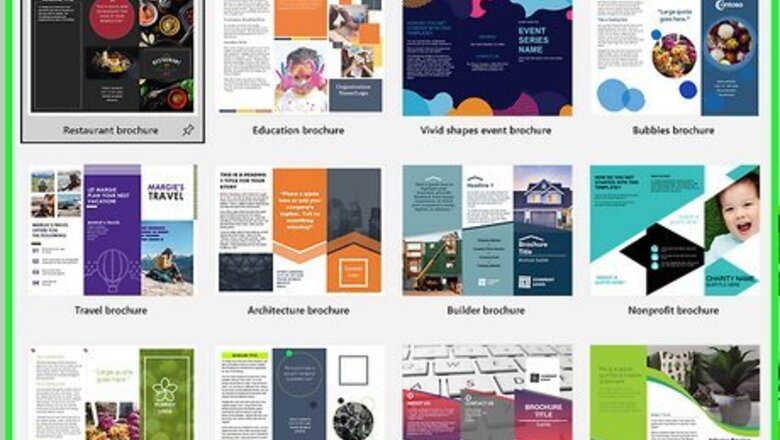
views
- Make your own tri-fold brochure template using a 3 column table. Go to File > Page Setup and switch the page to Landscape orientation.
- Go to Insert > Table to add the 3 column table to 2 pages —one for each side of your brochure. Add your design, hide the table outline, and print double sided.
- Use the Template gallery on Google Drive to create a simple one-page or two-page brochure.
Brochure Formats
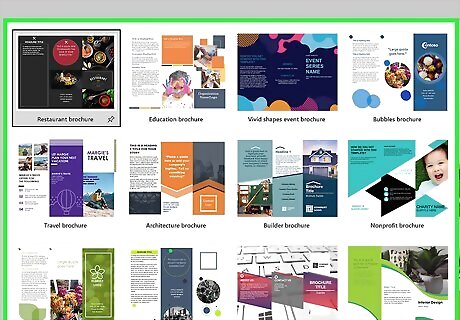
Note these brochure styles. You can format your brochure in a variety of ways depending on the needs of your project: Tri-Fold Brochure: This is the more typical pamphlet-style brochure that folds into three distinct sections. You often see this style in museums and school projects. One-Page Brochure: This is a minimalistic brochure without folds that has all of the information on one page. Two-Page Brochure: This variety just has one fold, splitting the paper into 2 sections, like a greeting card.
Tri-Fold Brochure
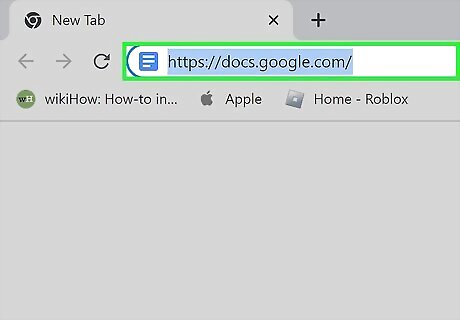
Go to https://docs.google.com in your browser. If you're not already signed into Google Docs, follow the on-screen instructions to sign in now with your Google Account. Before you get started, decide what you want your tri-fold brochure to look like. Brochures come in many shapes and sizes. Think about how many pages you want your brochure to have and the size of each page. You can share the Google Doc file with your coworkers or project members if you want to collaborate on the design at the same time.
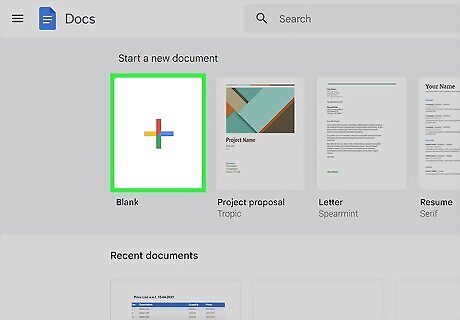
Click + to create a blank document. It's the large rainbow plus sign in the bottom-right area of the page. To name the file, click the "Untitled Document" textbox in the upper-left corner of the window, then type in a title for your brochure.
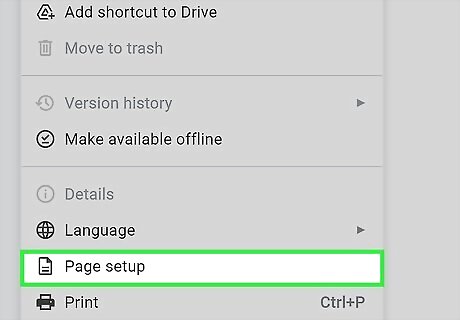
Click the File menu and select Page Setup. This is where you can edit the dimensions of the document.

Click the radio button next to "Landscape." This changes the page orientation of the document to landscape so you can fold the brochure properly.
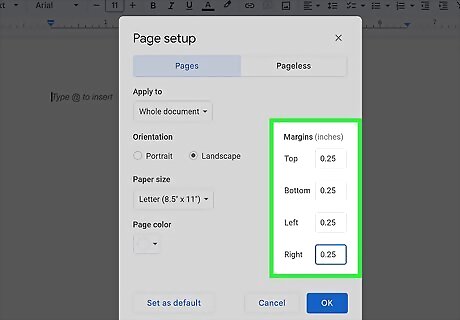
Set the margins to 0.25 and click OK. The margins are on the right side of the window. This gives you more space for images and text.
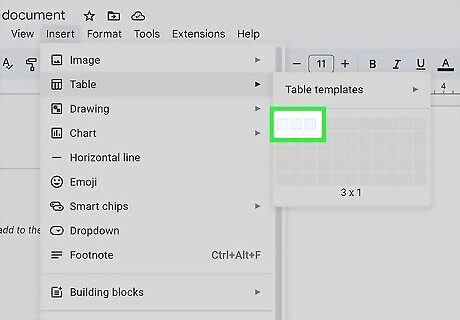
Create a three-column table. You'll need to create three columns on both sides of the page so you can fold it into thirds. To do this: Click the Insert menu at the top of Docs. Select the Table menu. Drag your mouse so only the top three squares are highlighted. Each of the squares will represent a column in your brochure. When you see the new table, press the Enter or Return key repeatedly to extend the columns to the bottom of the second page. Since you're making a tri-fold brochure, you'll want your columns to line up on both sides of the sheet. The idea is that you'll see three vertical columns on both sides of the page (you can hide the actual lines later). Although you haven't added data yet, this gives you some visual table lines to work with.
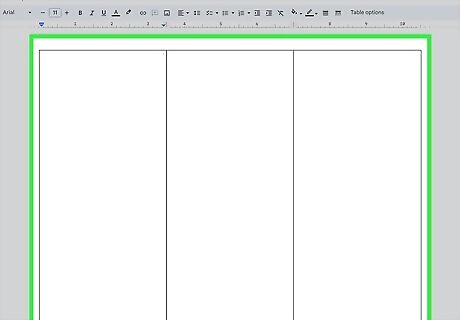
Familiarize yourself with the tri-fold layout. You should now have 2 pages with three columns each. Since you'll be folding the brochure along the lines, the layout will look like this: Page 1 (the "outside" page): Inside flap (this part folds in) | Back Cover | Front Cover Page 2 (the "inside" page): Other side of inside flap | Inside of Back Cover | Inside of Front Cover It might be more helpful to visualize if you take a sheet of paper, draw column markers, and then fold it in this order: Fold the left panel down (behind the cover). Fold the right panel (the cover) behind so it covers the other panels (the back cover will now be at the top). Flip the folded brochure over so the cover page is on top (and opens like a book).
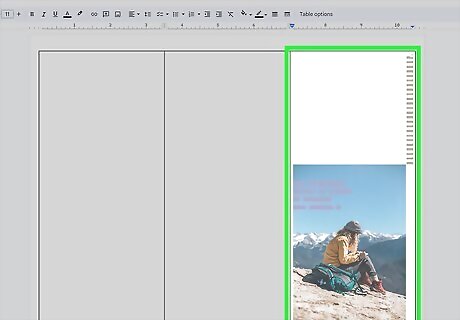
Design the front cover. The front cover of the tri-fold brochure will be the rightmost column on the first page (column 3). The design of your cover is up to you, but here are a few ideas to get you started: Type your desired title at the top (or anywhere, really) of column 3. Just click the mouse cursor in the column and start typing. To stylize the text, highlight what you've typed and use the text style menus and buttons that run along the top of the document. For example, you can select a style by clicking the menu that says Normal text and choosing an option. You can also change the font face, size, weight, and even color. It's common to center the title. To do so, highlight it and click the button of 4 centered lines in the toolbar. A strong cover image is important to illustrate the purpose of the brochure, as well as draw the interest of readers. To add an image, click the desired location, click the Insert menu, select Image, navigate to the image's location, select it, and then click Open. Drag the blue anchors around the image's edges to resize if needed.
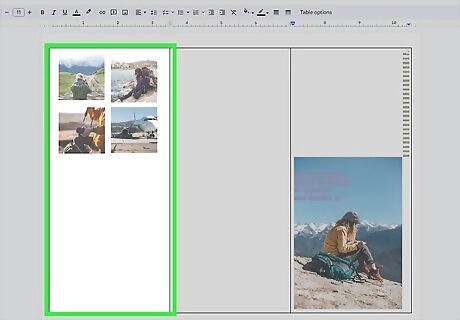
Design the back cover. This is the center panel of page one, so it's directly to the left of the front cover. Brochure back panels often include contact information, credits, and closing statements. Occasionally back panels are even designed as mailing panels so you can mail it without an envelope. It's a good idea to make the back panel as vibrant as the front so it draws attention to matter where the brochure is placed.
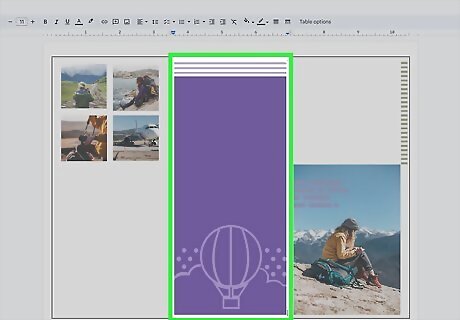
Create the first inside panel. Now that you're done with the 2 covers, it's time to add the rest of the content. The third column on the second page is the inside of the front cover. Since this is usually where you'll introduce the product or service, it'll probably be a little more text-heavy than the sections. When you open a tri-fold brochure, you'll see a flap on the right side that can be opened up. That flap, which is the leftmost column of Page 1, should contain stand-alone information, such as an ad, or special offer.
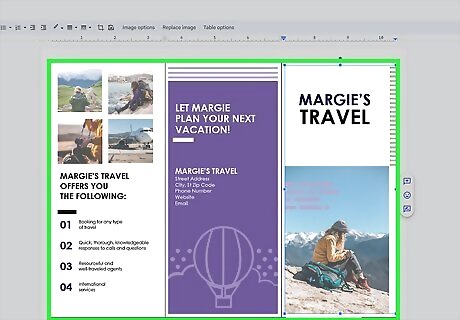
Add content to the rest of your brochure. Since you've introduced the product or service in the first column of page 2, you can continue adding content to the remaining pages. Since you already know how to add text and photos, check out these tips for more in-depth image formatting: If you add images, you'll want to make them work with the text by setting up wrapping. Click the image after inserting it, and then click one of the three wrap icons below it. Inline (icon 1) means the image will be added as part of the text, causing the image to shift when text is added or deleted. This is not recommended as it can cause formatting issues in the case of a brochure. Wrap text (icon 2) allows text to flow around and to the side of an image. This is a good option for the inside of a brochure when you have small images amongst paragraph text. Break text (icon 3) means the text will stop above and continue below the image. This is a good option for tri-fold brochures as the columns are small and don't have a lot of space for text to go around the image.
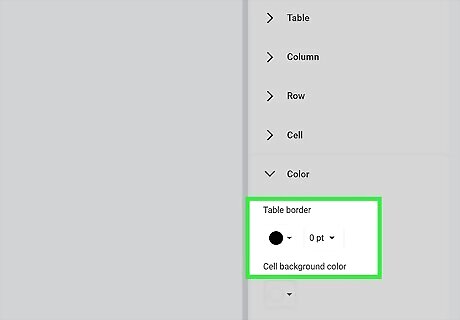
Hide the table outline to see the final product. Now that you've designed your brochure, you can get rid of those black guidelines. Here's how: Click any blank area inside any column to select the table. Right-click any blank area inside the table and select Table properties. Alternatively, you can hold Ctrl and click the blank area on Mac. Change the default line size (1pt) to 0pt in the "Color" drop-down menu. Click X to close the table properties menu.
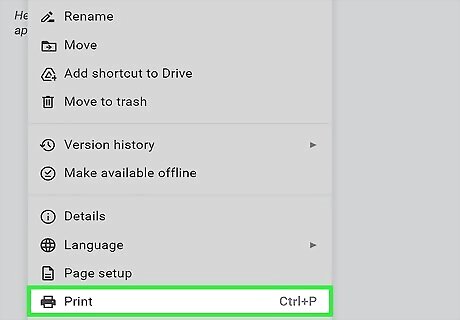
Print the brochure on a duplex printer. Since the inside and outside pages of the brochure technically span 2 separate pages, you'll need to print both pages together double-sided. Here's how to this in Google Docs: Click the File menu and select Print. Select your printer from the "Destination" menu. Select how many copies to print (start with one just to make sure you like what you see). Expand the More settings menu. In the "Two-sided" section, check the box next to "Print on both sides," and then select Flip on short edge from the drop-down menu. This is because the file is in landscape mode—flipping on the long side would make the inside print upside-down.
One-Page or Two-Page Brochure
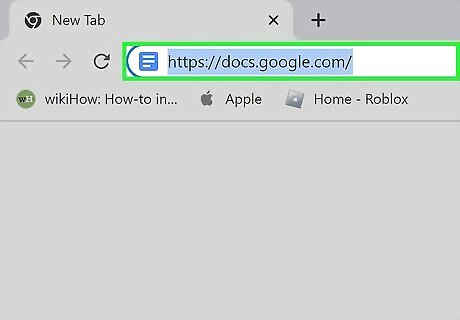
Go to https://docs.google.com in your browser. If you're not already signed into Google Docs, follow the on-screen instructions to sign in now with your Google Account. Although Google Docs has a brochure template, it's not the typical tri-fold style you may be expecting. Still, it'll work in a pinch when you need to get people the information they need.
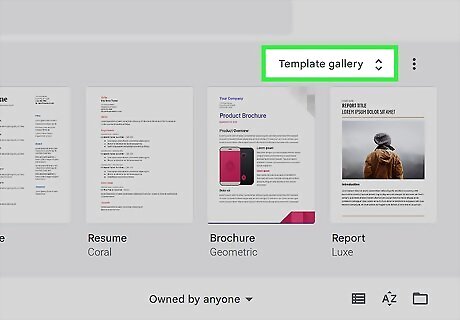
Hover over the + and click the template button. It's the large rainbow plus sign in the bottom-right area of the page. Hovering over the + button reveals the template button, a blue piece of paper icon. This opens the template gallery.
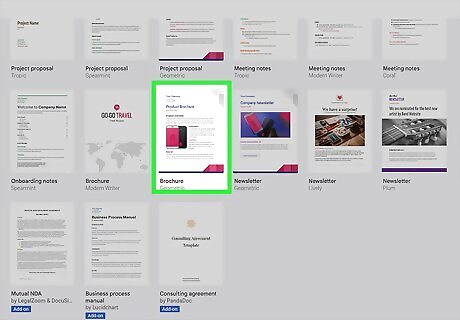
Click a brochure template in the "Work" section. There are 2 brochure templates in the "Work" section—one called "Modern Writer" (a travel-oriented template) and another called "Geometric" (a basic product template). Click the template that best suits your needs. Geometric is a portrait-oriented brochure with 2 pages. You can delete the second page if you just need a one-page brochure. Modern Writer is also a portrait-oriented brochure intended to be folded in half, like a greeting card. It has 4 pages, which is great if you intend to make a booklet. You can also just use 2 pages and delete the rest if you want your brochure to just be 1 piece of paper folded in half.
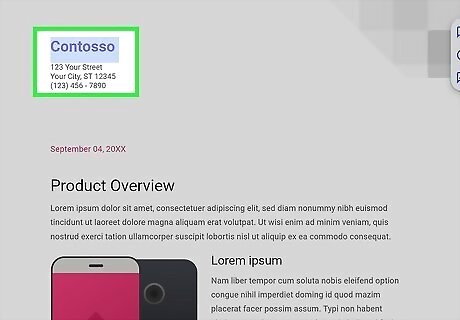
Replace the placeholder text with your own text. You'll notice all the text in the brochure is generic, like "Your Company" and "Product Brochure." Large blocks of placeholder text begin with "Lorem ipsum dolor sit amet." Triple-click some placeholder text to highlight it, and then start typing your own content.
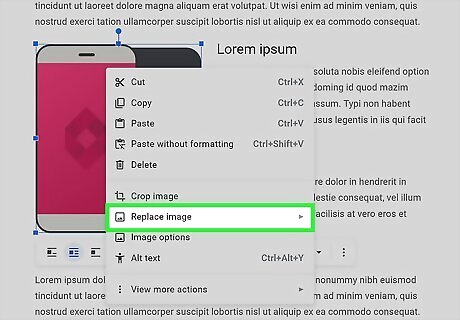
Replace an image. Brochure templates come with images pre-inserted, but you can easily replace them with images of your own without messing up the format. You can also move them around if needed. Here's how to replace an image: Click the image to select it. Right-click the image. Select Replace image. Click Upload from computer (or select another location, like Google Drive or Google Photos). Select the replacement image and click Open.
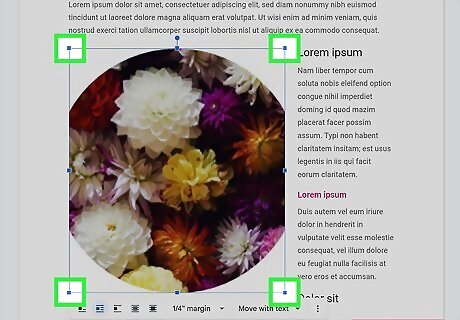
Change the image size if needed. With the image still select, click and drag the blue squares on the corners of the image to resize the image. If you upload a small image, making it bigger may cause it to look pixelated and fuzzy.
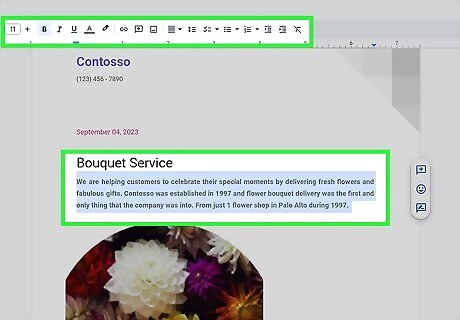
Reformat your text if needed. If you want to make text bigger or smaller, use a different font, or use a different color, you can apply your preferred changes by highlighting the text that you want to change and then clicking an option in the menu bar at the top of the page. For example, you can make the text bold by highlighting it and then clicking B at the top of the page. Or you can use the "Font" drop-down menu to change the font.
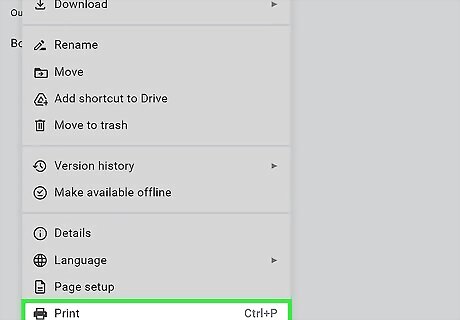
Print the brochure. You've successfully designed your brochure! Now you're ready to print and start folding your brochures. Use the following steps to print the brochure: Click the File menu and select Print. Select your printer from the Destination menu. Select how many copies to print (start with one just to make sure you like what you see). If you need to print on both sides of the paper, expand the More settings menu and check the box next to "Print on both sides."


















Comments
0 comment