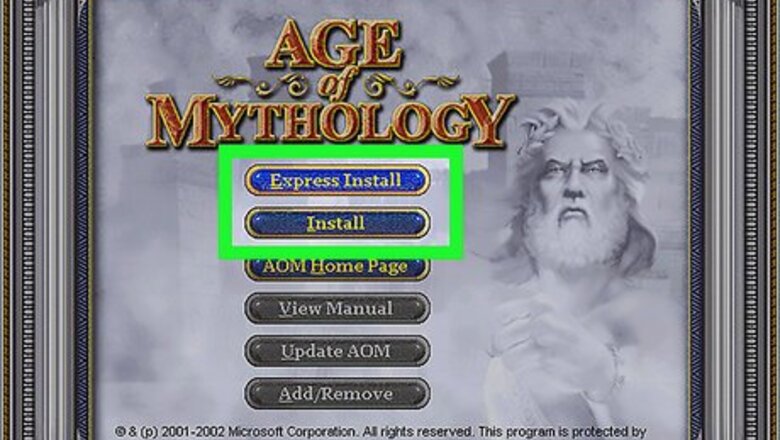
views
X
Research source
Installing AoM:tT is simple — if you've installed computer games or programs before, you probably won't have any problems. The most important thing to remember is that Age of Mythology (the original "base" game) must be installed first.
Installing From CD

Install the base game (Age of Mythology) first. This is crucial. Titans is an "expansion pack" to the game Age of Mythology. Without Age of Mythology installed, Titans can't be played. If you don't have the Age of Mythology disc, you have a few options. The easiest is probably to buy and download the "Extended Edition" (which includes the base game and the expansion pack) online via Steam. See the section below for help with this. You can also try ordering the disc on online retailers like Amazon, etc. However, since the game is over a decade old, availability may be limited.
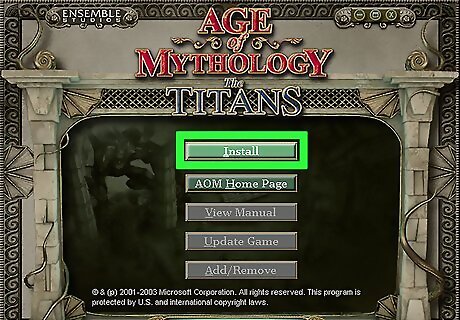
Insert the Titans CD. An autorun window should automatically pop up. Click on the "Next" button. If you do not have Autorun turned on or you are using a newer computer, this may not load automatically. In this case, you can try manually running the setup.exe found on the CD. You'll need to browse the CD files with Windows Explorer or your computer's equivalent program.
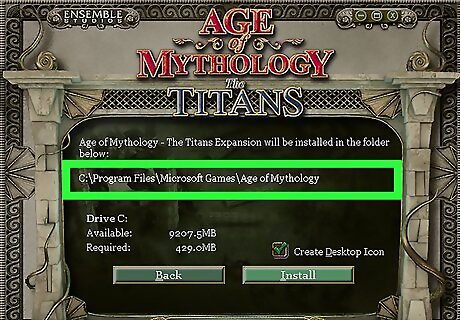
Choose the destination folder for the game. This is where the game will be installed on your computer's hard drive. Ideally, this should be in the same directory where the original game was installed. The default option is almost always the easiest, best choice. Only pick a different folder if you know what you're doing.
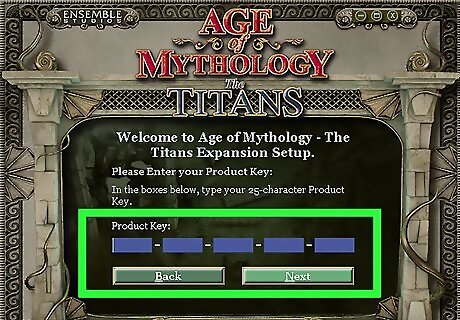
Input your CD key when prompted. Like many games from its era, Titans can require a CD key to validate your copy. This is displayed on the jewel case and/or the original packaging. It is a 25-digit code made of letters and numbers and separated by hyphens, like this: XXXXX - XXXXX - XXXXX - XXXXX - XXXXX. If you don't have the CD key for your copy of the game, all is not lost. It isn't hard to find so-called "public" CD keys with a simple search in your preferred search engine. This isn't strictly legal, so we won't link to any here, but the game is so old that there is very little interest for the sellers to police this unauthorized usage. Only one copy of each game registered to the same CD key can play online at once.
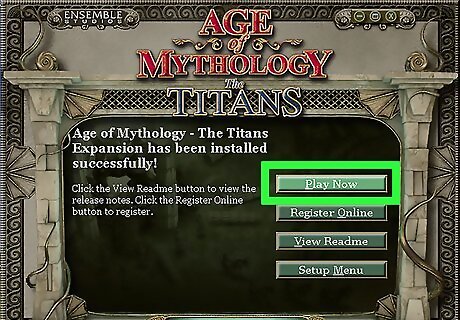
Complete the installation process. Follow the rest of the prompts. Agree to the license agreement. The game will begin to install. It should finish within a few minutes. If you are asked whether you would like to give the installation program permission to modify your computer, select "Yes."
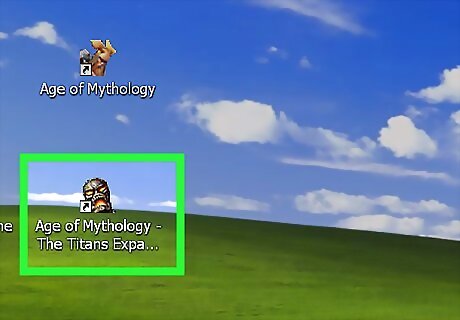
Try to run the game. Once the installation process is complete, you should be able to run the game from your list of programs or the desktop shortcut. You may need to keep the CD in the drive to do this. Getting older games to run on modern computers can sometimes be quite difficult. If Titans does not run, see "Getting AoM:tT to Work on New Computers" below.
Getting the Extended Edition on Steam
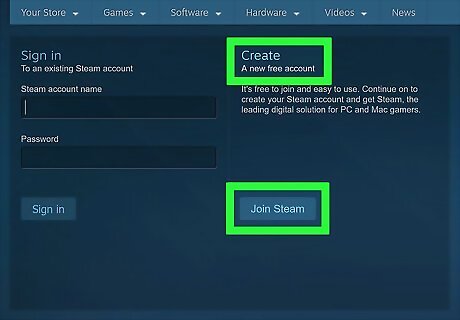
If you don't have a Steam account, get one. Steam is an online gaming service and digital store operated by Valve corporation. It's free to sign up for and install and it works on nearly all modern computers. The prices for games on Steam are usually comparable to (or cheaper than) retail prices. This makes it an especially convenient way to find older, more obscure games like Titans. You can get Steam here. Click the "Install Steam" link in the top right to start. Be sure to select "Mac" or "Linux" on the next page if you are using either of these systems.
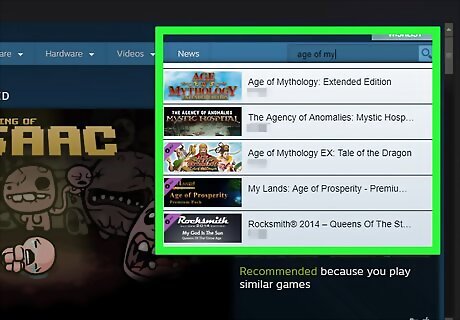
Search for "Age of Mythology: Extended Edition" in the store. As of April 2015, Steam offers Age of Mythology: Extended Edition, which is essentially an "updated" version of the game released in 2014. Extended Edition contains both the original game and the expansion pack, making this a nice option if you don't have either. Extended Edition also has new features not included in the original Titans release. These include improved graphics, streaming integration, and new game modes. Note that this version of the game is only offered for Windows.
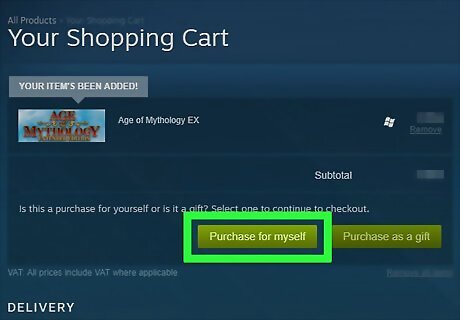
Pay for the game. On the Steam Store page for Extended Edition (available here), click "Add to Cart." On the next page, click "Purchase for myself." Supply your credit card details and billing information. When you're finished, select "Purchase." Your card will be charged and the game will be added to your Steam account.
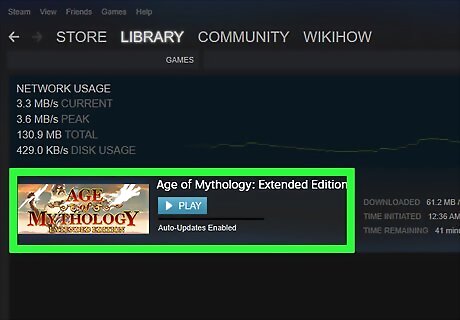
Let the game download and install. If you click the "Library" option at the top of the Steam window, you'll see your list of games, which should now include AoM. When the download process is complete, double click the game to start the installation. Follow the prompts. When it's finished installing, select Extended Edition from the list and click "Play." The game should open and run.
Downloading the Game
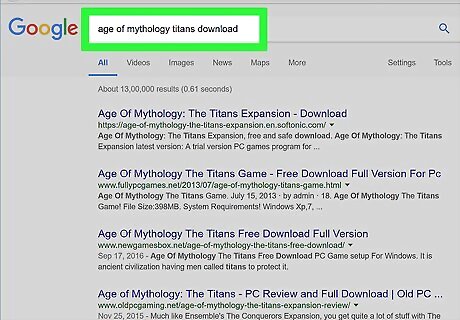
Understand the risks of anonymous online downloads. Titans is over a decade old, so it's not hard to locate free downloads of the game online. However, before committing to this method, it's important to understand the two main risks: First, downloading free copies of a game that was once sold for a profit is a murky, semi-illegal practice. Since the game is no longer being manufactured or sold by the publisher (outside of the new Extended Edition version), prosecution is unlikely, but it's still possible. Second, it's difficult to know whether game downloads from anonymous sources are "clean" (free of viruses or malware).

Install a disc image utility before you begin. If, after understanding the risks, you still want to proceed, there's a good chance you'll need something called a disc image utility. The purpose of this program is essentially to "trick" your computer into thinking that a disc is in its drive when there actually is not one. There are a variety of good, free disc image utilities available online — this isn't the part of the process where you have to worry about viruses. One particularly popular option is PowerISO, available here.
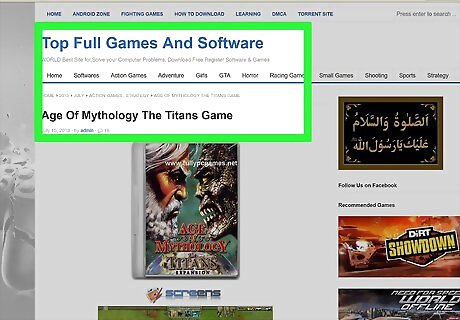
Find a reputable download location. Now, you want to find a download of the game online that is unlikely to provide a "tainted" copy of the game. Again, since the legality of doing this is ambiguous, we won't provide any links. However, there are some general tips you can use to make your chances much better: Download from a site with a "Comments" or "Reviews" section that appears legitimate. If the reviews are all positive, you're in the clear. If they complain of malware or other problems, stay away. Be aware that many download sites have fake downloads for unrelated files or malware before the link to the actual download. You may need to click a button that says "Proceed to download" or something similar, even if the first page you see has a download link. Don't download and run executable files, which have the .exe extension. These types of files can modify your computer (sometimes even if you have antivirus protection). This makes them a preferred format for malicious virus-spreaders. Try to find a compressed .zip file instead.

Download the game. Select a location for the .zip file and begin the download. This can be anywhere — it doesn't have to be in the original game's directory.
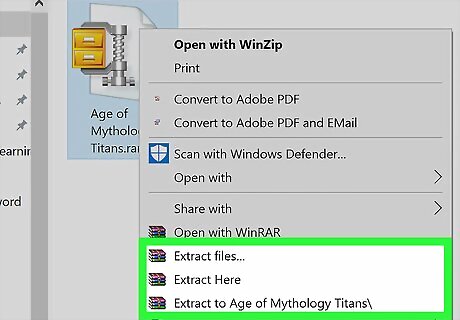
Extract the game files. If you downloaded a .zip version of the game as recommended, you'll need an extraction program to "unpack" the compressed files. Extract the files to the original game's directory. There are a variety of programs that can unzip compressed files. Winzip is perhaps the most well-known extraction program and, despite its name, it's available for Mac and mobile. 7-zip is a great free alternative.
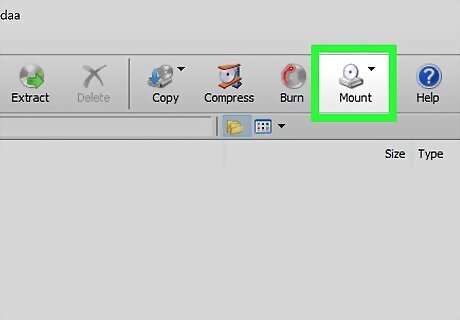
Mount the game image. Many copies of Titans that you download will require the disc image utility (PowerISO, etc.) that you installed earlier. If you're working with PowerISO, use the following steps — other programs should be similar: Open PowerISO. Right click on the PowerISO button in the taskbar. Select "Mount image to drive (letter)." This is usually the top option. Open the rom file in the game folder. There will usually be a readme text document in the folder that tells you exactly which file you need to open.
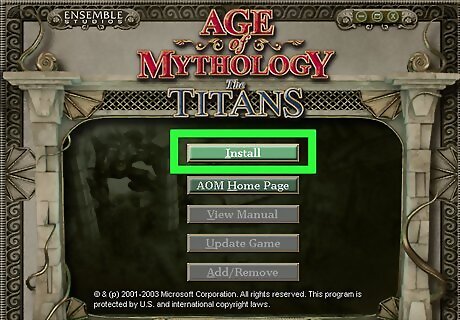
Run the installation as normal. At this point, the game should run and you'll be able to install it just like you would if you were using a CD. Follow the prompts to complete the process. If your downloaded version of the game doesn't require a disc image utility, you may simply need to run the setup file in the extracted folder. Be careful here — this is usually an .exe file, which can modify your computer. You will probably want to have your antivirus software running, though even this isn't guaranteed to protect completely against viruses.
Getting AoM:tT to Work on New Computers
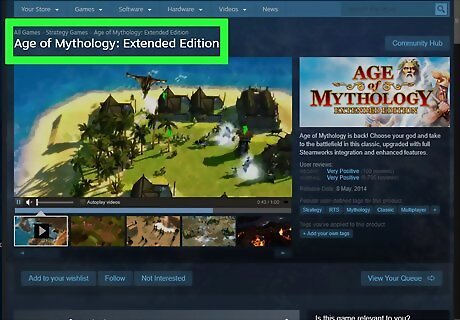
Try the Steam version. The easiest way to get Age of Mythology to work on stubborn new computers is to simply buy the Extended Edition off of Steam. This version of the game was released in 2014 and is specifically meant to update the game for modern computers. Though this requires a purchase, the price tag may be worth avoiding future headaches.
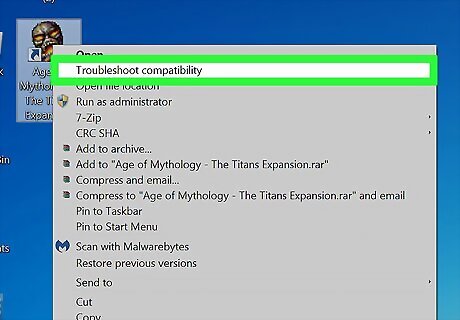
If you're on Windows 7, try running the game in compatibility mode. This feature of Windows 7 is designed to make it easy to run programs designed for older computers. It doesn't always work, but it's certainly worth trying. Use the following steps: Click Start, then open the Control Panel. Open "Troubleshooting" (you can type this in the search bar to find it faster). Under "Programs," click "Run programs made for older versions of Windows." Follow the prompts. You may need to use the troubleshooter to open the game's setup.exe file.
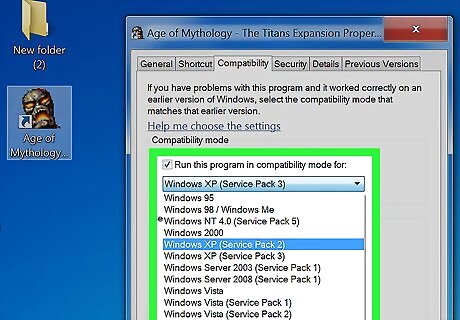
Use the compatibility troubleshooter on Windows 8. This is the same tool that's available on Windows 8, but it's accessed in a different way: Swipe in from the right side of the screen. If you're using a mouse, move the cursor to the bottom right corner of the screen, then move it up. Click "Search." Type "run programs" in the search box. Click "Run programs made for previous versions of Windows," then click "Next." Follow the prompts. You'll either need to select the program from the list or (more likely) click "Not listed" and locate it on your own.
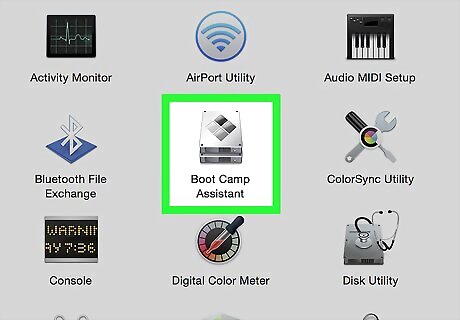
If you're on Mac, try using Boot Camp. Getting Titan to work on Macs can be extra hard because it wasn't design for Mac use in the first place. Your best bet is probably to use a program called Boot Camp, which allows you to install Windows on your Mac computer. See WikiHow's own How to Use Boot Camp or the Apple support page for Boot Camp for step-by-step directions.




















Comments
0 comment