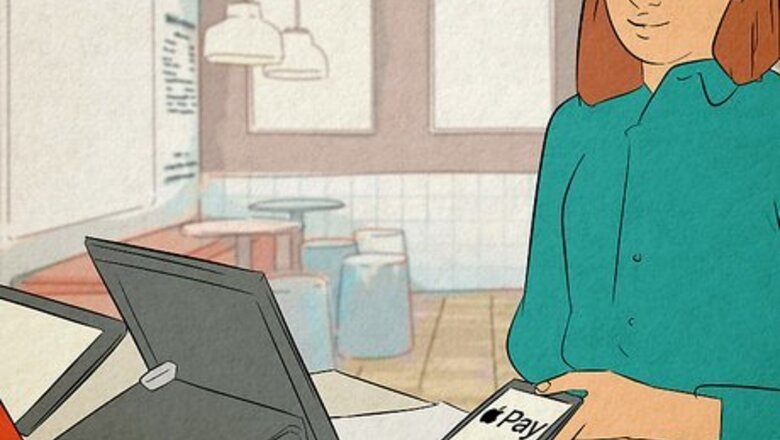
views
Ensure the Vendor Accepts Apple Pay

Check if the vendor accepts Apple Pay. Apple Pay isn't accepted everywhere. If you're trying to use Apple Pay on a point-of-sale terminal and it's not accepting it, ask an employee if Apple Pay is accepted at the store. If you search for a store in Apple Maps, sometimes it will let you know if Apple Pay is accepted there. You can use this feature to check if you can use the contactless payment method before you get to the store.
Manually Select the Card
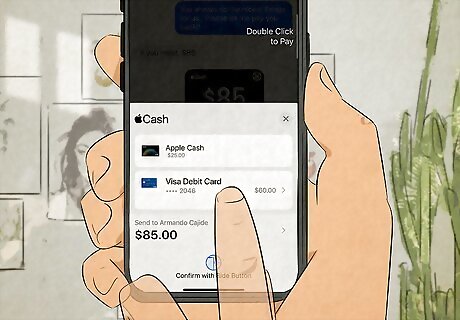
Open Apple Pay and manually select a card. One of your cards will pop up by default, but you can try to select a card manually to ensure it is actually selected when you attempt to pay.
Check the Expiration Date
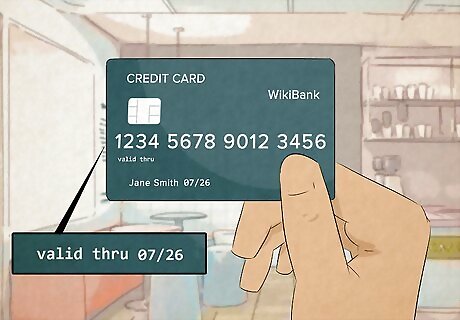
Check your card's expiration date. The card you were attempting to pay with must be valid to be used. If the card is expired, you'll need to either add the new card sent to you by your financial institution or you'll have to use a different card.
Ensure You Have Enough of a Balance
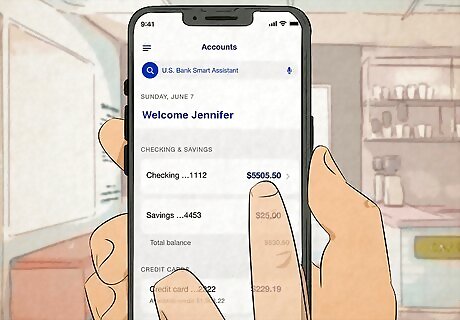
Check your balance. If you don't have enough money on your card to cover the total cost of the expense, Apple Pay will not work. If you don't have enough of a balance on that card, you'll either need to get more money on the card before continuing or swap to a different card.
Replace the Card in Apple Wallet
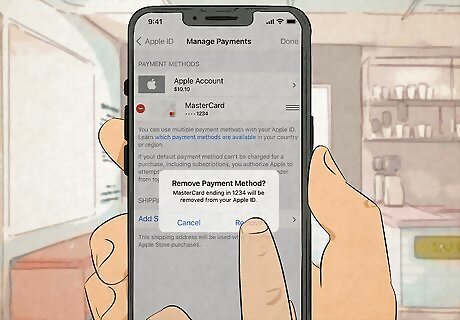
Remove and replace your card. If your card isn't working in Apple Pay, you can remove it from your Apple Wallet and add it back to see if that fixes the problem. Open the Wallet app. Tap the card you want to remove. Tap the three-dot icon in the upper-right corner and select Card Details. The option has an icon of an "i" in a circle. Scroll to the bottom and select Remove Card, then tap Remove to confirm. Return to the main Apple Wallet screen, click +, choose your card type, and follow the on-screen instructions to add your card back to your Apple Wallet.
Log In to Your Apple ID Again
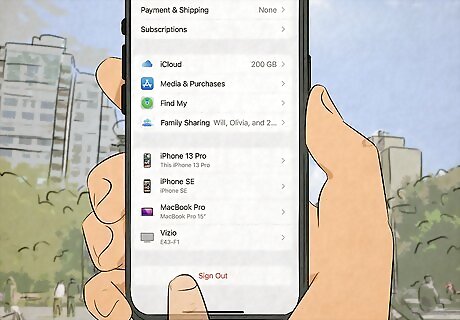
Sign out of your Apple ID temporarily. Signing out of your Apple ID and logging back in could fix any technical glitches that may be causing your Apple Pay payment to fail. Open Settings. Tap your name at the top of the page. Scroll down and select Sign Out. Tap Sign Out in the upper-right corner to confirm you want to log out. Restart your phone and relaunch the Settings app. Log back into your Apple ID.
Check Apple Pay's Status
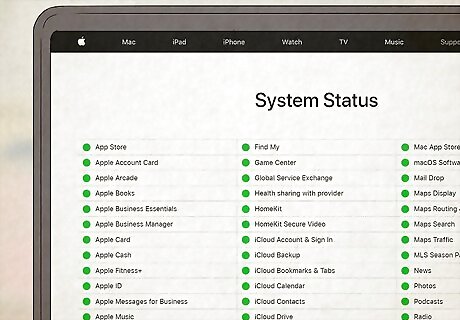
Go to the Apple System Status page to check for an outage. It's rare, but sometimes certain Apple systems go down and cannot be used. You can check for this on the Apple System Status page. If Apple Pay is down, you will have to wait to use it again until the System Status page lists it as available.
Ensure You're in an Apple Pay Supported Region

Check that you're in an Apple Pay supported region. Apple Pay doesn't work in all areas of the world, so if you're traveling or living in a country that doesn't support Apple Pay, you won't be able to use the service. You can check which countries support Apple Pay at https://support.apple.com/en-us/HT207957.
Ensure You Have a Passcode Set Up
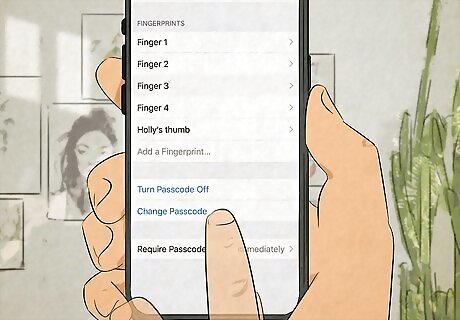
If you don't have a passcode set up, you won't be able to use Apple Pay. To check for a passcode: Open Settings. Tap Face ID & Passcode or Touch ID & Passcode. Select Turn Passcode On. Your phone will pop up with a screen to enter a passcode. Tap Passcode Options to select a different kind of passcode. Enter your desired passcode. If your passcode is too simple, your phone will give you a warning. If you'd like to continue with that passcode anyway select Use Anyway or tap Change Passcode to set a different one. Verify your passcode by typing it in again.
Restart Your Phone
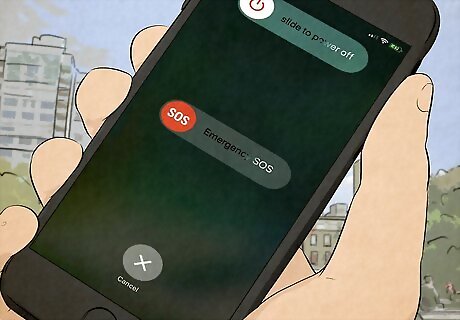
Restarting your phone can fix a lot of technical glitches. This is especially true if your phone has been on for quite some time. Press and hold the lock and volume up buttons, then swipe right on the slider to power your iPhone off. In a few moments, press the power button for about 3 seconds to turn it back on.
Update Your Phone

If your phone is due for an update, try updating your phone. There could be an Apple Pay bug that you're experiencing that is fixed in the latest update. To update your iPhone: Open Settings. Tap General. Tap Software Update. If there is a software update, it will appear here. Select Download and Install. Your phone will restart once the update is complete.
Contact Apple Support
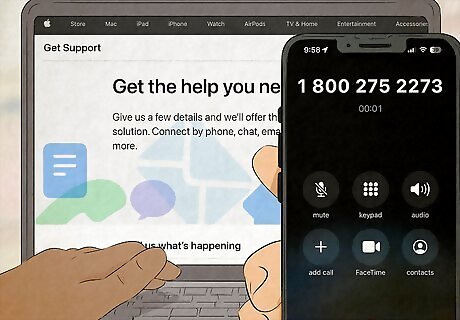
Contact Apple Support if nothing else works. Apple Support may be able to help you figure out why your Apple Pay isn't working out if you've tried various troubleshooting methods that aren't working.















Comments
0 comment