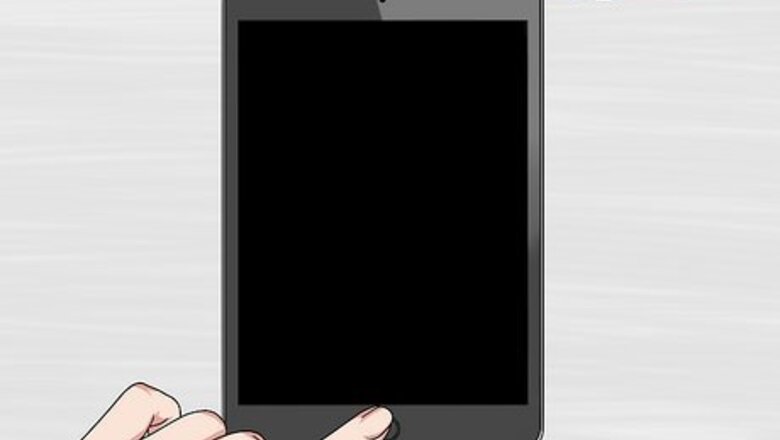
views
Restart Your iPad

Use the appropriate button combinations for your iPad. If your iPad doesn't have a Home button, you need to press and release the Volume button that's nearest to the Top button (it's the Volume Up for iPads with the Volume buttons on the side and the Volume Down button for iPads with the Volume button on top), press and release the Volume button that's furthest away from the Top button (it's the Volume Down button for iPads with the Volume buttons on the side and the Volume Up button for iPads with the Volume button on top). Finally, press and hold the Top button until the Apple logo appears. If your iPad has a Home button, press and hold the Home and Top buttons at the same time until the Apple logo appears. Restarting your iPad is a quick fix for many troubleshooting issues, but if Safari keeps freezing, continue to try the other steps.
Restart Safari
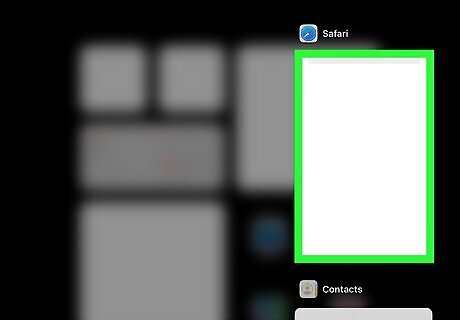
Close Safari from your list of apps. Swipe up from the bottom of your screen (if your iPad does not have a Home button) and swipe to close Safari. If your iPad has a Home button, press it quickly twice and it'll show you a screen of the apps running in the background. Swipe on Safari to close it.
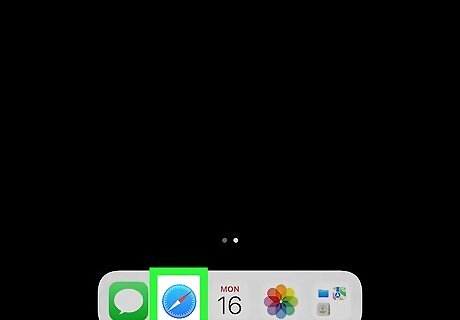
Open Safari again. After you've closed it and waited a few seconds, open the web browser again to see if the issue is fixed. If you're noticing that Safari is still freezing or lagging, continue on to the next troubleshooting steps.
Check for Updates
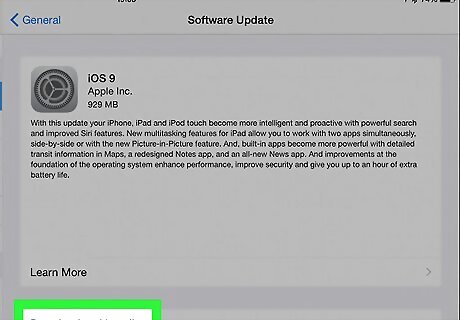
An update to the latest iOS might solve your issues. Go to Settings > General > Software Update to see if you have an update. If you noticed Safari still freezing or lagging after you updated iOS or if you didn't have the option to, continue on to the next troubleshooting steps.
Clear Your Safari Data

Your old browsing data may be clogging up Safari, causing it to freeze. Clear out your old data to see if Safari starts working properly again: Go to Settings > Safari > Clear History and Website Data and confirm. If you're noticing that Safari is still freezing or lagging, continue on to the next troubleshooting steps.
Close Unused Tabs
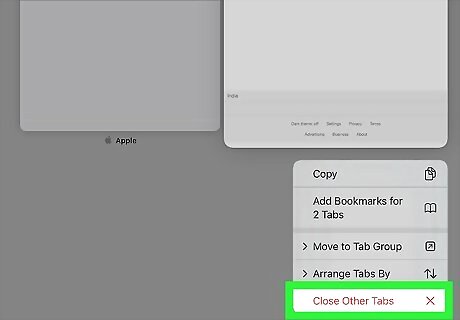
A bug could be interfering with this and cause your Safari to freeze. Although the iPad manages your RAM and other resources automatically, it can glitch and cause your Safari to freeze. Open the tab manager (it looks like multiple boxes in the bottom right corner) and close the tabs you aren't using. If you're noticing that Safari is still freezing or lagging, continue on to the next troubleshooting steps.
Turn Off Autofill
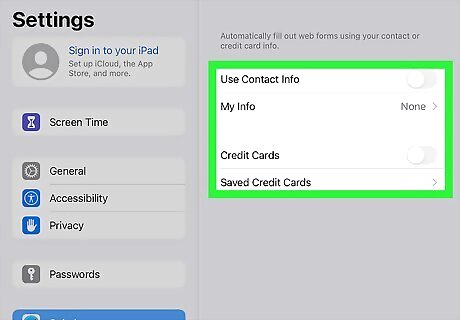
Safari might be running into an issue as it tries to autofill forms. To fix this, go to Settings > Safari > Autofill and tap the toggles next to "Use Contact Info" and "Credit Cards" to switch it off. If you're noticing that Safari is still freezing or lagging, continue on to the next troubleshooting steps.
Disable Safari Suggestions
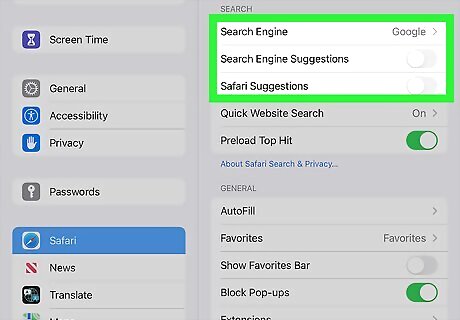
Safari could be inappropriately managing tasks and resources, so making sure this is off may help. To do this, go to Settings > Safari"' and tap the toggles next to "Search Engine Suggestions" and "Safari Suggestions" to turn this feature off (grey and pointed to the left). If you're noticing that Safari is still freezing or lagging, continue on to the next troubleshooting steps.
Disable iCloud Syncing
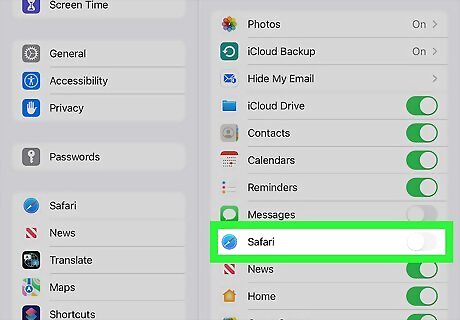
Something may be corrupted in your iCloud files, and allowing Safari to sync will continuously introduce the freezing problem. To fix this, go to Settings > Your Apple ID > iCloud and tap the toggle next to "Safari" to switch it off (an off switch is grey and pointed to the left). Your Safari bookmarks, tabs, and history will no longer sync, but neither will any corrupted Safari files. If you're noticing that Safari is still freezing or lagging, continue on to the next troubleshooting steps.
Turn off JavaScript
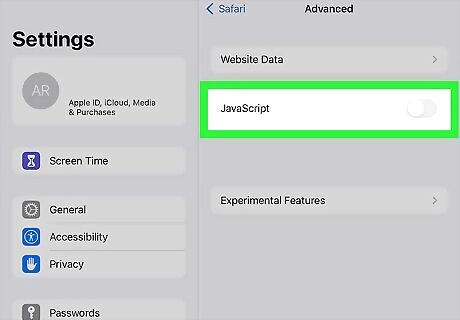
JavaScript websites may not be optimized for your iPad and cause Safari to freeze. To turn off JavaScript in websites, go to Settings > Safari > Advanced and tap the toggle next to "JavaScript" to switch it off. If you're noticing that Safari is still freezing or lagging, continue on to the next troubleshooting steps.
Close All Background Apps
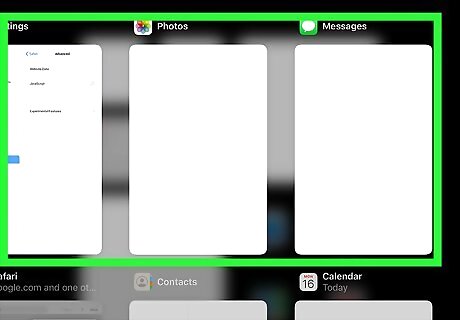
A bug in Safari may be interfering with the feature to manage your memory. Your iOS smartly manages your RAM and what background apps are doing, but it can, of course, mess up, so you'll want to close all the apps you aren't actively using. To see all your background apps, either swipe up from the bottom of your screen (if you don't have a Home button) or quickly double-press the Home button. Swipe an app to close it. If you're noticing that Safari is still freezing or lagging, continue on to the next troubleshooting steps.
Clear Your iPad's Storage Space
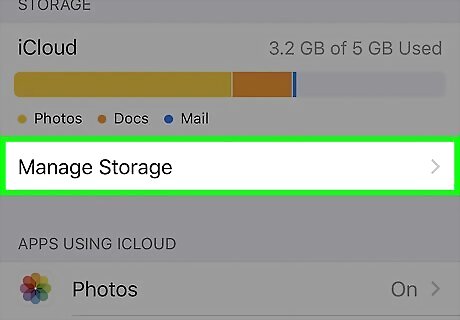
A clogged iPad will act slow and sluggish, so make sure you clear storage every once in a while. You can delete apps, offload apps, clear Messages, and delete photos/videos to increase your storage space. Go to Settings > General > iPad Storage to see what you can do to make room.
Avoid Specific Websites That Make Safari Freeze
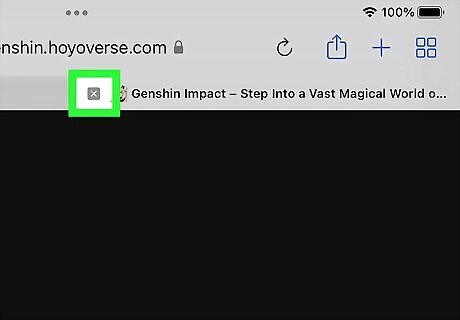
This may sound obvious, but if Safari is only freezing on certain sites, it may be best to simply avoid those sites on your iPad. Some sites may be poorly optimized for Safari and iPad, and may be causing issues that you can't fix.
Try A Different Browser

If Safari is still frequently crashing, you may just want to try a different web browser. Chrome and Firefox are both popular options, and both are available for free from the App Store.
Make An Apple Bar Genius Appointment
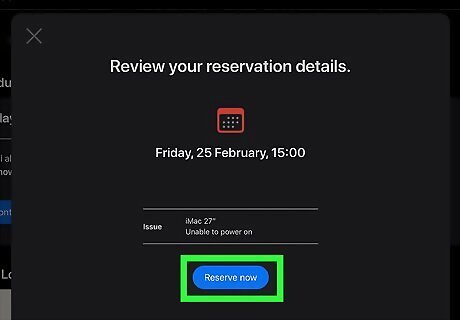
If none of the previous steps fixed your issue, you may have a hardware problem. Set up an appointment with a Genius Bar at an Apple Store by going to https://support.apple.com/. Click the iPad icon, then follow the on-screen instructions to make your appointment.













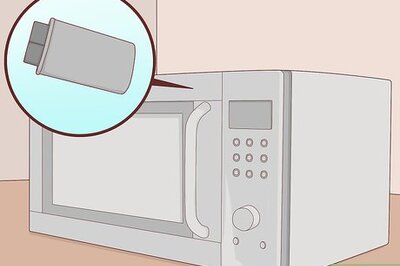

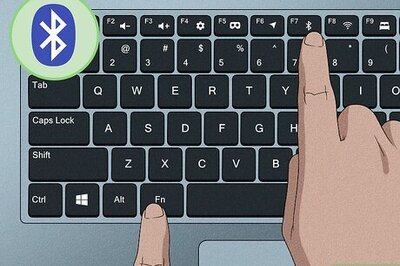




Comments
0 comment