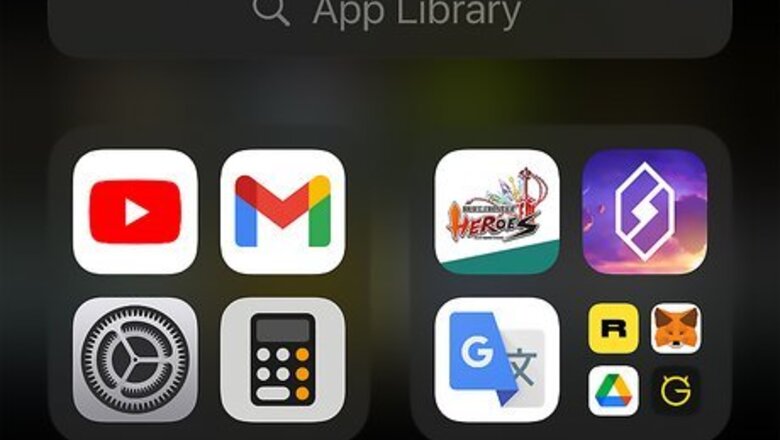
views
Deleting Apps Hidden from Home Screen
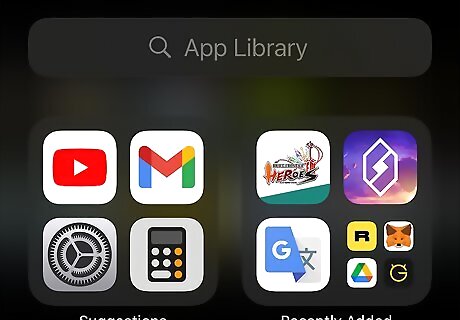
Scroll to the App Library. On your home screen, scroll to the right until you reach the App Library page. This shows all of your apps, even if you’ve removed them from your home screen.

Swipe down. After you swipe down on the App Library page, you’ll see a list of all apps in alphabetical order.

Find the app you want to delete. Simply scroll through all of your apps. Or use the search bar up top to find an app.
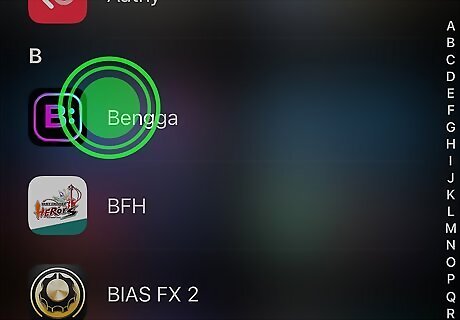
Tap and hold the app icon. Once you find the app, tap and hold its icon.

Tap on Delete App. This button appears in the dropdown menu below the app. The hidden app is now successfully deleted.
Deleting Apps Hidden from Purchase History
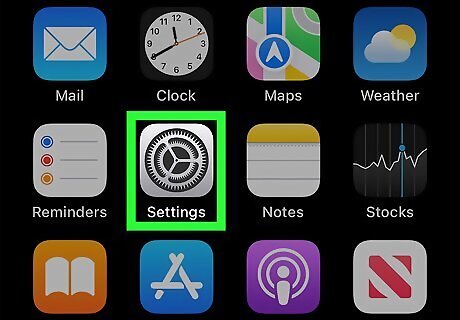
Open Settings. If you’ve hidden an app from your purchase history, open the Settings app to delete it. The app icon looks like a gray gear.
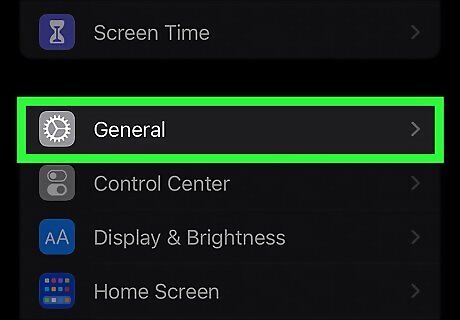
Tap on General. This is near the top and its icon looks like a gray gear.
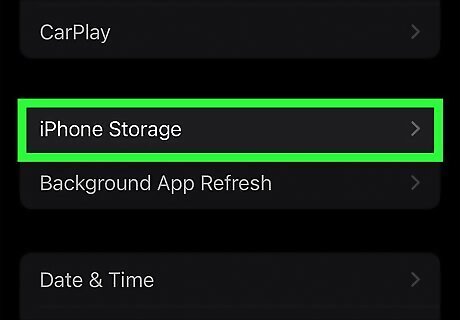
Tap on iPhone Storage. This button is near the middle of the page.

Find the app you want to delete. The iPhone Storage page displays all of your apps, including any you have hidden from your purchase history. Simply scroll through to find the app you want to delete.

Tap on the app. Once you find the app, tap on it.

Tap on Delete App. This is the bottom button. The hidden app is now successfully deleted.


















Comments
0 comment