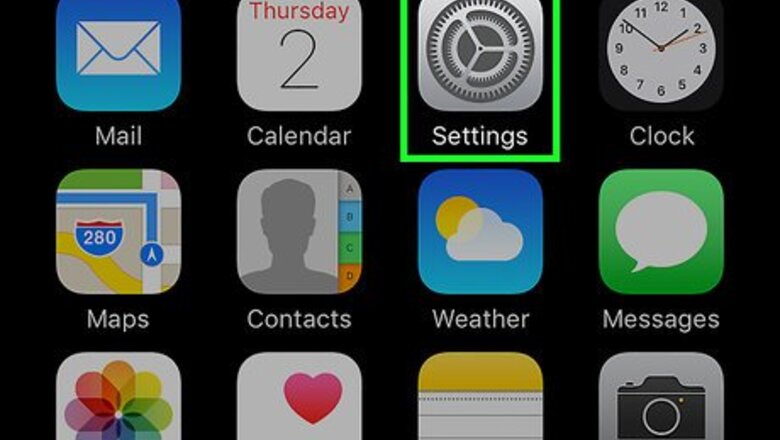
views
Creating an iCloud Account
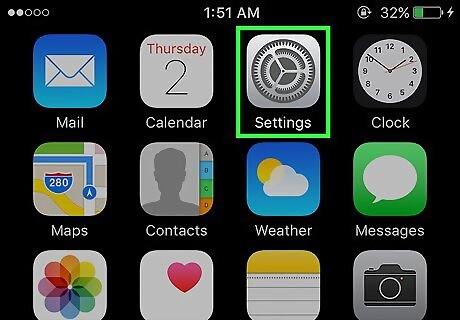
Open your device's Settings. It's a gray app that contains an image of gears (⚙️) and is typically found on your home screen.
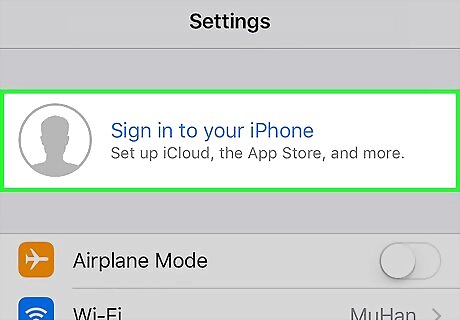
Tap Sign in to your (Device). It's at the top of the Settings menu. If another Apple ID is currently signed in and you wish to create a different one, tap that user's Apple ID and then tap Sign Out at the bottom of the Apple ID menu. Follow the prompts to sign out. If you are running an older version of iOS, instead tap iCloud and then tap Create a new Apple ID.
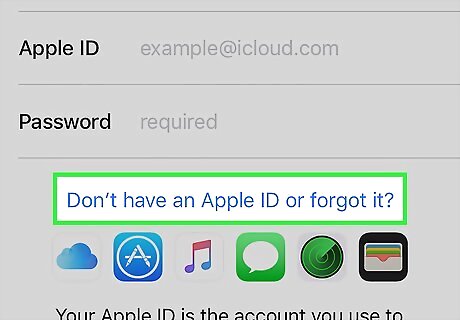
Tap "Don't have an Apple ID or forgot it?" It's located below the password field on the screen.
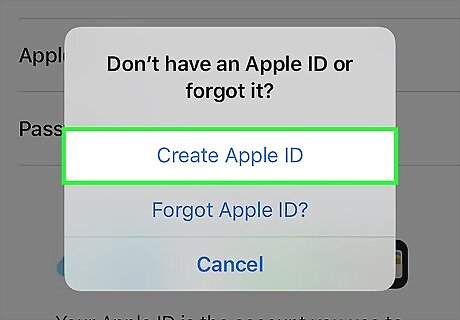
Tap Create Apple ID.
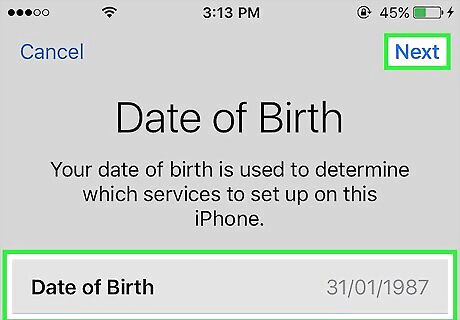
Enter a valid Birth Date and then tap Next. Swipe up or down on the Month, Day, and Year fields below to select your birthday.
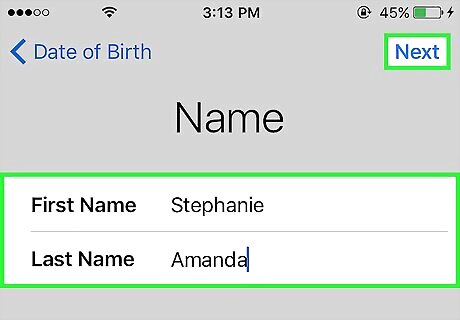
Enter a First and Last name and then tap Next.
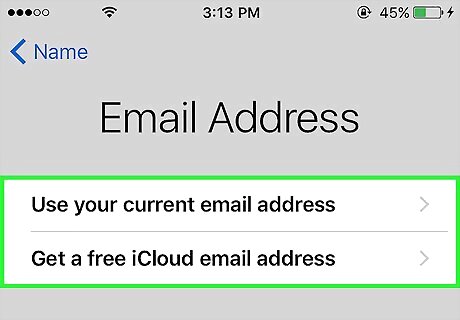
Enter your current email address or create a new iCloud email address. To use an existing email address with iCloud, tap Use your current email address and enter your email address. Then tap Next. To create a new iCloud email address, tap Get a free iCloud email address and enter your desired new email address. Then tap Next and then tap Continue.
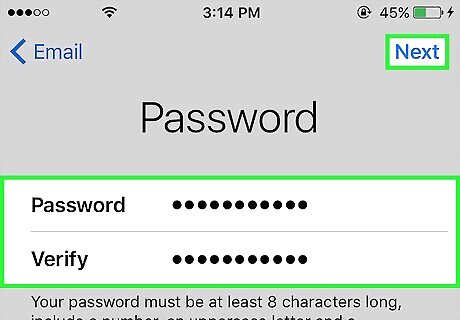
Enter a new Password and then tap Next. Be sure that your password: is at least 8 characters long contains at least one number contains at least one uppercase letter contains at least one lowercase letter
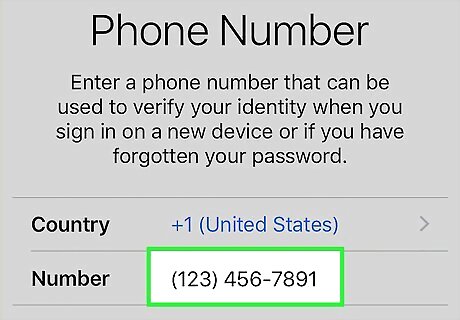
Enter your Phone Number. Select the corresponding country and whether you wish to verify this number with a Text Message or a Phone Call. Then tap Next. Make sure there is a checkmark next to the verification method you selected.

Verify your phone number. For iPhone users who selected to verify via a Text Message, this may happen automatically. If you selected to verify using a Text Message, a 6-digit verification code will be sent in a text message to that number. Enter the verification code. If you selected to verify using a Phone Call, you will receive an automated phone call and will be told your 6-digit verification code twice. Enter the verification code.
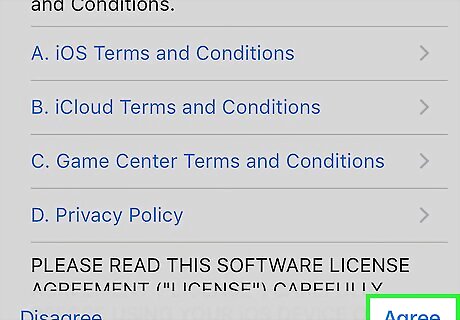
Agree to the Terms and Conditions. Once you have read the Terms & Conditions, tap Agree. You must agree to Apple's Terms and Conditions to continue.
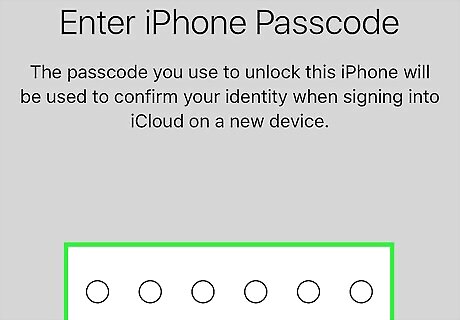
Enter your device's passcode. This is the unlock code you established for your device when you first set it up. You will then be automatically signed in to your new Apple ID.

Merge your data. If you'd like the calendars, reminders, contacts, notes, and other data stored on your device to be merged with your new iCloud account, tap Merge; if not, tap Don't Merge.
Setting Up Your iCloud Account
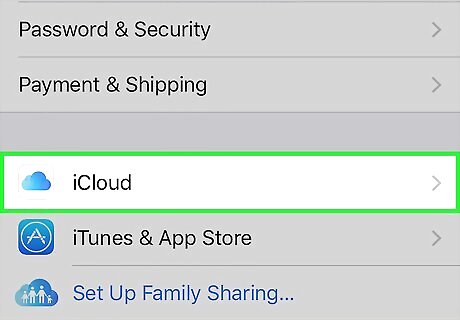
Tap iCloud. It's in the second section of the Apple ID page of your device's Settings.
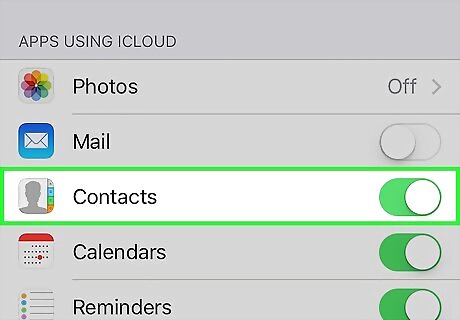
Select the type of data you wish to store on iCloud. In the "APPS USING ICLOUD" section, slide each desired type to the "On" (green) or "Off" (white) position. Scroll down to see the complete list of apps that may access iCloud.
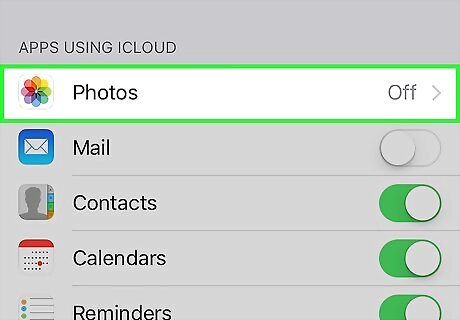
Tap Photos. It's near the top of the "APPS USING ICLOUD" section. Turn on iCloud Photo Library to automatically upload and store your Camera Roll to iCloud. When enabled, your entire photo and video library is accessible from any mobile or desktop platform. Turn on My Photo Stream to automatically upload new photos to iCloud whenever you're connected to Wi-Fi. Turn on iCloud Photo Sharing if you'd like to create photo albums that friends can access over the web or on their Apple device.
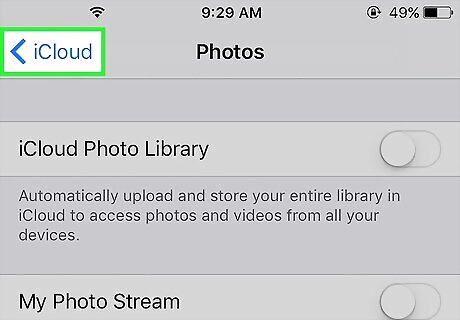
Tap iCloud. It's in the upper-left corner of the screen. This will return you to the main iCloud settings page.
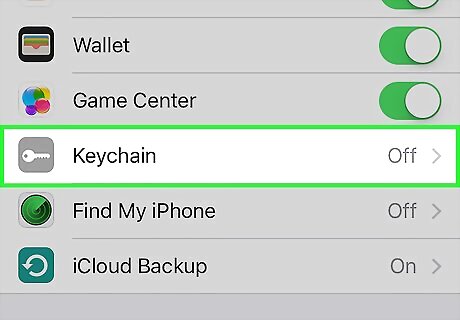
Scroll down and tap Keychain. It's near the bottom of the "APPS USING ICLOUD" section.
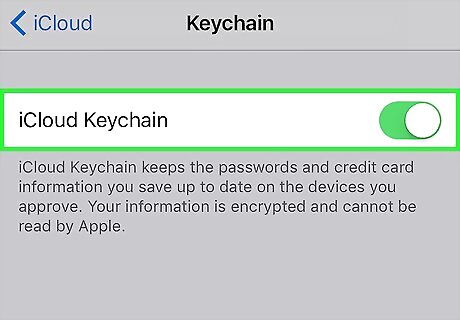
Slide "iCloud Keychain" to the "On" position. It will turn green. Doing so makes stored passwords and payment information available on any device that you've logged into with your Apple ID. Apple does not have access to this encrypted information.
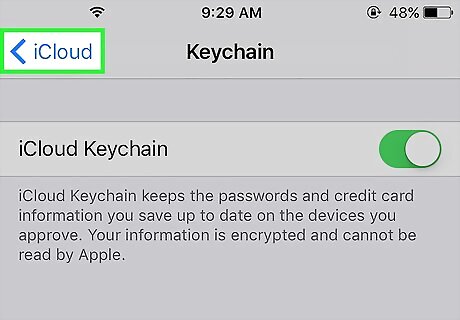
Tap iCloud. It's in the upper-left corner of the screen and will take you back to the main iCloud settings page.
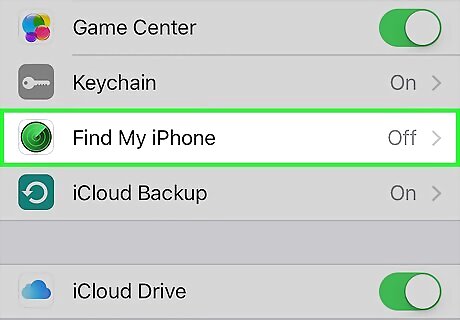
Scroll down and tap Find My iPhone. It's near the bottom of the "APPS USING ICLOUD" section. Slide the "Find My iPhone" button to the "On" position. Doing so allows you to locate your device by logging into iCloud on a computer or mobile platform and clicking on Find My iPhone. Turn on Send Last Location to enable your device to send its location information to Apple when the battery is critically low.

Tap iCloud. It's in the upper-left corner of the screen and will take you back to the main iCloud settings page.
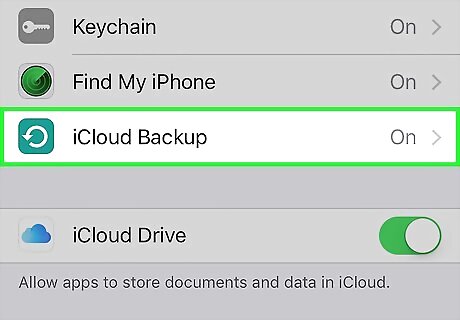
Scroll down and tap iCloud Backup. It's near the bottom of the "APPS USING ICLOUD" section.

Slide "iCloud Backup" to the "On" position. Do this to automatically save all of your files, settings, app data, pictures, and music to iCloud whenever your device is plugged in, locked, and connected to Wi-Fi. iCloud Backup enables you to restore your data from iCloud if you replace or erase your device.

Tap iCloud. It's in the upper-left corner of the screen and will take you back to the main iCloud settings page.
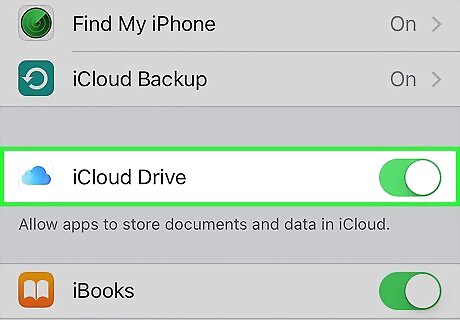
Slide "iCloud Drive" button to the "On" position. This option is just below the entire "APPS USING ICLOUD" section. Doing so allows apps to access and store data on your iCloud Drive. The apps listed below iCloud Drive with the slider in the "On" (green) position will be allowed to save documents and data to iCloud. Turn on or off any apps you wish to grant access to your iCloud Drive.
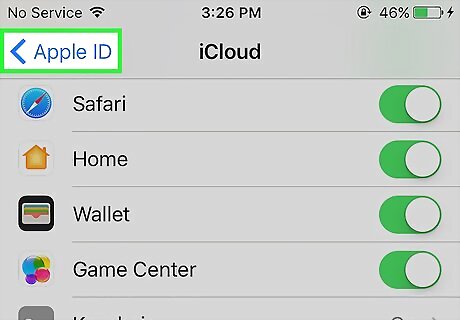
Tap Apple ID. It's in the upper-left corner of the screen and will take you back to the Apple ID settings page. Now you've created and set up a new iCloud account with your Apple ID.


















Comments
0 comment