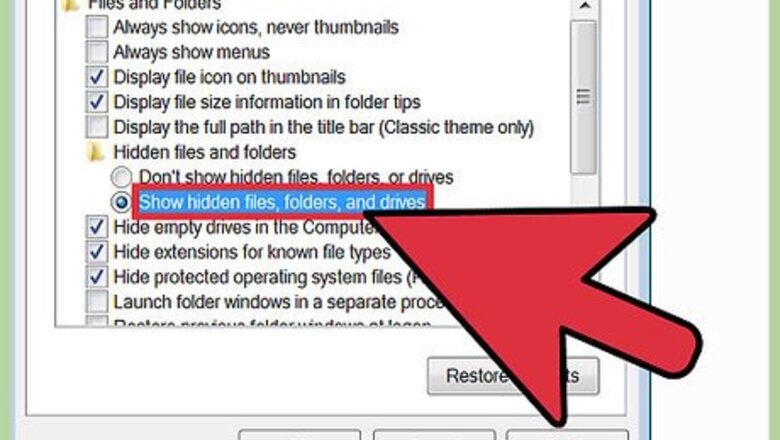
views
Locating your Files
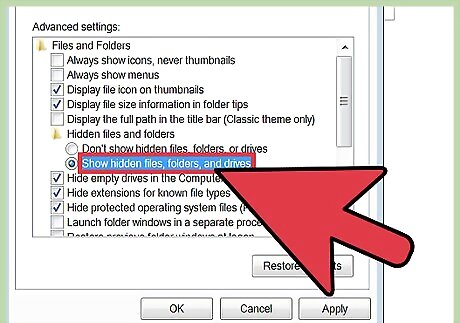
On Windows. Minecraft’s folder is always stored in a hidden folder in your user profile’s directory unless you manually moved it to another directory. Windows, Mac and Linux computers have different default directories for the minecraft folder. The .minecraft folder will be found on the AppData folder, which is a hidden folder on the main directory of your user. The easiest method would be to press the Start button and the ‘R’ key at the same time, which brings you to the launch window which lets you run or access files and folders in your computer, then typing %appdata% then pressing enter. You could also press the windows key and then enter in %appdata% and select the AppData folder. You could also manually access it by going to your user profile directory folder, which you can access by clicking on the Start menu or pressing the Start button on the keyboard and clicking on your user profile name. The AppData folder is a hidden folder though, so if you don’t know how to show hidden folders, open up Windows Explorer, click on the Organize tab on the upper left side of the window, and click on the Folder and Search Options on the drop-down menu. Afterwards, click on the View tab, scroll down a bit, and click on the check box that says Show hidden files and folders. After that, the Appdata would appear with a lighter-looking folder icon, which means you can access the folders within. Once you access your AppData folder, double-click on the Roaming folder, and you’ll be able to find the .minecraft folder where all your saves are hidden away!
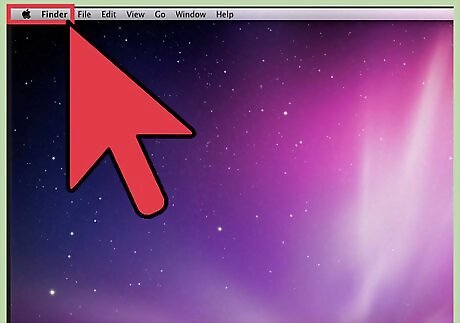
On Mac. On Mac, you can access the minecraft folder by clicking on the Finder tab on the menu bar of your desktop, then clicking on the Go option. Type ~/Library/Application Support/minecraft into the text field and click Go, and you’ll be able to access your saves! This is the fastest way to navigate through your files and brings you directly into the folder.
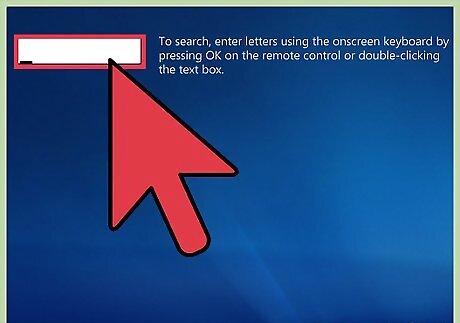
On Linux. On Linux, seeing as there are too many versions of it to truly create a generalized instruction for it, this will just tell you where to find the directory using the command terminal. Pull up your command terminal (there are too many versions of Linux to reliably generalize this step), and type in /home/yourusername/.minecraft and it’ll lead you directly to the folder. Take note that the .minecraft directory is hidden in your home folder, like with the AppData folder in Windows. Alternately, you can use the find command. Type in the command line find -iname "minecraft" and press enter, and you’ll be taken there. A lot of GUIs for Linux resemble the Windows or Mac navigation, and are similar enough that the other steps can apply to it.
Backing up your Worlds
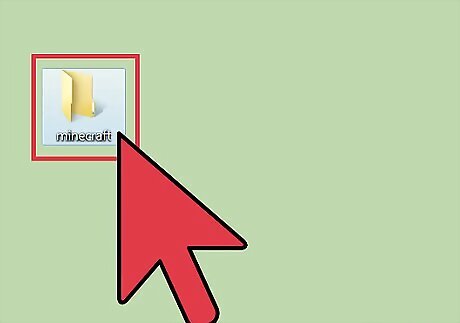
Find the saves folder. Now that you’re in the .minecraft folder, you’ll see plenty of folders, but the most important folder is the saves folder. The saves folder holds all the worlds of your game, so if you are looking to backup all your worlds, copy that entire folder. If you are looking for a specific world, double-click on the saves folder and you’ll see a collection of folders with the same names as your worlds. From there, you can copy whichever world you want to backup.
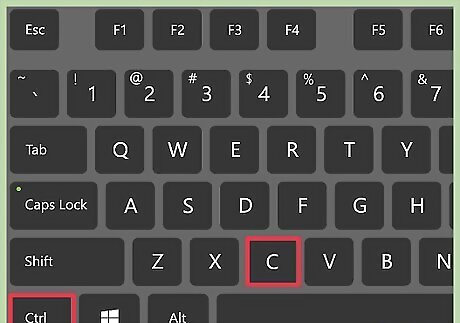
Find somewhere safe to put it. All three OS function similarly when copying and pasting the files into other directories: press ctrl+ C (cmd+c in Mac) or right click and select copy. Now, simply paste your folders into a desired folder of your computer, or you could copy it into a USB flash drive or portable hard drive!
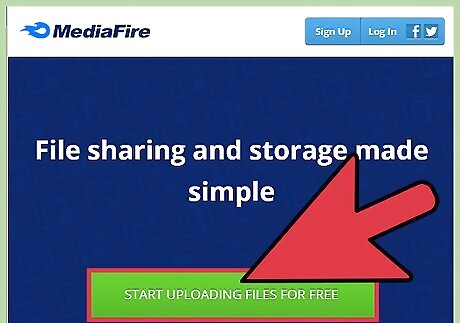
Upload it to somewhere safe. There are many websites that allow you to upload folders and files called file hosting sites. Some well-known examples are Mediafire, Dropbox or Megaupload (currently known as Mega). Most file hosting sites require membership, but a free one would suffice. Each website has different instructions, but generally speaking, you just drag and drop the folder into a specified box in the website, and it will upload it. Now that you have a backup, and presumably in multiple places, you can now breathe easy knowing that your worlds have another layer of safety! Crafting and messing around in the game may be fun, but always be careful when messing with it, both in-game and outside!










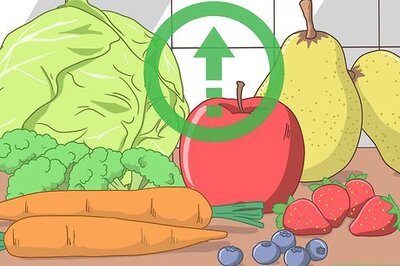
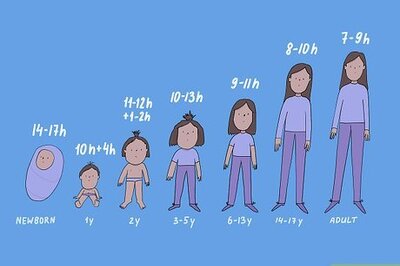

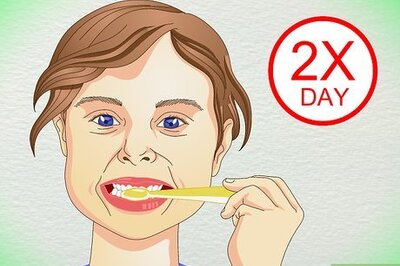




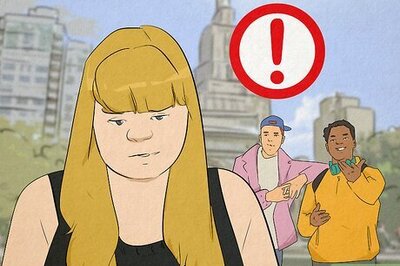

Comments
0 comment