
views
Cast Embedded Content For Free
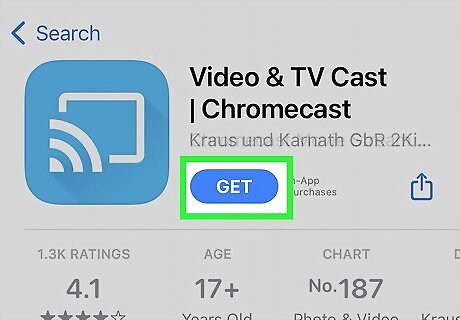
Download a third-party mirroring app from the App Store. Many apps, such as Hulu or Netflix, are already Chromecast-enabled, but casting from a web browser like Chrome requires a few extra steps. A third-party app such as Video and TV Cast therefore comes in handy. If you opt for Video and TV Cast, be sure to download the app labeled "for Chromecast" and not "for Fire TV." Video and TV Cast is free, but does offer a paid version to avoid ads.
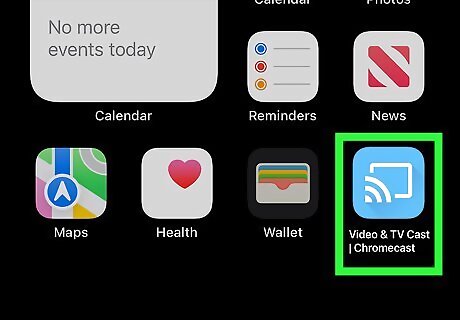
Open the app, and allow it to access your local network. No matter what casting app you choose, you will likely have to give it permission to access your local network when you first open it. Grant access so the app can detect your Chromecast.
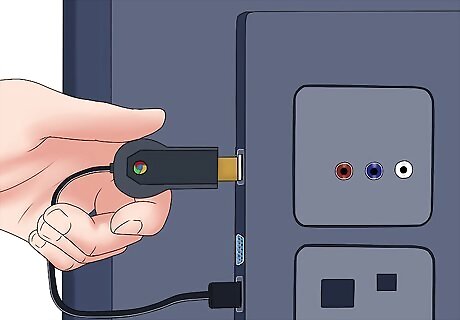
Connect to your Chromecast. Make sure you are on the same Wi-Fi network as your Chromecast. As long as this is the case, your phone should connect to the device automatically. If you do not connect to your Chromecast automatically, tap the "Cast" button (typically in the top-right corner of the app's interface) to find your Chromecast.
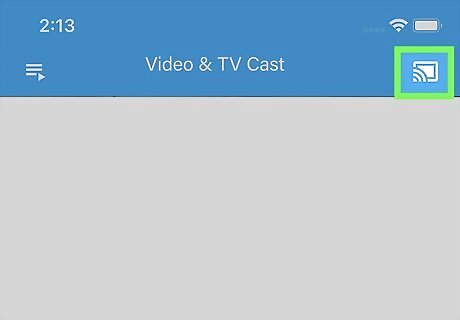
Tap the "Cast" button in the top-right corner of the app. If you haven't already, tap the Cast button to cast the entirety of your iPhone's screen. If you have multiple casting devices on your network, the app will offer you a menu to choose from.
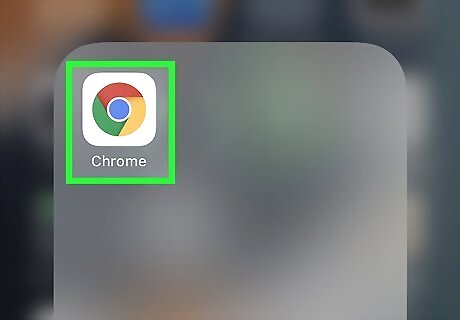
Open Google Chrome on your iPhone. Now that you are casting to your Chromecast from your iPhone, you may open Google Chrome and cast content from your web browser. Be aware that the app will only project embedded content like videos or photos, and not an entire webpage.
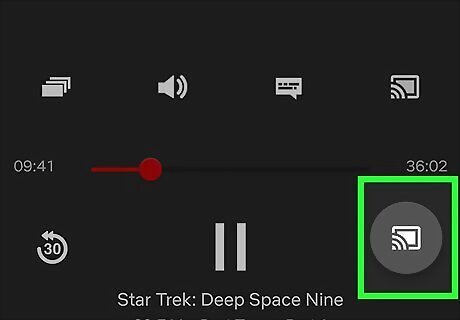
Play a video and click the link at the bottom of your screen. Once you start an embedded video, the Video and TV Cast app will detect it and offer a link at the bottom of your screen with the instructions Tap here to cast. Click it to project the video onto your Chromecast.
Cast Full Webpages With a Subscription
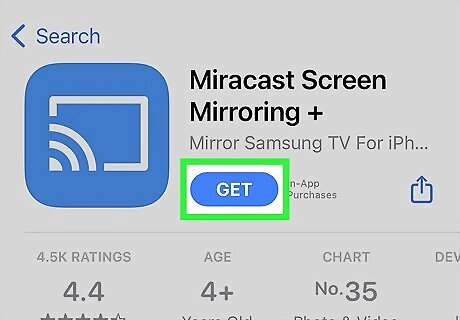
Download a third-party mirroring app from the App Store. Casting your entire Google Chrome screen is a bit trickier than just casting embedded videos. Few free apps will perform this function, but you can use the Screen Mirror for Chromecast app for free for two months, before a paid subscription is required. Be aware the app is only compatible with iOS 11.0 or later. Once the app is downloaded and installed, open it to start your free trial. Keep in mind that no screen mirroring apps, including Screen Mirror for Chromecast, can handle the audio transfer as well, as Chrome blocks this possibility.
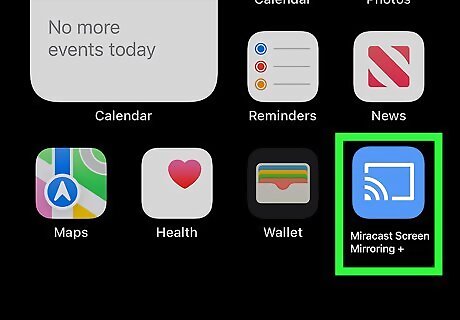
Open the app and follow the onscreen instructions. Screen Mirror for Chromecast is highly intuitive, and with a few simple steps, you can screen mirror the entirety of your iPhone to your Chromecast.
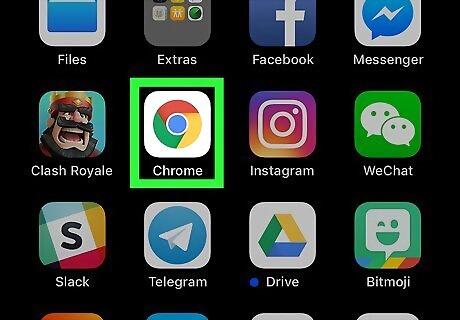
Open Google Chrome. With your screen now mirroring, you can open Google Chrome and see entire webpages on your TV screen.












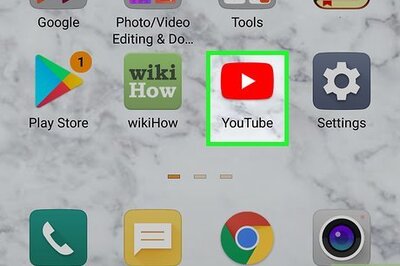

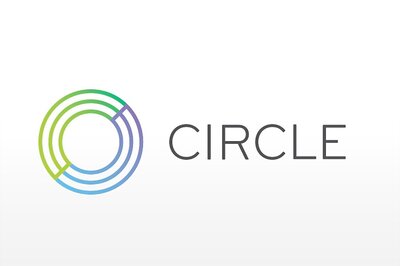



Comments
0 comment