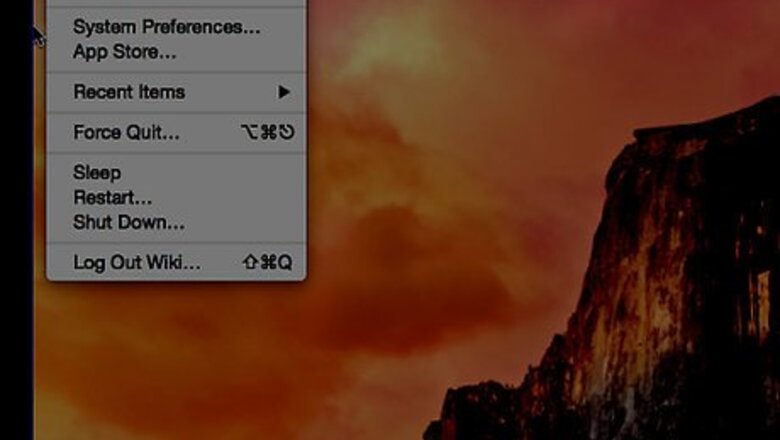
views
Adjusting your Tracking Speed
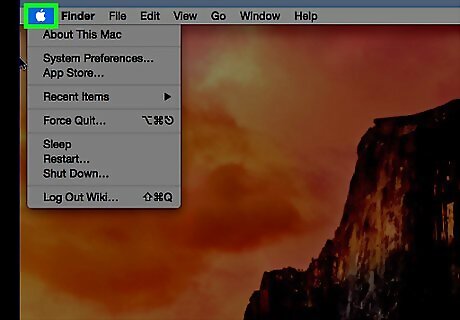
Click the Apple icon. It's the Apple logo on the left side of the menu bar at the top of your screen.
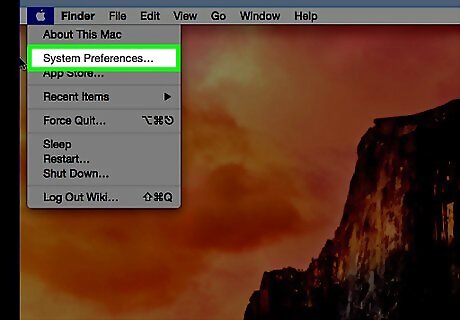
Click System Preferences.

Click the "Trackpad" icon. If you can't see the main menu, click the three rows of dots at the top left corner of the window, which displays as Show All in earlier versions of Mac OS X.
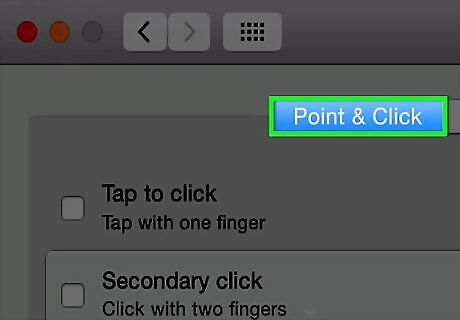
Click Point & Click.
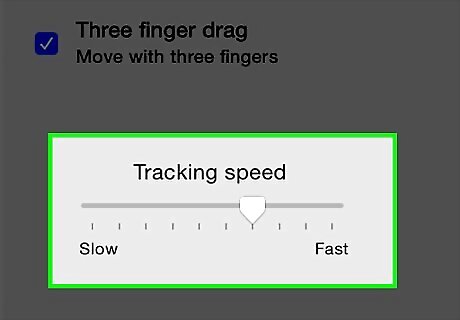
Click on the "Tracking Speed" bar's cursor. It's the little white notch.
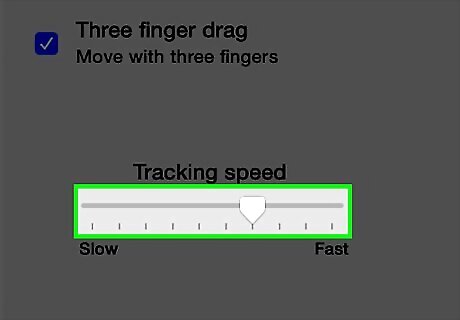
Drag the cursor back and forth. Doing so will increase or decrease how quickly your cursor moves across the screen while using your trackpad.
Adjusting your Scrolling Speed
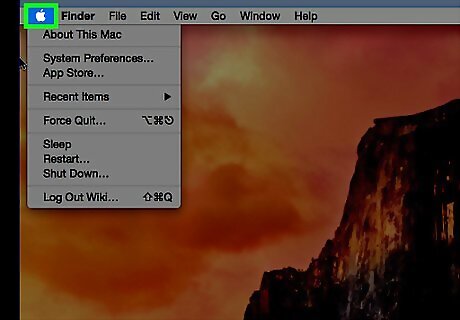
Click the Apple icon. It's the Apple logo at the top left corner of the menu bar.
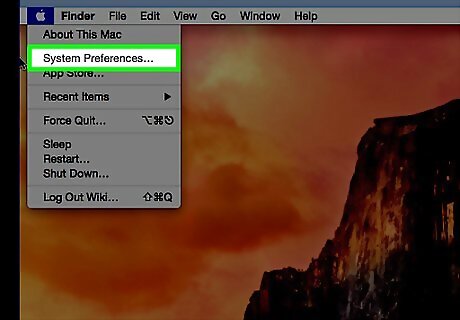
Click System Preferences.
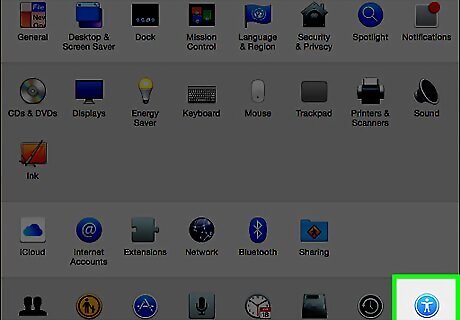
Click the "Accessibility" icon. It's the blue circle with a person inside it. If you can't see the main menu, click the three rows of dots at the top left corner of the window, which displays as Show All in earlier versions of Mac OS X.

Click Mouse & Trackpad on the list on the left.
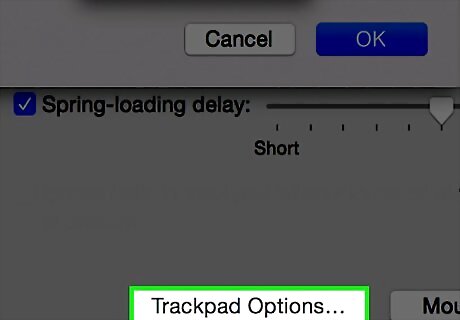
Click Trackpad Options at the bottom of the window.
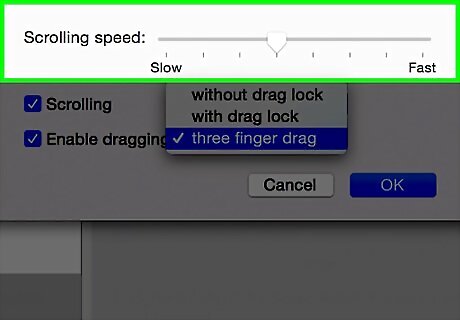
Click on the "Scrolling speed" bar's cursor. It's the little white notch.
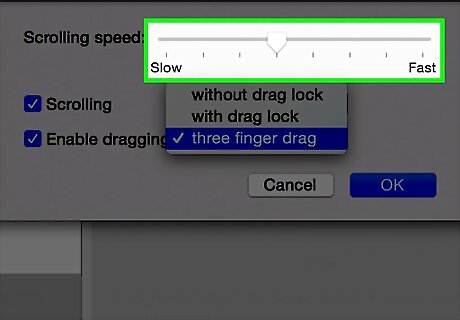
Drag the cursor back and forth. Doing so will increase or decrease how fast your scrolling motion is while using your trackpad. Click the drop down menu next to "Scrolling" to choose to scroll with or without inertia. When you scroll quickly with inertia turned on, the scroll bar will continue to move for a moment after you've stopped scrolling.
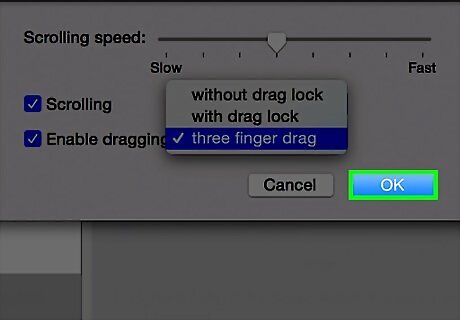
Click OK.
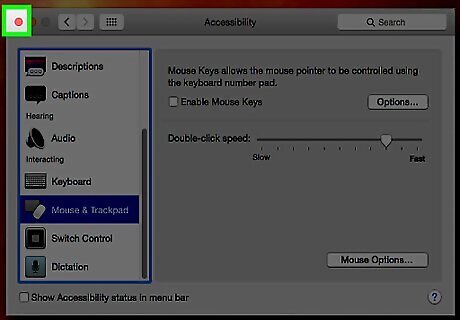
Click the red "X" button. Your trackpad changes will be saved!














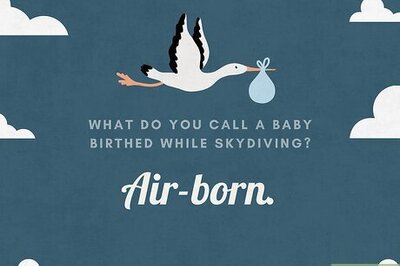
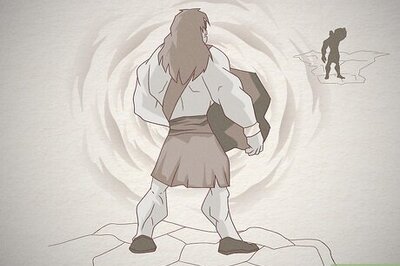
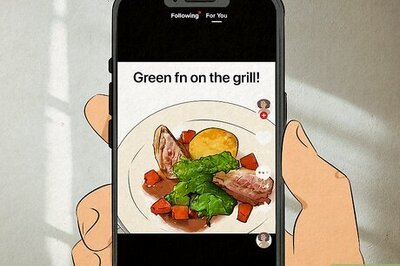

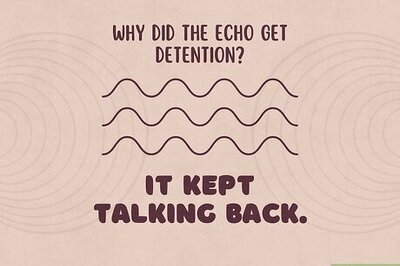
Comments
0 comment