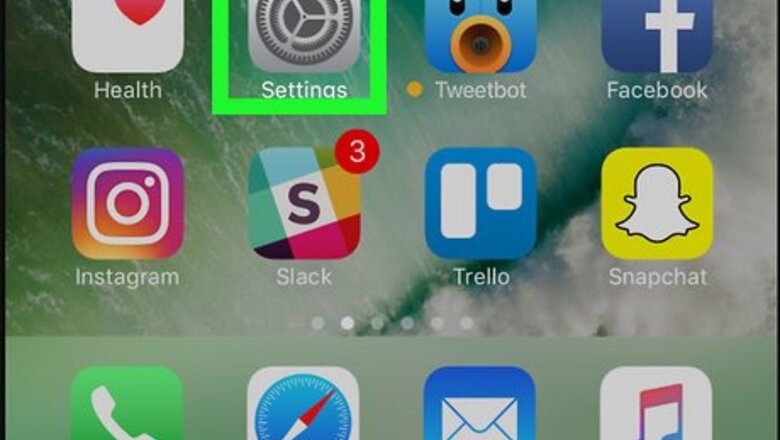
views
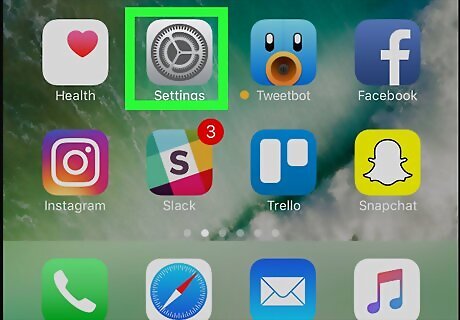
Open the Settings menu iPhone Settings App Icon. It's has a silver icon that resembles two gears. Tap the icon on your home screen to open the Settings menu.
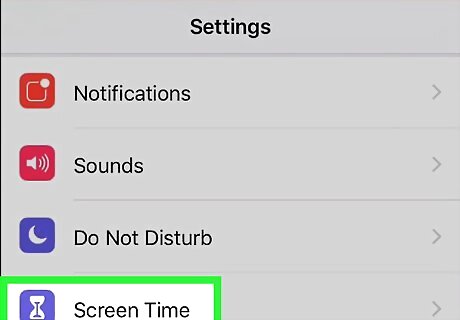
Tap Screen Time. It's next to a purple icon that resembles an hourglass in the Settings menu. If this is the first time you are setting up a Screen Time passcode, tap Continue on the information page, and then select if this is your devices or you child's device.
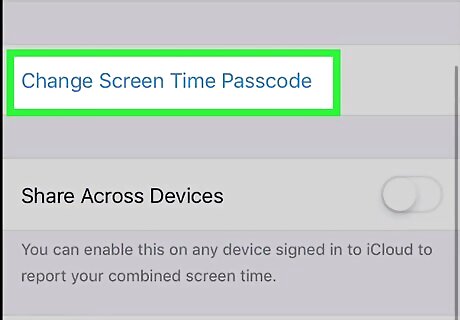
Tap Change Screen Time Passcode. It's near the bottom of the Screen Time menu. This displays a pop-up Window. If you have not yet set up a screen time passcode, this option reads "Use Screen Time Passcode". Tapping it allows you to set a Screen Time Passcode.
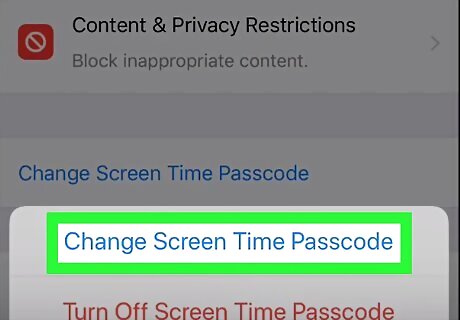
Tap Change Screen Time Passcode. It's the first option in the pop-up window. Alternatively, you can tap Turn Off Screen Time Passcode to disable your passcode.
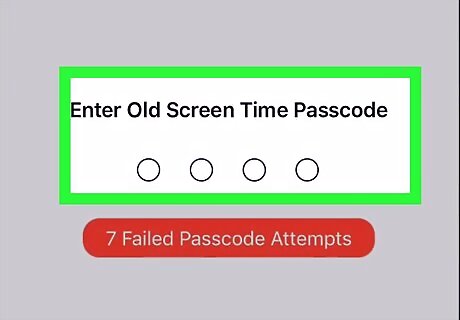
Enter your current Screen Time Passcode. This is the passcode you currently have set on your iPhone or iPad.
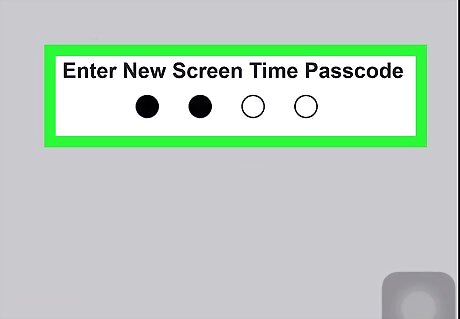
Enter your new passcode. Enter a new 4-digit passcode that you can use to override restrictions on your iPhone or iPad.
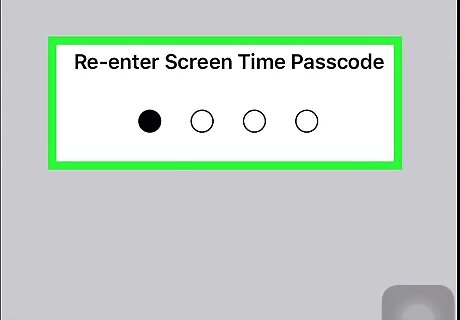
Confirm your new passcode. Enter the same 4-digit passcode you just entered a second time to confirm your new passcode. Now that you have a screen time passcode set up, you can use it to" set up your screen time restrictions" on your device. To apply your Screen Time settings to all device on your iCloud, tap the toggle switch next to "Share Across Devices". This is a good way to apply Screen Time settings for your entire family.














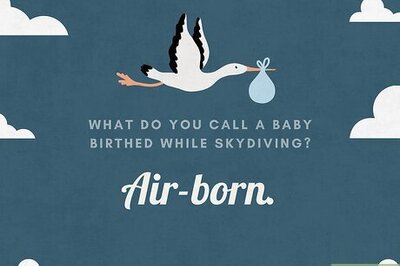
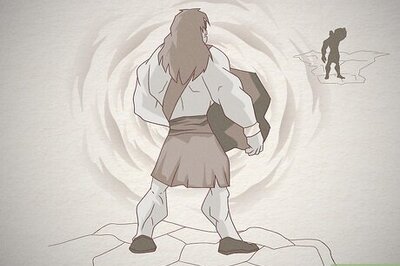

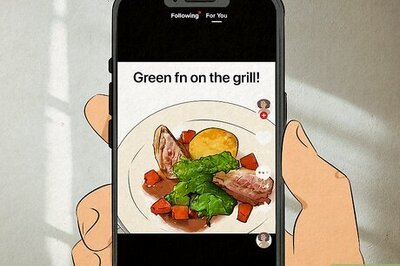
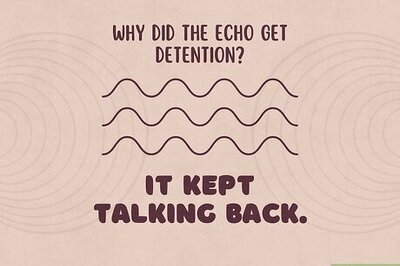
Comments
0 comment