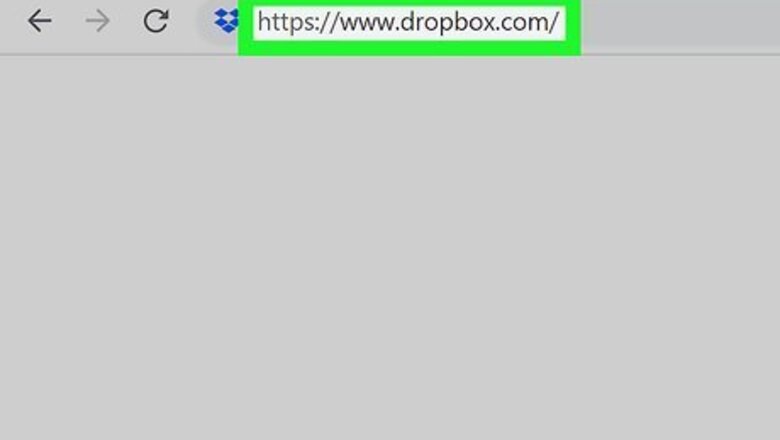
views
Cancelling a Paid Subscription on a Computer
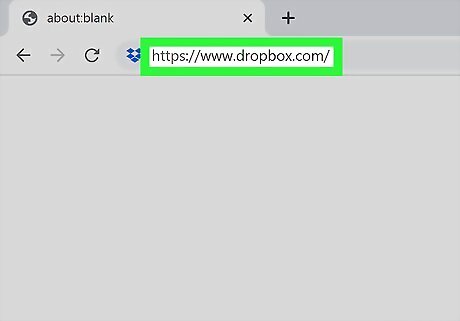
Go to https://www.dropbox.com on your computer. If you're not already signed in to the account you want to delete, follow the on-screen instructions to sign in now. Use this method to cancel your subscription to Dropbox Plus or Professional account if you subscribed on the web. This will downgrade your account to the Basic level without deleting your files. If canceling puts your Basic account over the storage quota, your automatic syncs will be paused until you delete excess files manually.
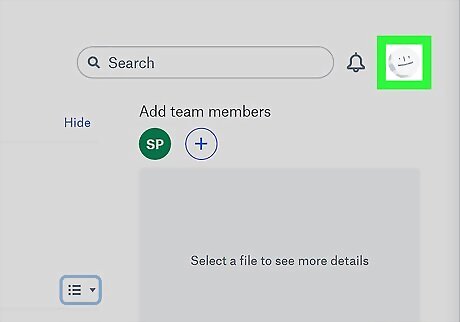
Click your profile photo. It's at the top-right corner of the page.
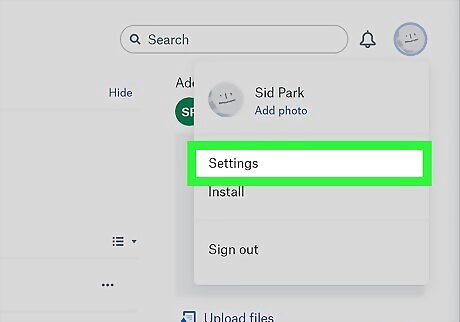
Click Settings on the menu.

Click the Plan tab. It's near the top-center part of the page. Your subscription details appear here.
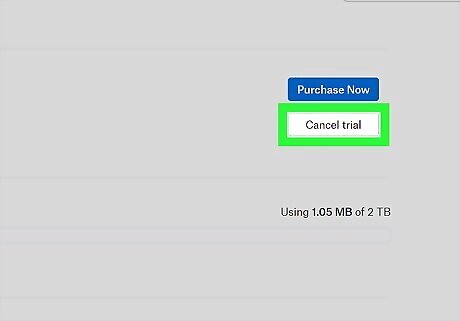
Scroll down and click Cancel Plan. You'll be asked if you want to revert back to a free account.
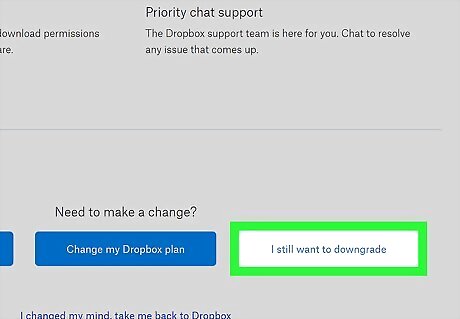
Scroll down and click I still want to downgrade.
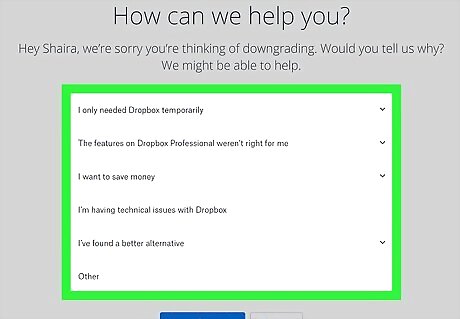
Select a cancellation reason. This information helps Dropbox improve their services in the future.
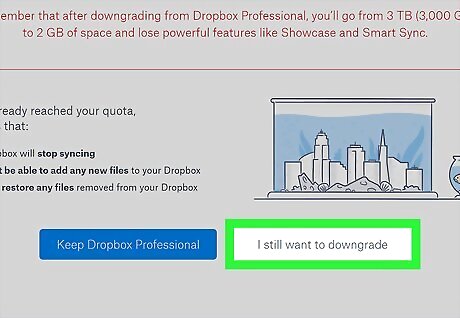
Scroll down and click I still want to downgrade. Dropbox will now send a confirmation message to your email address to confirm the cancellation. Your subscription will remain active until the final date of the current billing cycle. At that point, your account will be downgraded to Dropbox Basic. If you want to delete your entire Dropbox account, see the Deleting Your Account method.
Cancelling a Paid Subscription on an iPhone or iPad
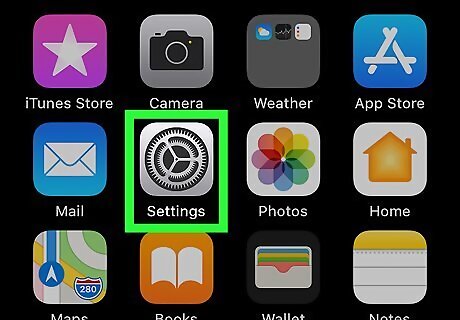
Open your iPhone's Settings iPhone Settings App Icon. You'll find this app on the home screen or by searching. Use this method to cancel your paid subscription to Dropbox Plus or Professional if you are billed through the App Store/iTunes. This downgrades your account to the Basic level without deleting your account or the files inside. If canceling puts your Basic account over the storage quota, your automatic syncs will be paused until you delete excess files manually.

Tap your name at the top the menu.
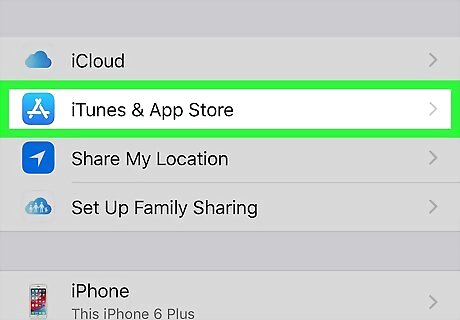
Tap iTunes & App Store. It's near the top of the menu.
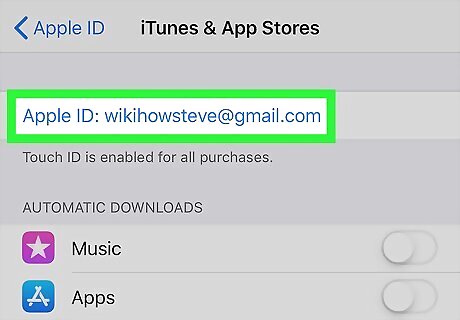
Tap your Apple ID. It's the email address at the top of the screen. A pop-up window will appear.
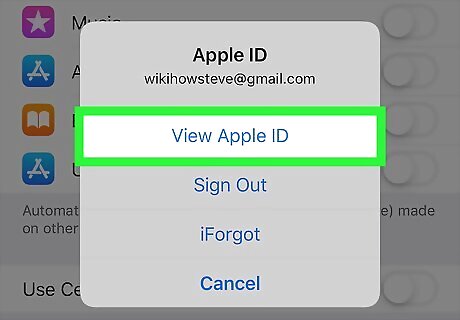
Tap View Apple ID. Depending on your settings, you may have to verify your passcode or a biometric to continue.
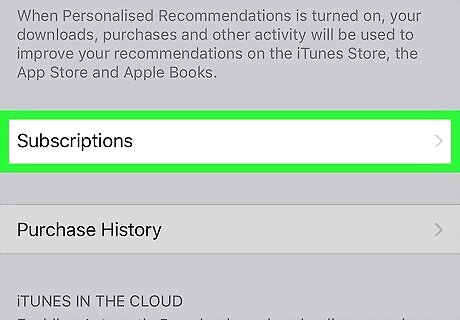
Tap Subscriptions. This displays all subscriptions billed to you through the App Store.
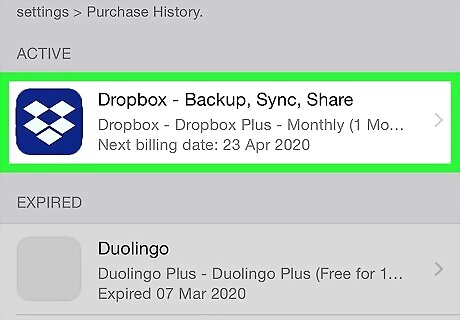
Tap Dropbox. Your subscription details will appear.
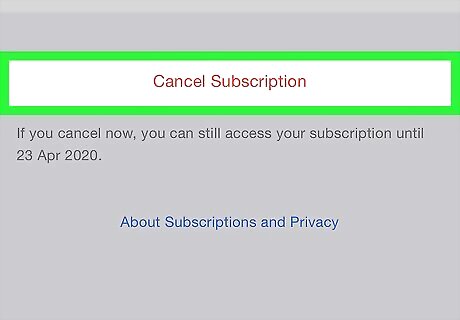
Tap Cancel Subscription or Cancel Trial. One of these options will appear at the bottom of the screen.
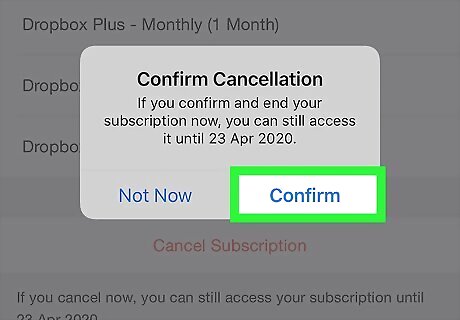
Tap Confirm. Once you've confirmed, your subscription will remain active until the final date of the current billing cycle. At that point, your account will be downgraded to Dropbox Basic, the free version of Dropbox. If you want to delete your entire Dropbox account, see the Deleting Your Account method.
Cancelling a Paid Subscription on Android
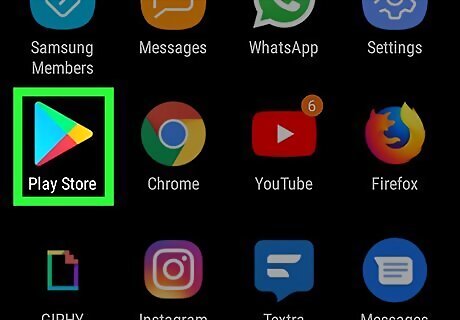
Open the Google Play Store Android Google Play on your phone or tablet. You'll find it in the app drawer. Use this method to cancel your paid subscription to Dropbox Plus or Professional if you are billed through the Play store/Google. This downgrades your account to the Basic level without deleting your entire account or the files inside. If canceling puts your Basic account over the storage quota, your automatic syncs will be paused until you delete excess files manually.
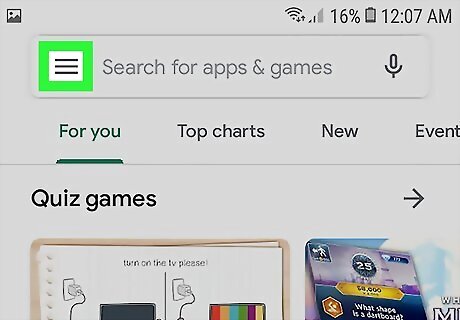
Tap the ☰ menu. It's at the top-left corner.
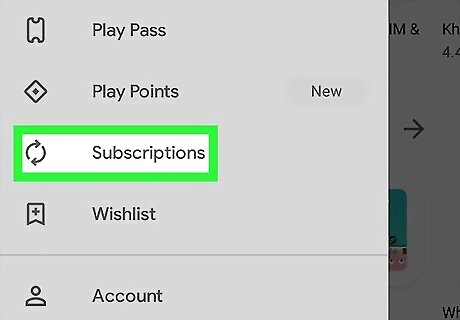
Tap Subscriptions on the menu. A list of all subscriptions you have through Google Play will appear.
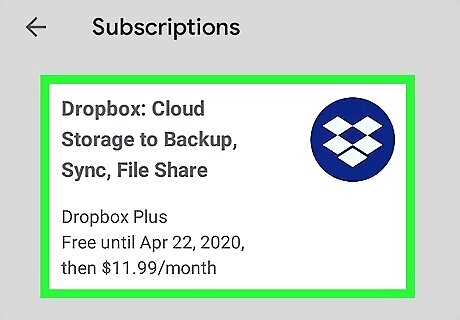
Tap Dropbox. This displays details about your subscription.
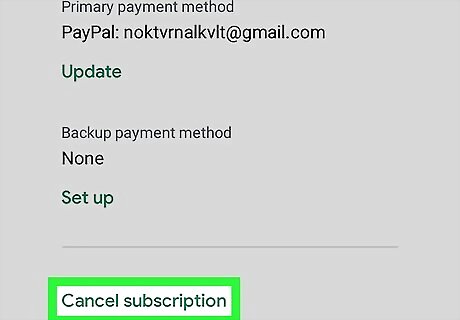
Tap Cancel subscription.
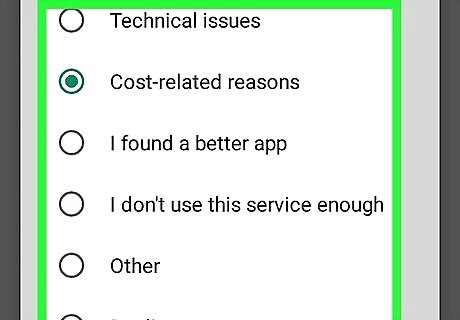
Select a cancellation reason and tap Continue. A confirmation message will appear.
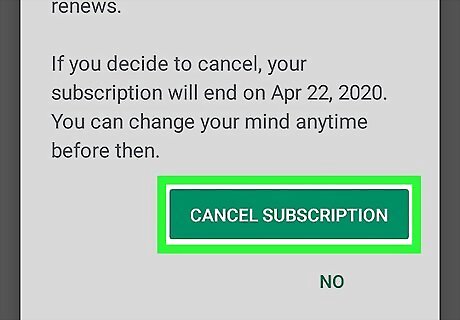
Tap Cancel subscription or Cancel trial. Once you've confirmed, your subscription will remain active until the final date of the current billing cycle. At that point, your account will be downgraded to Dropbox Basic, the free version of Dropbox. If you want to delete your entire Dropbox account, see the Deleting Your Account method.
Deleting Your Account
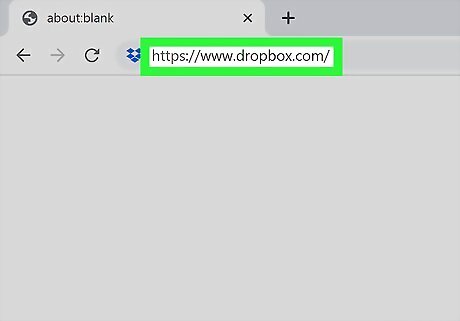
Go to https://www.dropbox.com in a web browser. You'll need to access the web version of Dropbox on your computer, phone, or tablet to delete your account. If you're not already signed in to the account you want to delete, follow the on-screen instructions to sign in now. Use this method to delete your entire Dropbox account (and any files you've stored on Dropbox's servers) using your web browser. Deleting your account is permanent. If you upgraded to a premium Dropbox subscription, cancel it before you continue. See the "Cancel a Paid Subscription" method in this wikiHow for the platform you signed up with to learn how.
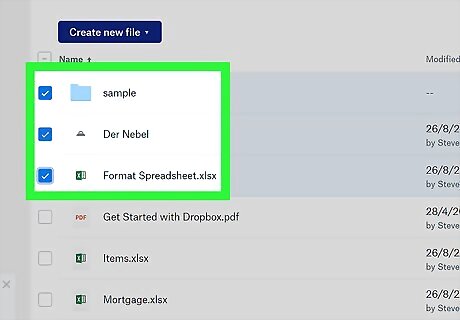
Back up your files. When you delete your Dropbox account, you'll no longer be able to sign into the Dropbox website or the Dropbox mobile app. This means you'll lose access to any files that you haven't already saved if you don't back them up first. To download your files: If you're using a phone or tablet, you'll probably want to do this on a computer. Although it's possible to download files to your Android, iPhone, or iPad, they don’t usually offer much space. Click the Files menu in the left column. Select files and folders to download. You can do this by hovering the mouse over each folder and/or file name and clicking its corresponding check box. Selecting a folder selects all files inside. Click the blue Download button in the right panel. If you're using a phone or tablet, tap the three dot menu above the file list and select Download) This saves all selected files as a ZIP (compressed archive) called Dropbox.zip.
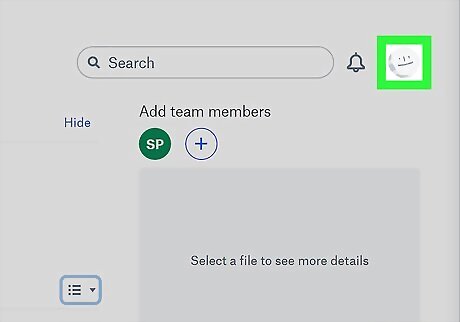
Click your profile photo. It's at the top-right corner of the page.
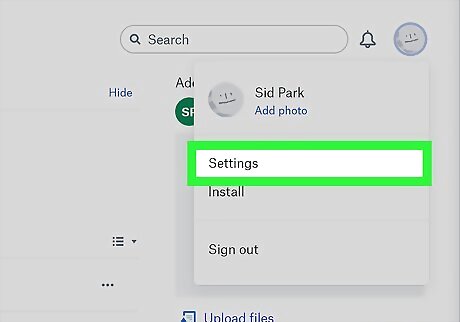
Click Settings on the menu.
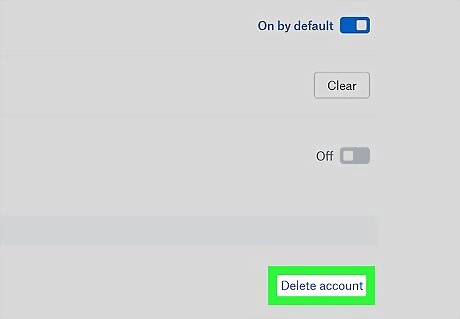
Scroll down and click Delete account. It's near the bottom-right corner of the page.
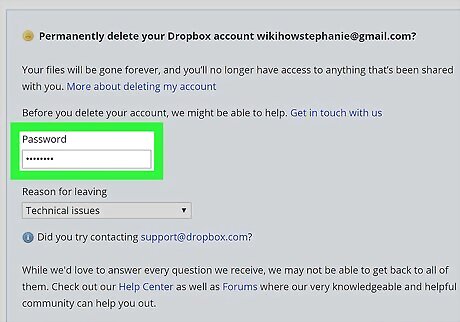
Enter your Dropbox password. This is to confirm that you are who you say you are.
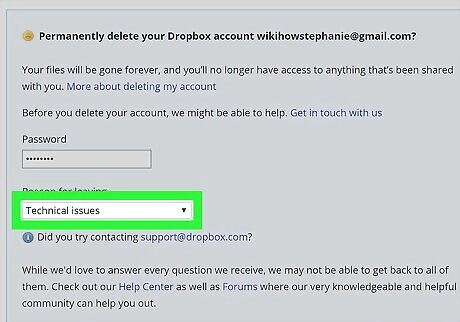
Select a reason for canceling. If you'd like, you can also type a few sentences about your decision in the "More details" blank.
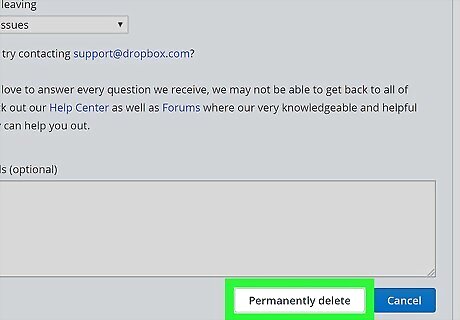
Click Permanently delete. Your account will now be removed from Dropbox's servers.



















Comments
0 comment