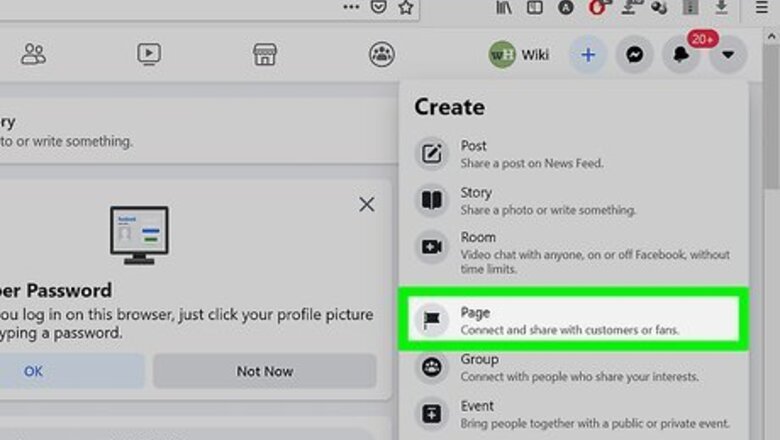
views
Setting Up a Page
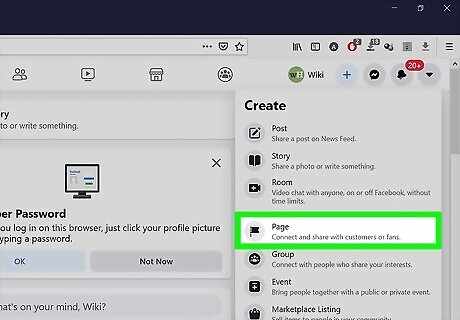
Create a Facebook Page for your blog. Pages are special areas of Facebook that allow artists, musicians, public figures, organizations, businesses, and other projects to connect with fans and customers. Creating a Page for your Facebook blog is a great way to keep your blog posts separate from your standard account. You'll also have access to stats you wouldn't be able to see on your regular profile. To create a Page on Facebook.com: Go to https://www.facebook.com and sign in to your personal account. Click the menu icon, which is the 9 dots in the upper-right corner of the page. Click Page under "Create." Enter the name of your new blog into the "Page name" field in the upper-left corner. Type blog into the "Category" field, and then choose the best category that fits your blog type from the list of option (such as Personal Blog). Type a biography or some information about your blog into the "Bio" field. Click Create Page. See How to Create a Facebook Page for a deeper dive into setting up your first Facebook page.
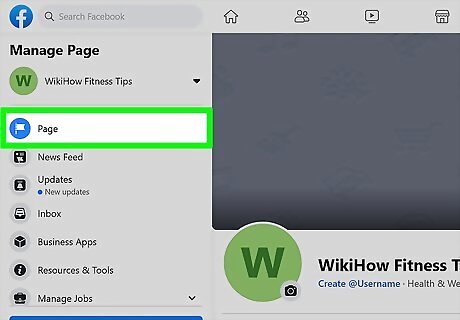
Go to your Page. Once your Page is created, you can access it on Facebook by clicking Pages in the left panel and clicking its name.
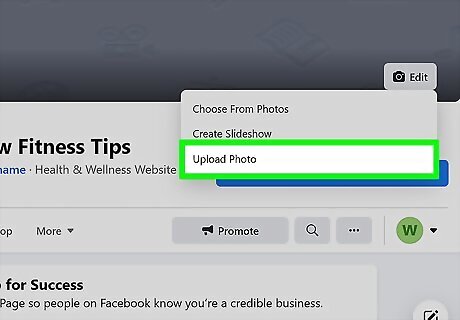
Add a cover image. A cover image is a wide image that stretches across the top of your Page. If you've designed a logo or title image for your blog, this would be a great place to put it. To select a cover image: Decide on an image to use that reflects your blog's style and personality. The image must be at least 400 x 150 px. If your cover image has text, save it as a PNG file for best results—however, any major image format, including JPG, BMP, and TIFF, will work. Click Edit at the bottom-right corner of the cover image placeholder. Select Upload photo. Select an image and choose Open.
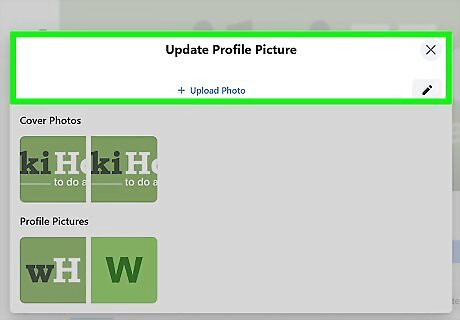
Upload a profile photo. A profile photo is the image that reflects your Page across Facebook. This can be a photo of you, a special image you created for your blog, or anything else you wish. To upload a photo, just click the camera icon on the placeholder photo and choose an image from your computer. Facebook will resize the image to fit the circle.
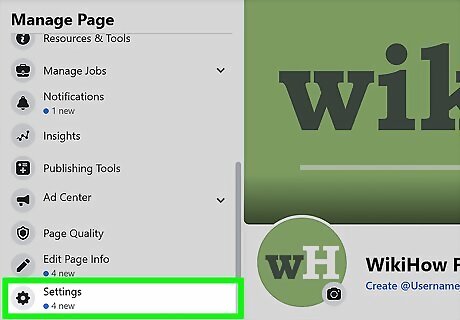
Click Settings. It's the gear icon toward the bottom of the left panel. This is where you'll find all of your Page options.
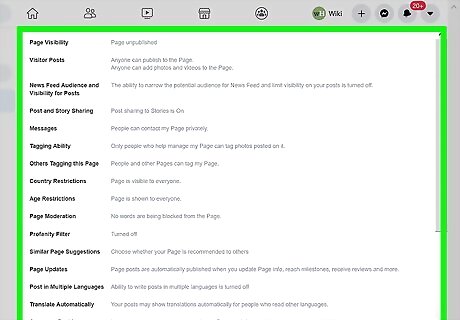
Adjust your Page preferences. The options you select are up to you. Since you're creating a blog, here are a few tips to get you started: Right now your Page is public. If you don't want to launch your blog just yet, click Edit next to "Page Visibility" and set it to Page Unpublished. Don't forget to publish it again once you're ready to share it with the world! Disable Visitor Posts so you're the only one who can post on the blog. To do this, click Edit next to Visitor Posts, select Disable posts by other people on the page, and then click Save changes.
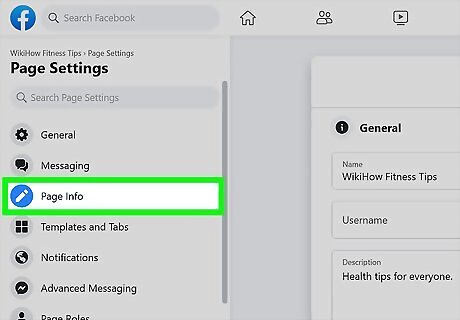
Click Page Info to complete your blog's info page. It's in the left panel. This is where you can add the following information as it pertains to your blog: At the top, you can edit your blog's name and add a description. The "Username" field allows you to create a custom username that will give your blog a more meaningful web address—for example, wikiHow's username is "wikiHow" – if you wanted to visit wikiHow's Facebook page, you can go to https://facebook.com/wikiHow. Add any contact information you wish to publicize, such as an email address or website URL. You can also add general location information if that pertains to your blog. If you have other social media accounts, such as Instagram or Twitter, you can add those links to the bottom of this section. Return to the Page when you're finished by clicking its name at the top-left corner.
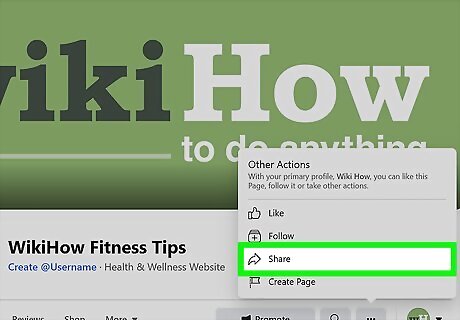
Share your Page on your personal profile. Now that you've created your blog on Facebook, you'll need some followers! Start by encouraging your current Facebook followers to like your Page. To share your Page: Go your Page if you aren't already there. Click the three horizontal dots below the cover image and select Share. Type something about your blog, such as "Check out my new blog on Facebook! Click Like to follow." Click Post. You can also invite people by sending them messages—click the three dots and select Invite Friends to choose friend and send invitations.
Creating a Post
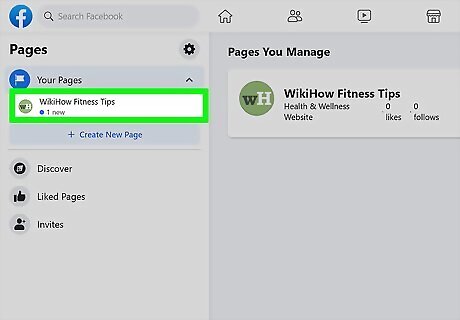
Open your Facebook Page. You can go there by visiting its URL directly or by logging into Facebook, selecting Pages in the left panel, and then selecting your blog's title. If you want to schedule a blog post to be shared later, use the Publishing Tools section to create a draft instead.
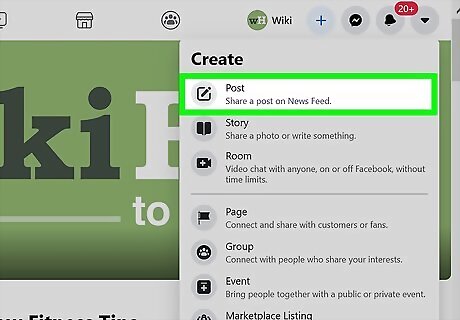
Click Create Post. It's in the upper-right area of the page.
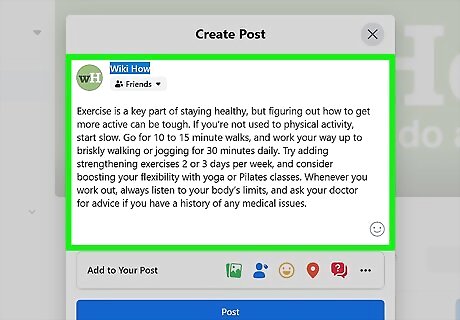
Type your blog post. Since the "Text" box is sort of small, you may want to create the actual post in a word processing or text editing app like Pages, Microsoft Word, or Notepad, and then paste it into the box. You can click the colorful box below the Text field to choose a color scheme and background for the post—however, this will only work for shorter posts. Click the smiley face to include emoji.
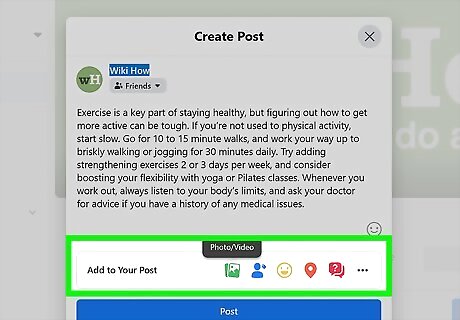
Add other features to your post. Click the three dots in the bottom-right area (next to "Add to your post") to check out the options: Click Photo/Video to add media. Click Get Messages to allow people to send your blog a message through Messenger, or chose Get WhatsApp Messages to receive those messages through WhatsApp. Click Host a Q&A to encourage people to respond to a particular question or topic. Click Feeling / Activity to share what you're feeling or doing. The other options are less blog-like, but you can also check in from a location, raise money for a cause, or get gift card purchases.
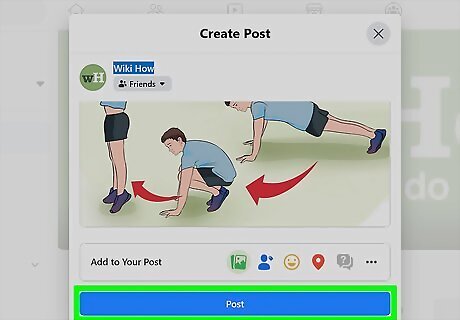
Click Post to share your blog post. This adds your post to your Page. It will also appear in the news feeds of people who are following your blog.
Scheduling a Post
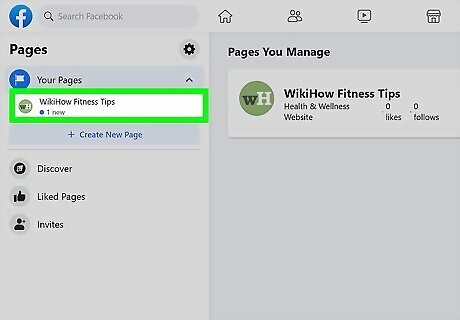
Open your Facebook Page. You can go there by visiting its URL directly or by logging into Facebook, selecting Pages in the left panel, and then selecting your blog's title.
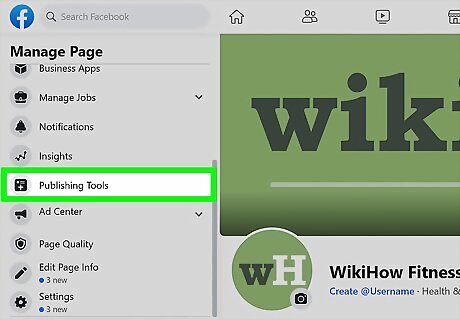
Click Publishing Tools. It's in the left panel. This takes you to a special area of your Page's settings that lets you draft posts that you can share now or on a different date.
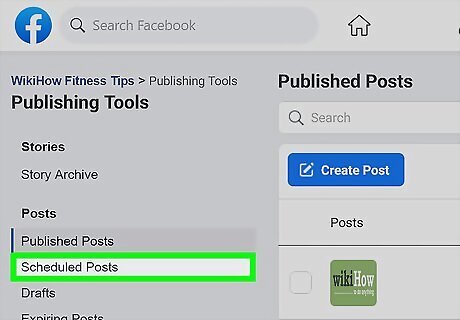
Select a post creation option. In the "Posts" area in the left panel, you'll see several options. Choose one of these two options—whichever best describes how you want to create the post: If you want to schedule the post for a different date (in the future or in the past), select Scheduled Posts. To start working on a draft of a post that you can come back to later, click Drafts. This option also lets you backdate a post, which means the publish date will appear as a date in the past rather than the date it was posted.
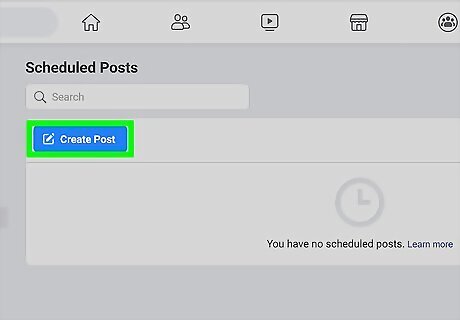
Click the Create Post or Create button. You'll see a blue button with one of these two options at the top of the page, depending on the option you selected.
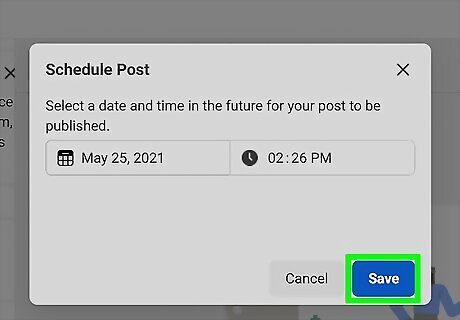
Select a posting time and click Save (Scheduled Posts only). Choose the date and time you want the post to automatically appear on your news feed.
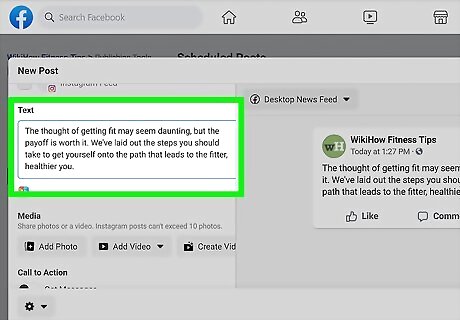
Create your blog post. Since the "Text" box is sort of small, you may want to create the actual post in a word processing or text editing app like Pages, Microsoft Word, or Notepad, and then paste it into the box. Some other options you'll have: Click Add Photo or Add Video (or Photo/Video) to attach media. Check the box next to "Instagram Feed" to share the post on Instagram. To link to an external URL, paste the URL into the "Link Preview" field. Click Add Feeling/Activity to share your emotions or what you're doing.
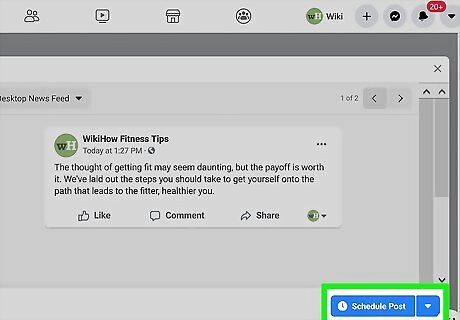
Click Schedule Post or Save as Draft. The option you see at the bottom depends on how you're posting. If you save a scheduled post, it will now appear in the Scheduled Posts area. Once your blog entry is posted at the scheduled time, it will move to the Published Posts area. If you save as a draft, the draft will remain in the Drafts area.
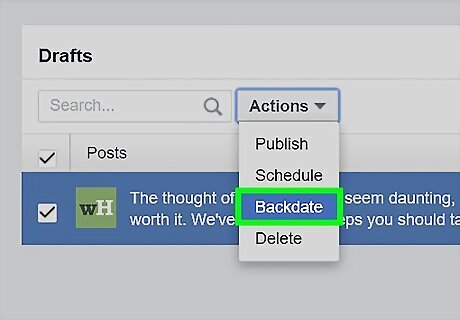
Backdate a post (optional). If you saved a draft, here's how you can backdate it: Click Drafts in the left panel. Click the down-arrow next to "Edit." Select Backdate. Choose a year, month, and date. You can also choose whether you want to hide the post from peoples' news feeds—if you do this, the post will be visible on your Page but not announced to your followers. Click Backdate.

Edit a scheduled post (optional). If you want to change a scheduled post's content or scheduled posting time, you can do so easily. Click the Scheduled Posts section in the left panel. Click the post you want to edit. To edit the content of the post, click the three dots at the top-right corner of the post and select Edit. To reschedule the post, click the Actions menu at the top-right and select Reschedule (or Cancel if you want to completely cancel the post). You can edit your scheduled post at any time—just click Scheduled Posts in the left panel, click the post, and then click Edit.

















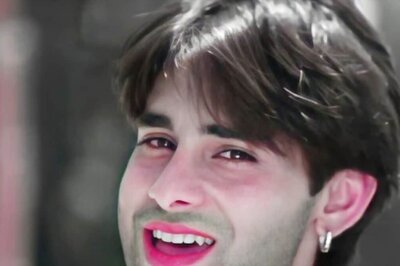
Comments
0 comment