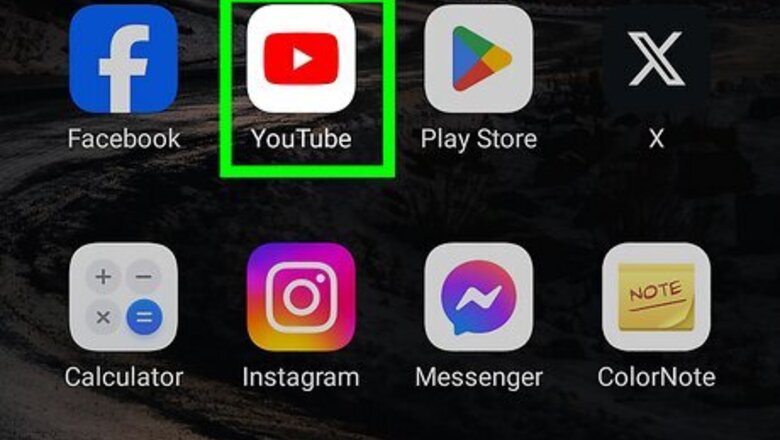
views
Blocking Live Comments as a Viewer
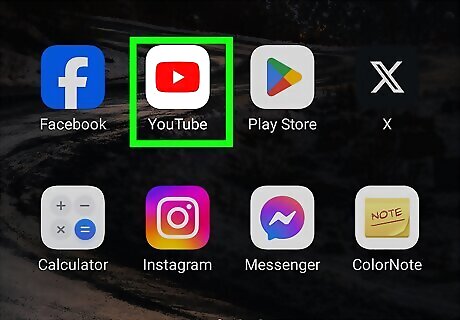
Open YouTube on your computer, phone, or tablet and watch a Live. You can block users whether you're using a computer, phone, or tablet. Doing this will only block that user during the Live. If you want to block them for good, read on.
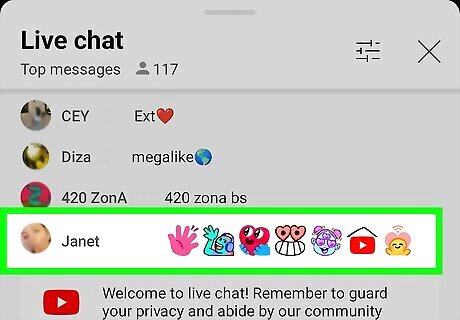
Tap the message from the user you want to block. If you're on a computer, hover your mouse over the message and click the three-dot menu icon.
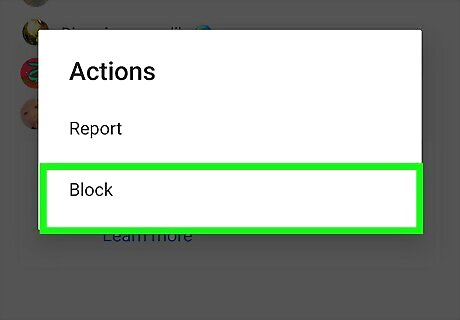
Click or tap Block. This will hide that person's comments from you and also hide your comments from them in that live chat. To unblock, go to https://myaccount.google.com/blocklist and click or tap the x icon next to their name.
Blocking Live Comments as a Creator
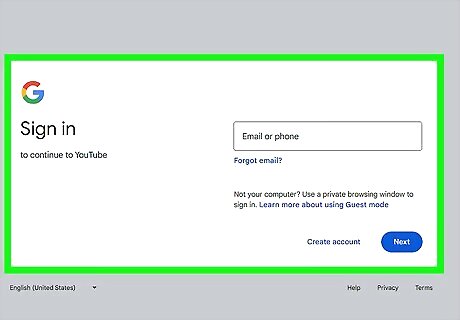
Sign into YouTube Studio or Live Control Room. Use this method if you're hosting a Live video and want to block someone in the chat. If you have a video that's set to premier at a specific time, you can moderate and limit the live chat. You can also moderate the chat on a Live video in the Live Control Room, which you see if you tap Edit as you're streaming.
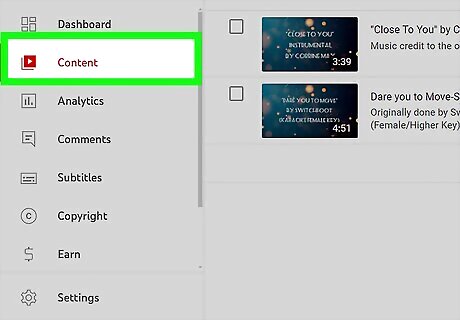
Click Content. You'll see it in the menu on the left side of your screen.
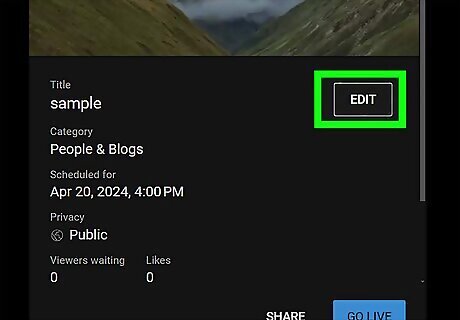
Click Android 7 Edit. It's the pencil-looking icon below the live video you're about to show.
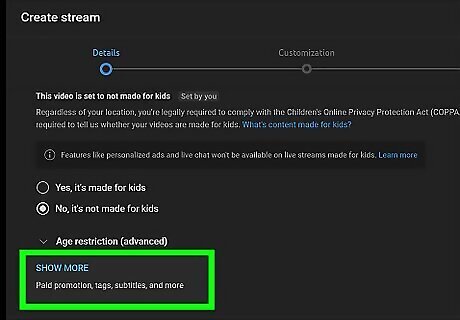
Click See More. This is at the bottom of the page and will reveal more options.

Choose who can send messages. You can set this so only subscribers or members can chat. You can also specify which YouTube users you want to approve. In that case, tap Edit and select Approved Users.
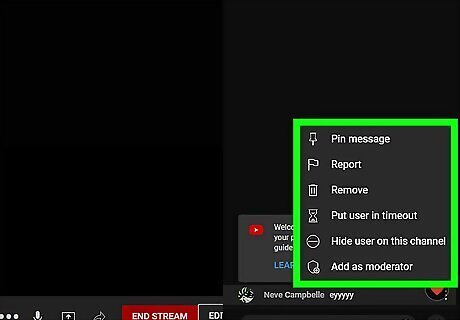
Delete messages during a live chat. On a computer, press Alt/Opt to pause the chat. Select the three-dot menu and select Delete, Place the user in time out, or Hide the user from the chat message feed or comments section on your channel.
Blocking Someone from Your Channel
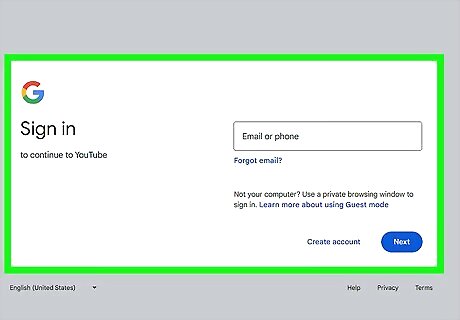
Go to YouTube Studio. It's where you can manage your videos. If you're using a web browser on a computer, log into YouTube, click your profile picture, and select YouTube Studio. If you're using Android, iPhone, or iPad, open the YouTube Studio app. This action prevents others from seeing the blocked user's comments on your videos. Hiding does not prevent that user from seeing your videos on your channel.
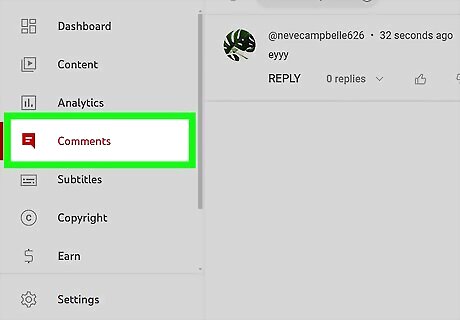
Click Comments. On a computer, you'll see a section on your dashboard titled "Recent Comments," but you can click the "Comments" link in the menu on the left side to see more comments. On the mobile app, you'll see "Comments" with an icon of a comment bubble near the bottom of your screen.
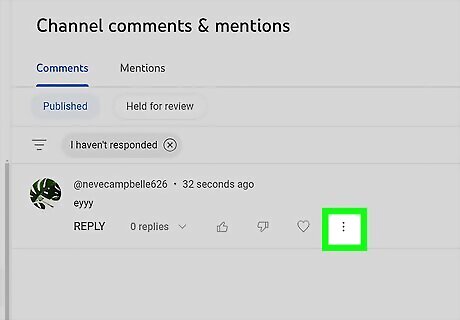
Click or tap ⁝. You'll see this three-dot menu icon to the right of the comment.
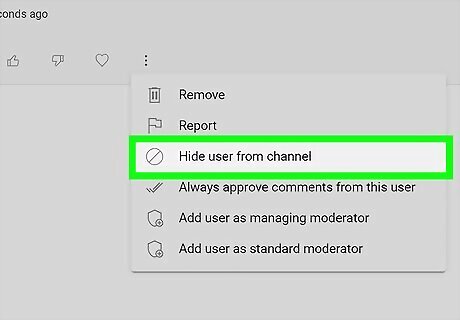
Click or tap Hide user from channel. Although that user will remain on your subscriber list, anyone who views your channel will not see the comments that this user leaves. This user will also not be able to create clips from your videos or live streams. If you want to unhide those users, go to YouTube Studio, then go to Settings > Community and click the x next to their username in the "Hidden Users" section. Hiding a user will not send them a notification.


















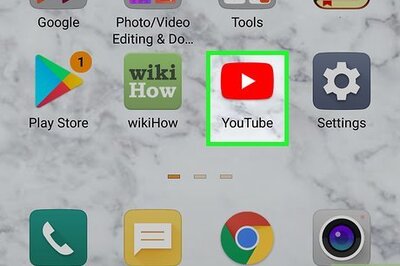

Comments
0 comment