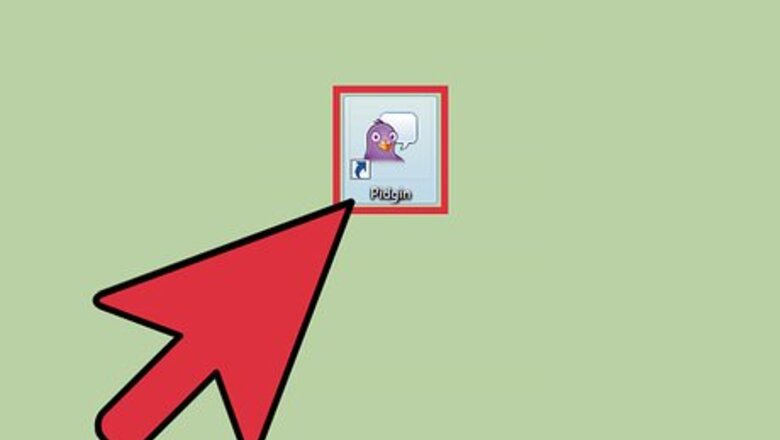
views
Adding Facebook to Pidgin
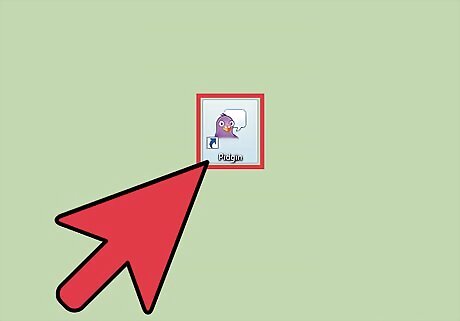
Launch Pidgin. Double-click the Pidgin IM shortcut icon on your desktop if you have it there, or open it from your Programs menu. The Pidgin IM is of a purple pigeon. If you don’t have Pidgin yet, you can download it from its official website.
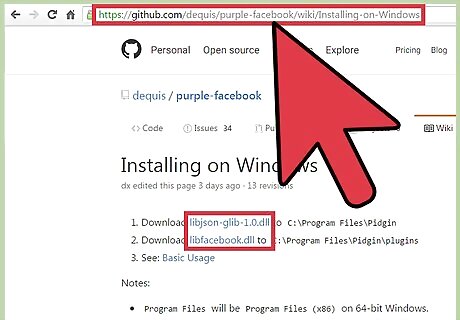
Download Facebook Chat Plugin from https://github.com/jgeboski/purple-facebook/wiki. Anyway the developers might remove this page since Pidgin will have this plugin preinstalled in the next major release.
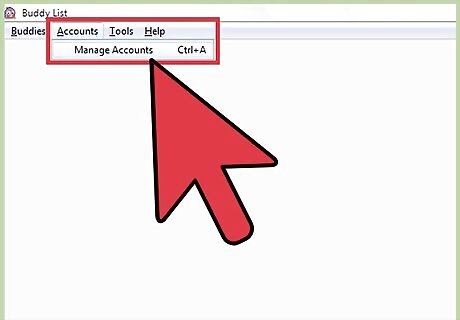
Open the Accounts menu. Usually, the Manage Accounts menu will automatically open after launching Pidgin, displaying all the IM accounts you linked with it. If it only launched an IM window, click “Accounts” at the top header of the window and then select “Manage Accounts.”
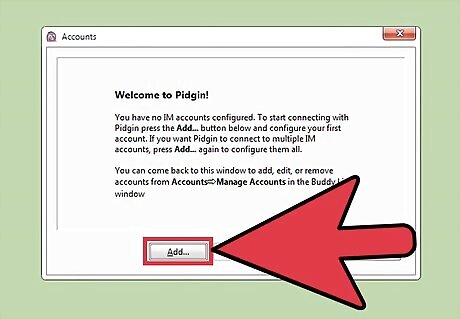
Click “Add” at the bottom of the Manage Accounts window. An “Add account” window will pop-up; there are three tabs at the top: “Basic,” “Advanced,” and “Proxy.” Basic will be the default tab opened on the window.
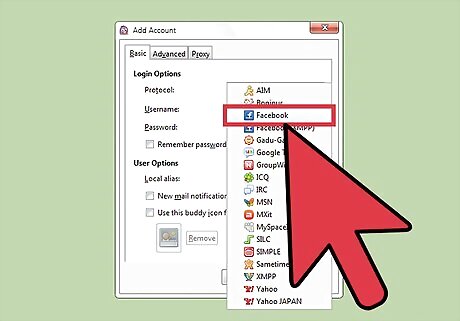
Change the Protocol to Facebook. In the Basic tab, the first option is Protocol with a drop-down arrow. Click the arrow and a list of IMs you can link to will drop down. Select “Facebook” not "Facebook (XMPP)" option. Please note that the "Facebook (XMPP) option no longer works.

Enter your email, Facebook username, or phone number. Any one of these options will work.
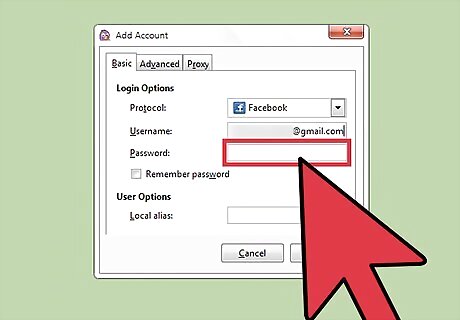
Enter your Facebook password. You can check the “Remember password” box if you want to automatically sign into Pidgin the next time.
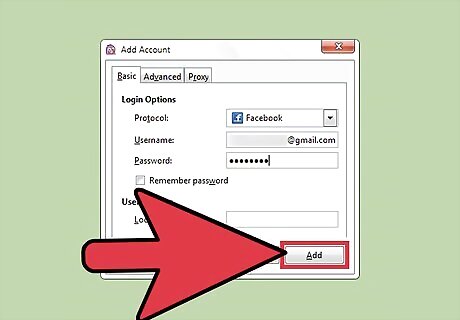
Add Facebook to Pidgin. Now you can click the “Add” button below. A Buddy List window will appear. This Buddy List shows all available friends from Facebook as well as other IM accounts linked with Pidgin (if you linked any)
Chatting with Friends
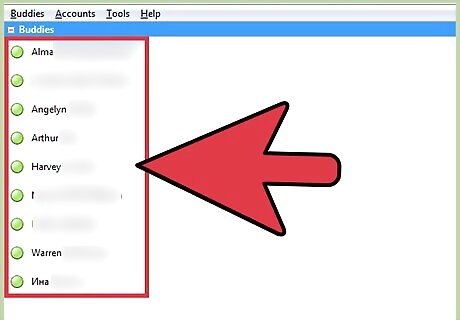
Open a chat window. Scroll down your Buddy List to see who’s available to chat with and double-click on your friend’s name to open a Chat window with him/her.

Compose your message. The Chat window will look like all typical chat windows. Your message text box will be at the bottom section while the chat threads will appear at the top section. Type in your message in the text box.
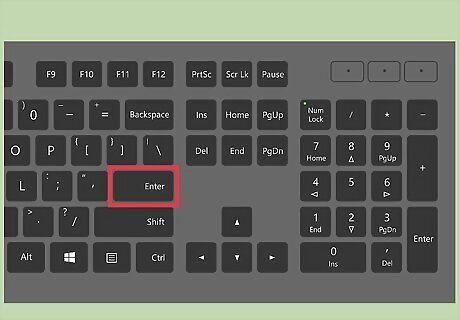
Send your message. To send the message, just press Enter on your keyboard. The message will be sent and you can see it posted on the conversation thread above.
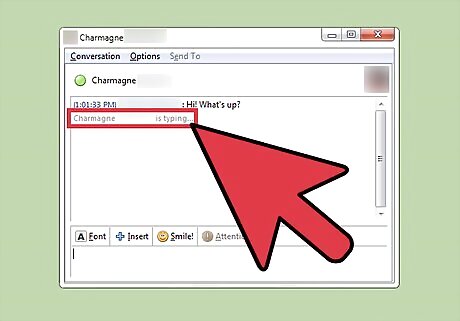
Wait for your friend to reply. You will be notified if your friend is replying to your message. You can even see it displayed: “[Your friend] is typing . . .” A notification tone will sound once his/her message has been sent, and you will be able to see it in the conversation thread area.

















Comments
0 comment