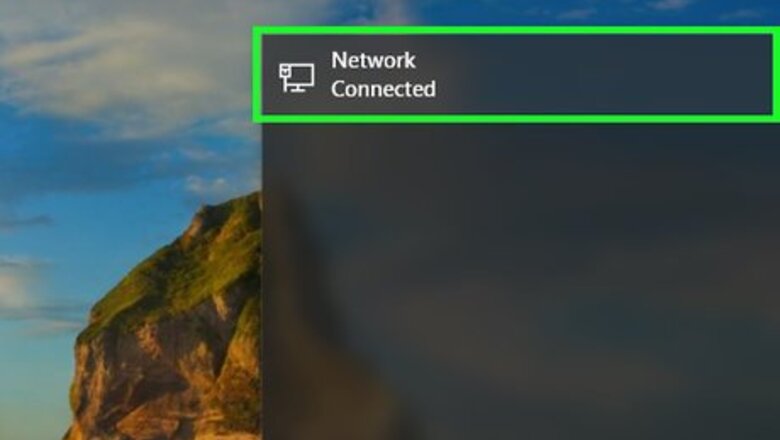
views
On Windows
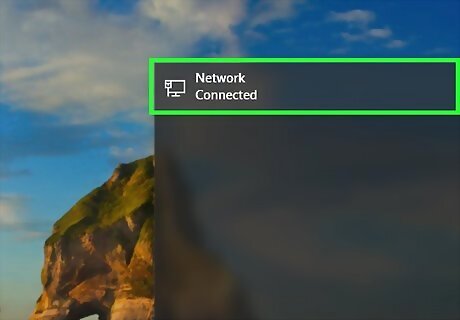
Make sure you're on the correct network. In order to open a shared folder from a different computer, you must be using the same Internet network as the computer which is sharing the file. Skip this step if your PC is wired to the computer which is sharing the folder(s) via an Ethernet cable.

Open Start Windows Start. Click the Windows logo in the bottom-left corner of the screen. The Start menu will pop up.
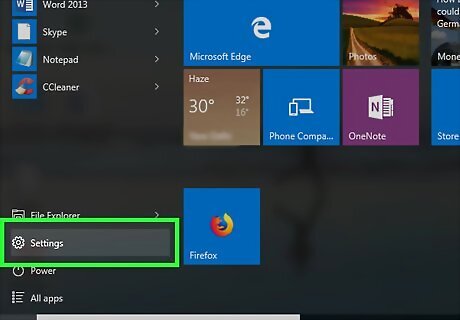
Open Settings Windows Settings. Click the Settings gear in the lower-left corner of the Start menu. This will open the Settings window.
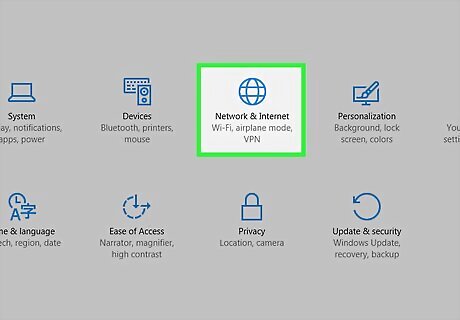
Click Windows Network Network & Internet. This is in the middle of the Settings window.
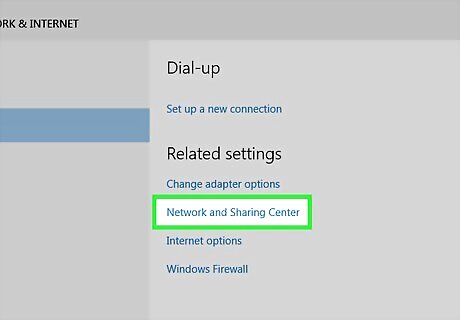
Click the Network and Sharing Center. It's a link toward the bottom of the page. You may need to scroll down to see this link. If you still can't find the link after scrolling down, click the Status tab in the upper-left corner of the window and look again.
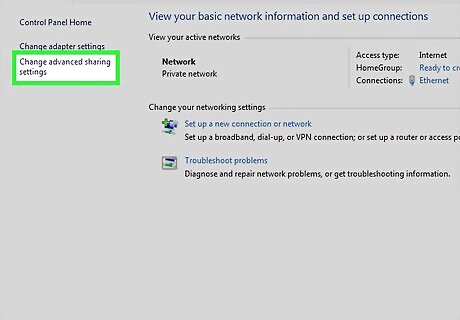
Click Change advanced sharing settings. This is in the upper-left side of the window. A new window will open.
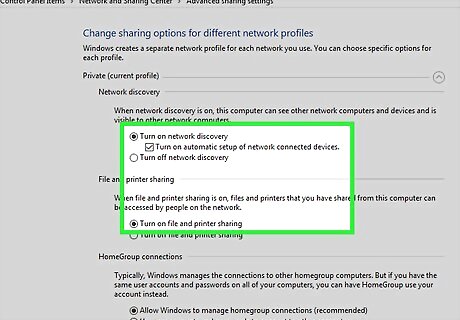
Turn on network discovery and file sharing. Check both the "Turn on network discovery" box and the "Turn on file and printer sharing" box.
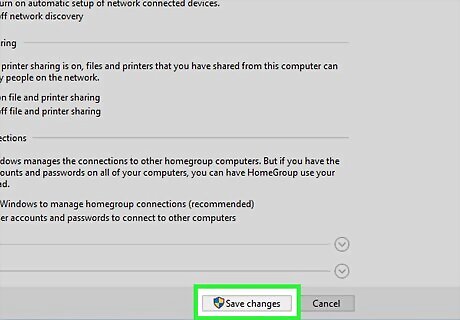
Click Save changes. It's at the bottom of the window. Doing so saves your settings.

Open File Explorer Windows File Explorer. Click the File Explorer app icon at the bottom of the screen, or right-click the Start icon and then click File Explorer in the resulting pop-up menu. You can also press ⊞ Win+E to open the File Explorer.
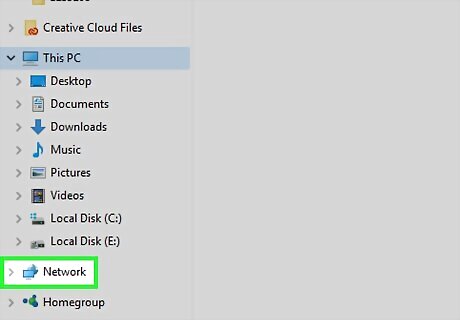
Click Network. It's near the bottom of the sidebar that's on the left of the File Explorer window. You may have to scroll down in the File Explorer's left-hand sidebar to see this option.
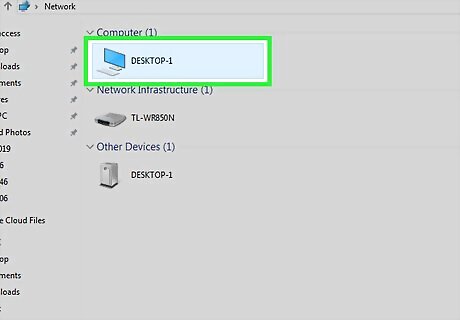
Select a computer. Double-click the name of the computer from which the folder you want to open is being shared.
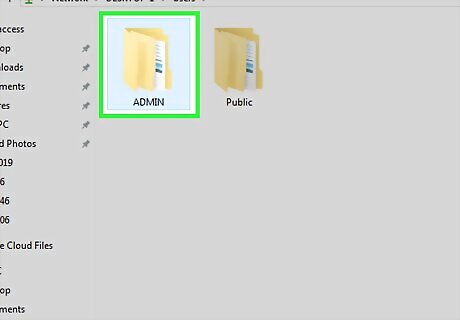
Select a folder. Double-click the folder you want to open.
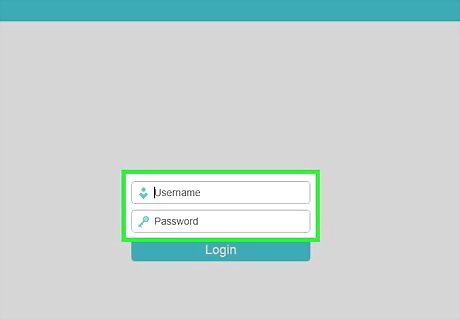
Enter a username and password if prompted. This will usually be the username and password used to log into the computer which is sharing the folder. Doing so correctly will cause the folder to open. If the folder isn't protected, double-clicking it will open it immediately.
On Mac
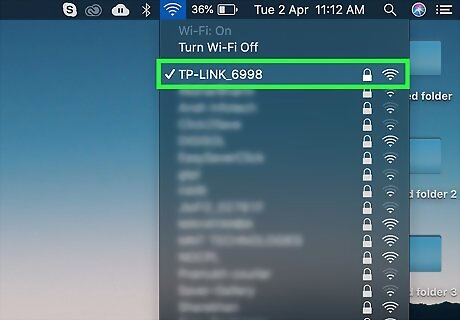
Make sure you're on the correct network. In order to open a shared folder from a different computer, you must be using the same Internet network as the computer which is sharing the file. Skip this step if your Mac is wired to the computer which is sharing the folder(s) via an Ethernet cable.
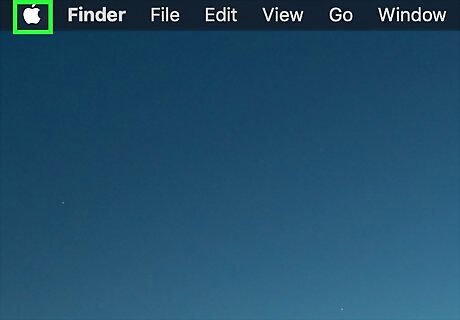
Open the Apple menu Mac Apple. Click the Apple logo in the top-left corner of the screen. A drop-down menu will appear.
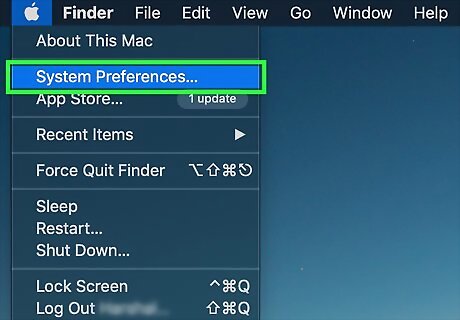
Click System Preferences…. It's in the drop-down menu. The System Preferences window will open.
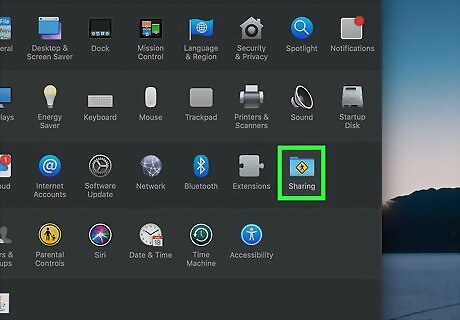
Click Sharing. It's in the System Preferences window. This will open the Sharing window.
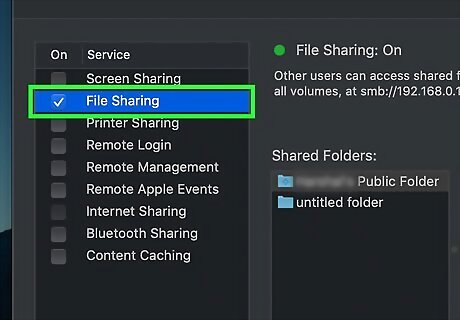
Check the "File Sharing" box. You'll find this on the left side of the Sharing window.
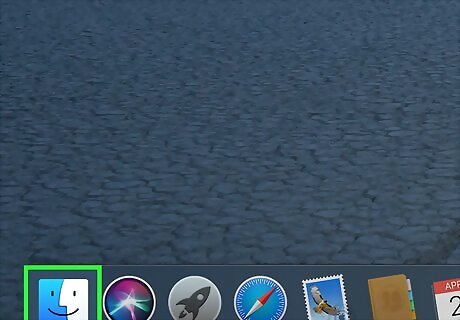
Open Mac Finder Finder. Click the Finder app icon, which resembles a blue face, in the Dock.

Find the "Shared" section. The "Shared" heading is on the left side of the Finder window. You should see the name of the computer which is sharing the folder you want to access listed there.
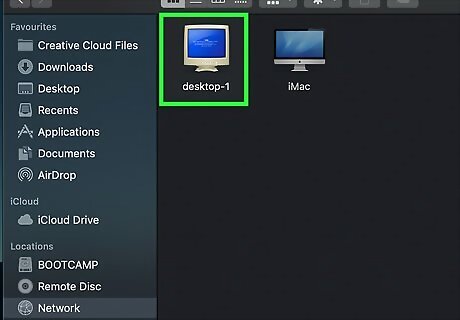
Select a computer. Below the "Shared" heading, click the name of the computer from which the folder you want to open is being shared. Doing so will open a list of the computer's shared folders in the middle of the Finder window.
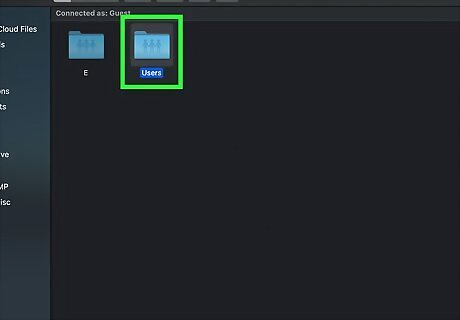
Select a folder. Double-click the folder that you want to open.
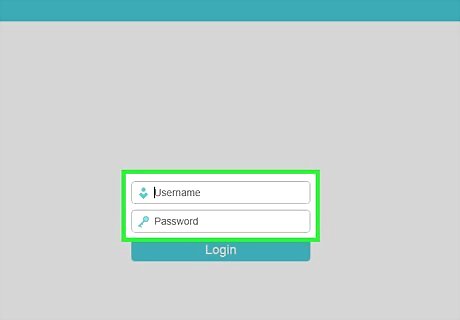
Enter a username and password if prompted. This will usually be the username and password used to log into the computer which is sharing the folder. Doing so correctly will cause the folder to open. If the folder isn't protected, double-clicking it will open it immediately.










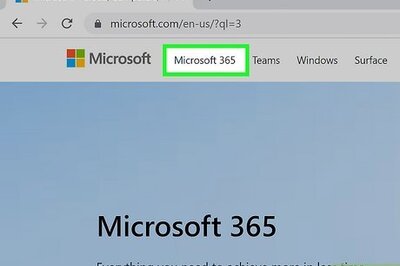


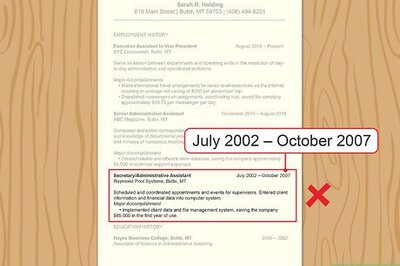


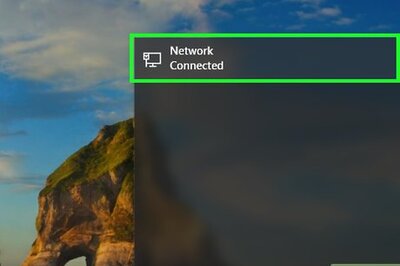


Comments
0 comment