
views
Connecting to a TV

Unpack your Blu-ray player. Look for a power cord and a HDMI cable. If it doesn't have a HDMI cable. If your Blu-ray player doesn't have an HDMI cable, you can purchase one from a local electronics store. If your Blu-ray player supports 4K Ultra High Definition (UHD) Blu-ray disks, you will need an HDMI 2.0 or 2.1 cable and a 4K TV to view Blu-ray discs in 4K.

Connect your Blu-ray player to a wall outlet. Your Blu-ray player must be able to reach your TV as well as a wall outlet.

Turn off your TV. Make sure your TV is powered off while connecting new hardware to it.

Connect the HDMI cable to the Blu-ray Player. Most HDMI cables have a male plug that is 13.9 x 4.45 mm thick, resembling a rectangle with notched corners. Find the "HDMI IN" or Video In input on the back of your Blu-ray player and plug the HDMI cable into it. If you do not have an HDMI cable, you may be able to connect using RCA/AV cables, [S-Video cable], or HD component cable, depending on what inputs your Blu-ray player supports.

Connect the other end of the HDMI cable to your TV. Find a free HDMI port on the back or side of your TV. Plug the other end of the HDMI cable into a free HDMI port. If you want to connect your Blu-ray player to a sound system as well as your TV, connect the HDMI cable to the "Video In" HDMI port on the back of your audio receiver. Alternatively, you can use an optical/Toslink cable or digital audio cable from the Blu-ray player to your audio receiver. Make a note of which numbered HDMI port you connect your Blu-ray player to on your TV.

Turn on the Blu-ray player Windows Power. The power button generally has an icon that resembles a circle with a line through the top.

Turn on your TV. Press the power button on your TV remote or on the button panel of your TV to turn your TV on.
Using Your Blu-ray Player
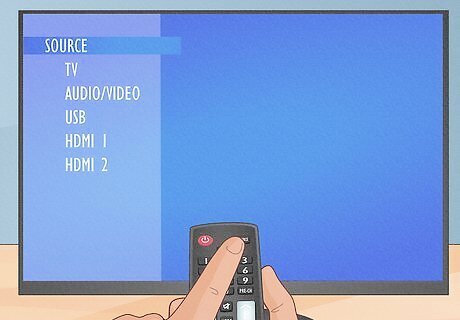
Press the Input button on your TV remote. This button may be called "Source" on some TVs.

Select the input for the port your Blu-ray player is connected to. For example, if you connected the Blu-ray player to the HDMI 2 port, select the HDMI 2 input. If you used an RCA cable, it is likely to say “Video-1.” If you used an S-Video cable, it will likely say "S-Video." If you used component cables, it will likely say "Component 1" or similar. Test all the inputs by pressing the input button until you have tried them all. Wait a few seconds between switching the input so that you can find the one that shows your Blu-ray player menu.

Follow the setup prompts. The set-up process is going to be different from one Blu-ray player model to the next. You will likely need to select a language, connect to the internet (if supported), agree to the terms and services, and possibly update your Blu-ray player. If your Blu-ray player requires an update, this may take several minutes.

Connect your Blu-ray player to the internet if it is an Internet device. In the Blu-ray menu, look for an option to connect it to your Wi-Fi network. Once you type your network name and password, you may be able to rent movies and stream them directly from your Blu-ray player. For a better internet connection, you can also connect it to your network using an Ethernet cable.

Insert a Blu-ray into the player using the buttons on the outside of the device. Load it and allow it a few seconds to read the disk.

Use your Blu-ray remote to control the video playback. Use the buttons on your remote or the remote the play, stop, pause, rewind, and fast-forward settings. Press the menu button to access the main menus. The Blu-ray main menu allows you to jump to different chapters of the movie and access bonus content and special features. You can also select your language and subtitle options.
Adjusting TV Settings
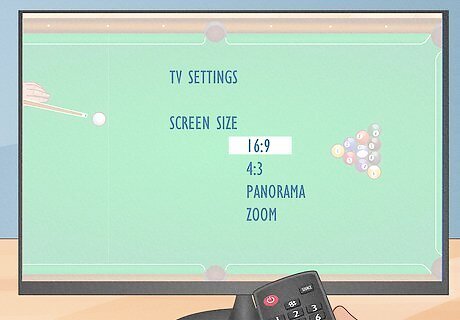
Set the aspect ratio on your TV to a rectangular shape. Find the setup button on your remote. Choose the 16:9 ratio. If you can't find this option on the remote, look for the Settings menu on your Blu-ray's menu.
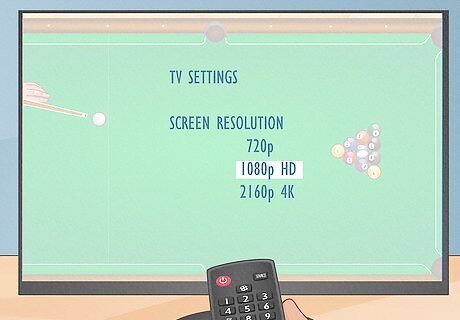
Set the resolution on your TV. Press the setup button on your remote. Choose 1080p resolution since this is the standard high-definition (HD) resolution. If it is a 4K Blu-ray player, select 2160p or "4K" or "UHD."

Turn on HDR. HDR stands for High Dynamic Range. This allows for more vivid colors, as well as brighter brights and darker darks. If your Blu-ray player and TV support HDR, make sure you turn it on in the Settings menu on both your Blu-ray player and your TV.












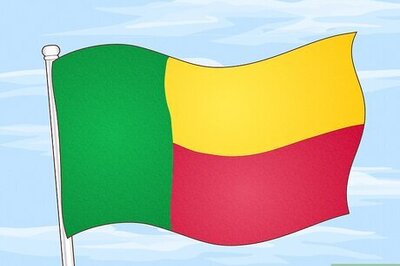
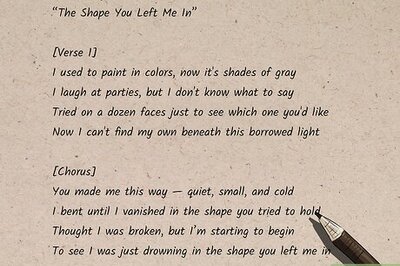


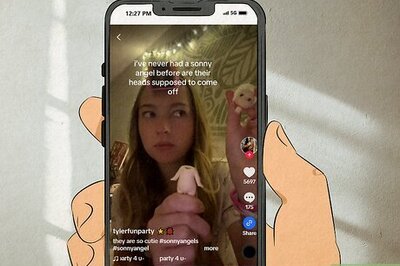


Comments
0 comment