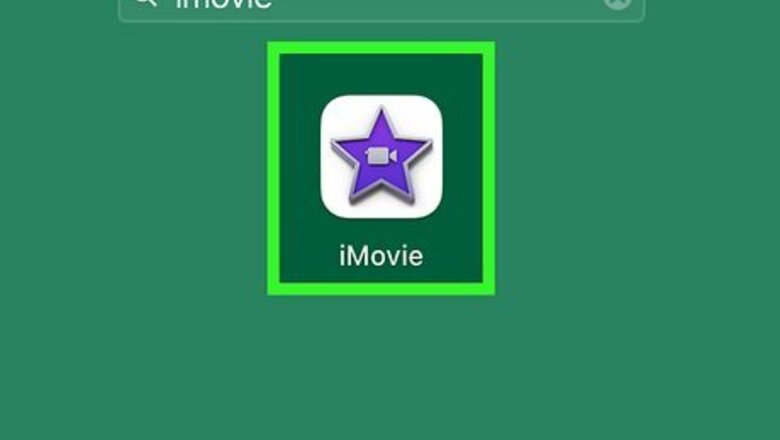
views
- On a Mac, open a project and click Photos under the Libraries header in the lefthand menu pane to browse images.
- You can also use Import Images in the File menu or drag and drop pictures into your project from the Desktop.
- On an iPhone or iPad, start a new project and browse images to add to your movie, or use the + button to add photos to a pre-existing project.
On Mac
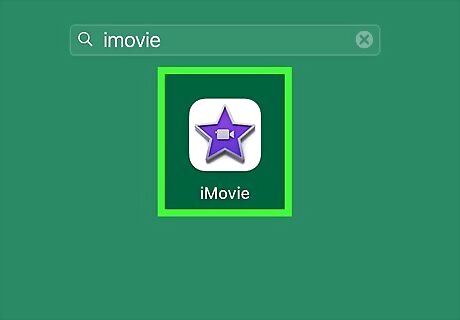
Open iMovie. It's a purple star-shaped app with a white movie camera icon.
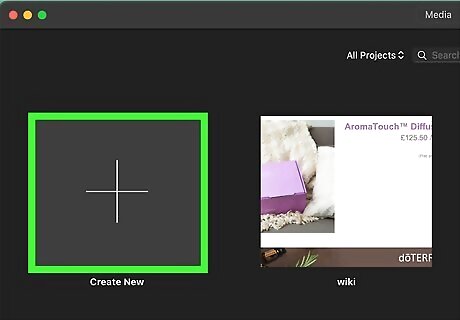
Launch an iMovie project. In the main iMovie window, either select an existing project to edit or click Create New to start a new one.
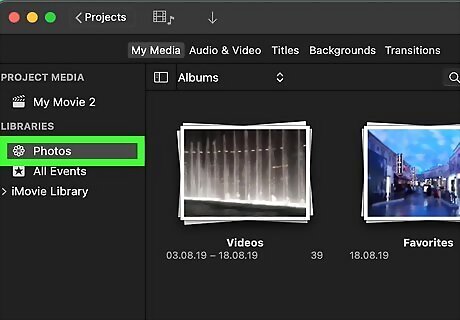
Click Photos under the Libraries header. You’ll see this option in the menu pane on the upper left side of the project window. A dialog box might ask you to give iMovie access to your Photo Library. Click Allow Access to All Photos. Your photos will appear in the My Media tab to the left of the project preview window. To browse different categories in your Photo Library, click the dropdown menu at the top of the My Media tab and select one of the options (e.g., My Albums, Shared, or All Photos). Alternatively, go to File > Import Media… and navigate to the location of the image you want to use on your Mac, then click Import Selected. By default, it will appear in the My Movie tab under the Project Media header in the leftmost menu pane. You can also drag and drop images from your Desktop or Finder into the My Movie window to the left of the project preview.
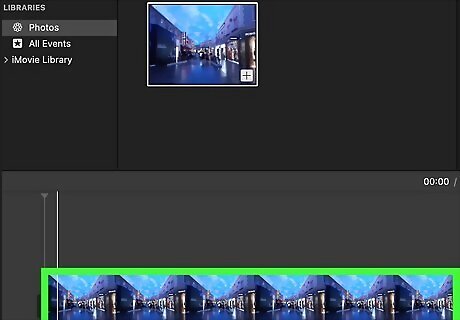
Drag and drop clips into your movie. There are a few different ways to do this: If there are no clips in your project yet, drag and drop images from your Photos library or Project Media straight to the timeline. Drag and drop images between two clips or between a clip and a transition to insert them into a project that already contains clips. Drag and drop an image on top of another clip to replace it. A menu will pop up offering you a variety of options (e.g., “Replace,” “Replace from Start,” or “Replace from End”). Click and hold clips to drag them to new locations in the timeline. You can also select a clip and drag the slider to shorten or lengthen it. By default, image clips will run for 4 seconds when you drag them to the timeline.
On iPhone/iPad
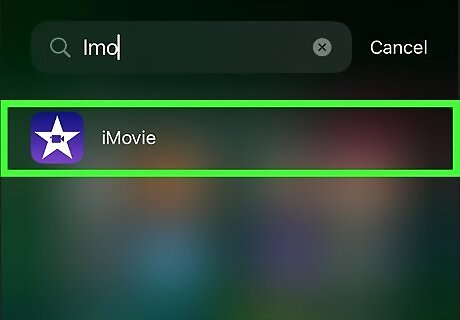
Open the iMovie app. It's a purple app with a white star and a movie camera icon.
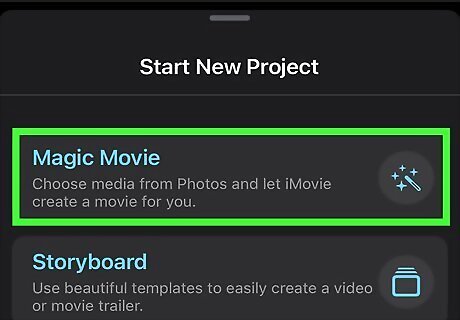
Select the project you want to add images to. The app should automatically open to the Projects screen. Tap on a pre-existing project or choose from one of the options under the Start New Project header to create a new movie from scratch. If you’re starting a new movie from scratch, you’ll automatically be taken to a screen showing your iPhone or iPad’s Moments album. Select as many images and clips as you like to add them to your movie! Once you’ve selected them, tap Create Movie, and a new project will open containing the selected images. You can also tap the Media link at the top left corner of the screen to browse other albums on your phone for images or clips.
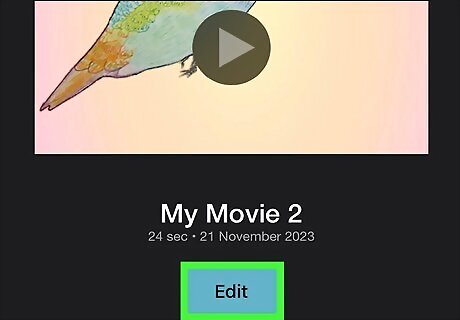
Tap Edit to start editing a pre-existing project. You’ll see this button under a preview of your project once you select the project.
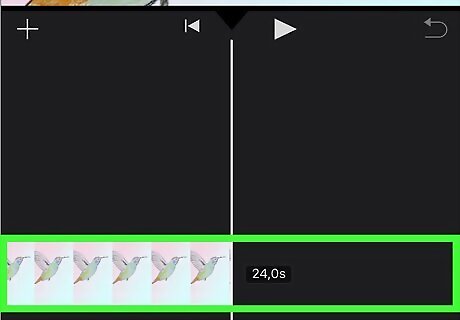
Scroll through the timeline to where you want to add the image. Position the white line over the area where you want to insert the image.
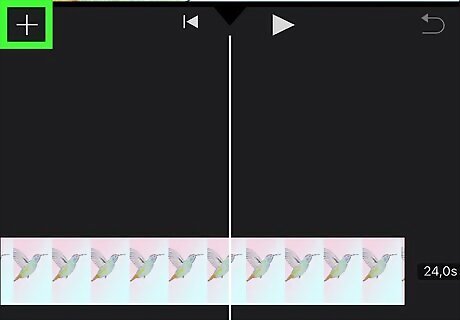
Tap +. It's on the left side of the screen, under or next to the preview of your iMovie project.
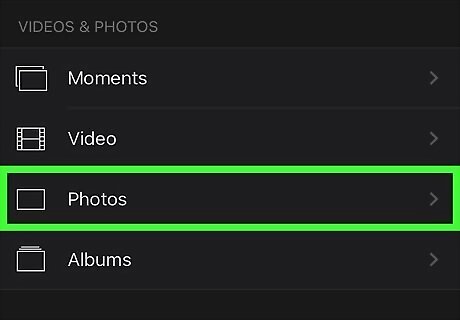
Tap Photos near the top of the screen.
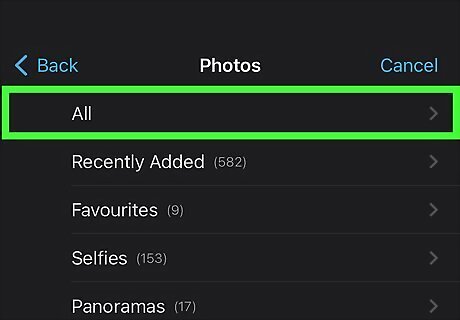
Tap the location of the image. Use the menu to select the album where your image(s) are saved.
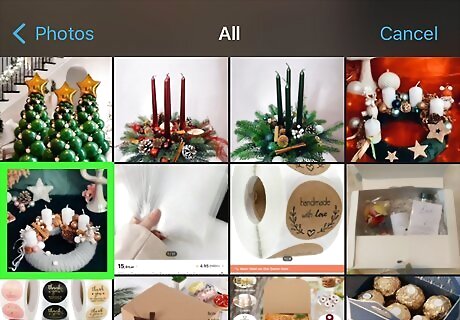
Tap an image. In the menu that pops up, select + to add the image to your project in your selected location, or tap ••• to see additional options, such as adding the image as a cutaway or picture in a picture. The image you selected will be added to your iMovie project in your specified location.
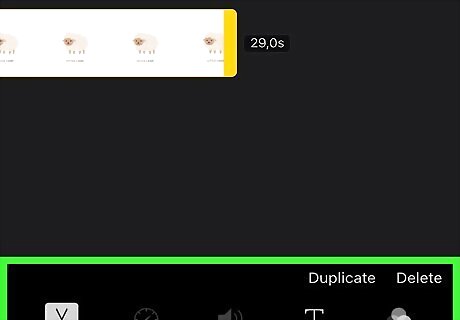
Move, trim, or edit your images. Once your images are added to the movie, you can edit them like regular video clips. Tap and hold an image and drag it around in the timeline to move it. You can also tap an image to select it, then use the tools at the bottom of the screen to trim the clip, add filters, or make other edits. Select an image and drag either edge to lengthen the amount of time the image stays on the screen before the next clip starts.

















Comments
0 comment