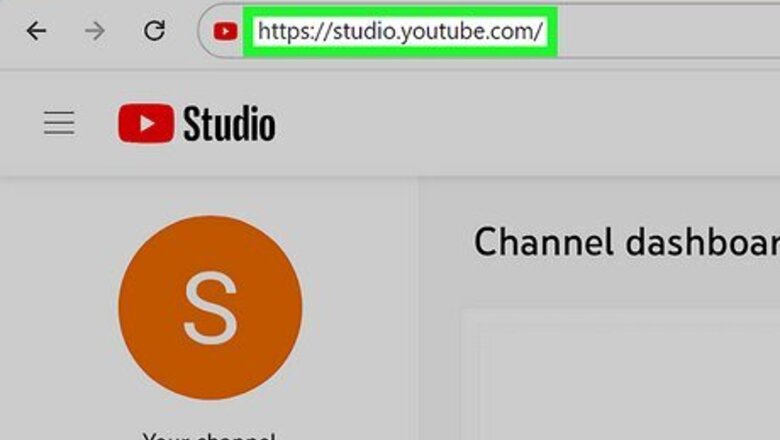
views
Using YouTube Studio
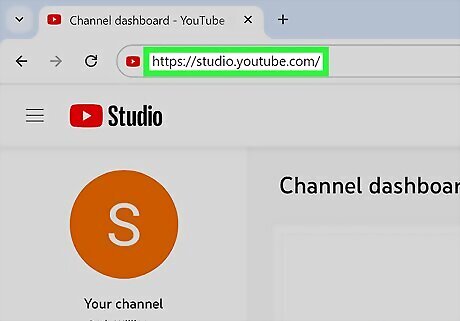
Log into YouTube Studio. To do so, go to https://studio.youtube.com/ in a web browser. If you are not logged in automatically, click Sign In in the upper-right corner and sign in with the username and password associated with your Google account.
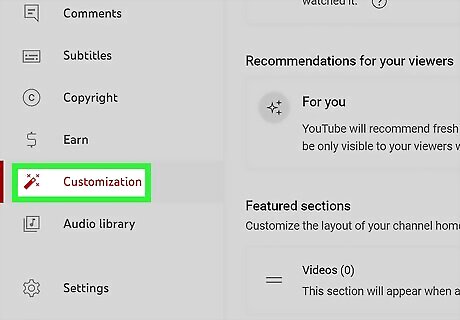
Click Customization. It's in the menu bar to the left.
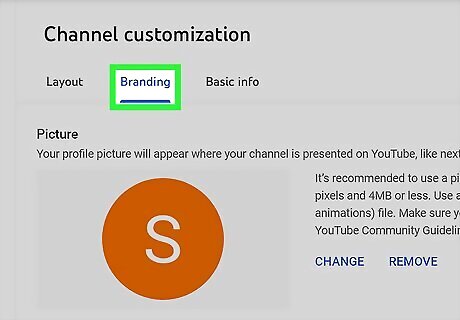
Click the Branding tab. It's the second tab at the top of the page.

Scroll down and click Upload below "Video watermark." It's the third option at the bottom of the page. If you already have a watermark or logo uploaded, click Change to change it.
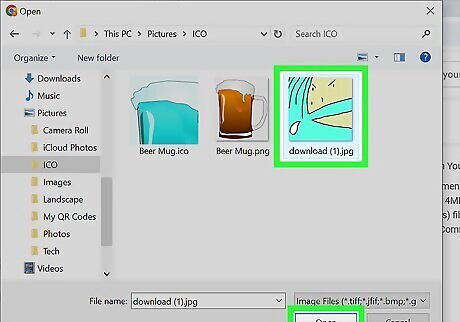
Select an image. Click the image you want to use as your logo or watermark and click Open. This will add your logo or watermark to all videos you upload. The image should be a square 150 x 150 pixel image. It can be a PNG, GIF, JPEG, or BMP image file. The file should be no larger than 1 MB.

Select the duration of the watermark or logo. Your options are as follows: End of video: This option will display the watermark or logo at the end of the video. Custom start time: This option allows you to enter a custom time stamp for when you want the watermark or logo to start appearing. Enter video: This option will display the watermark or logo throughout the entire video.
Using a Video Editor
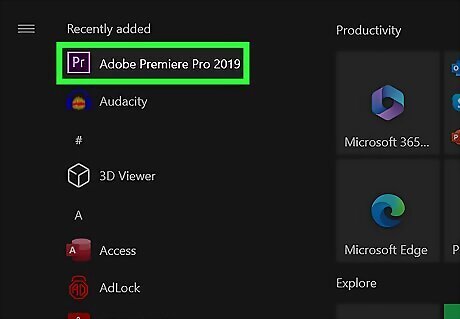
Open your favorite video editor. You can use almost any video editing app, such as Adobe Premiere Pro, Final Cut Pro, CapCut, OpenShot, and more.

Open your video project. You can usually open a project by clicking File in the menu bar and then Open. Select the video project you intend to upload to YouTube. If you are already finished editing the video, you can import the completed video as a video file.
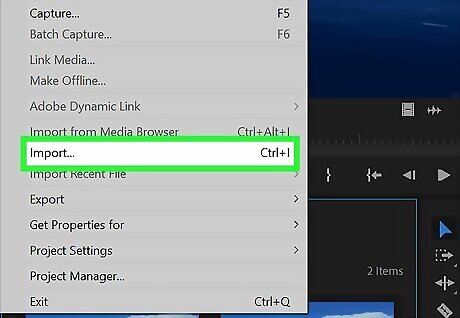
Import the logo or watermark image into your library. Most video editors have a library where you can import the video clips, images, and audio files you want to use for your video project. You may usually find the option to import files in the File menu or in the library panel.

Create a new layer or track in the timeline. The timeline is usually at the bottom of the app. You add all your video clips, images, and audio clips here. There may already be a few blank layers for you to use. If not, look for an option to add a new layer in the timeline, or right-click the timeline and click the option to add a track.
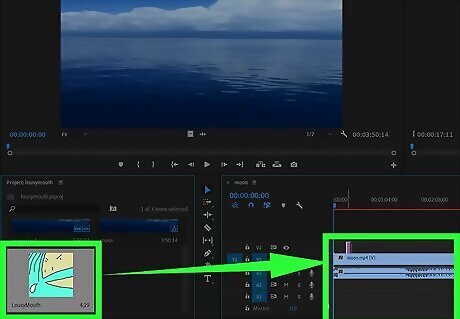
Drag the logo or watermark image into the top layer. Click the watermark image file in the library panel and drag it into the top layer in the timeline at the bottom of the screen. If you don't have any video clips for your YouTube video, drag those into the bottom layer in the timeline.

Adjust the size and position of the logo or watermark. You can usually adjust the position of an image by clicking and dragging it in the preview panel. Click and drag the sides or corners inward to adjust the image size. Hold Shift to keep the image proportional. Generally, a logo or watermark will go in the lower-right corner of the video.
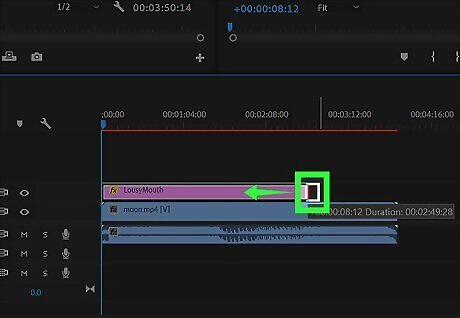
Adjust the duration of the image. You can usually adjust the duration of an image by clicking and dragging the left or right sides of the file in the timeline. You can have it appear at the beginning of the photo or have it stay until the end of the video.
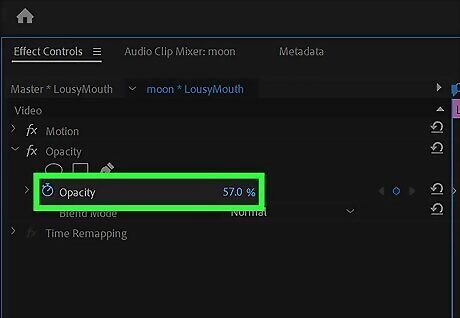
Adjust the opacity of the image (optional). If the watermark or logo is too intrusive, you may want to lower the image's opacity to make it more see-through. You can usually adjust the opacity of a video in the effects panel.
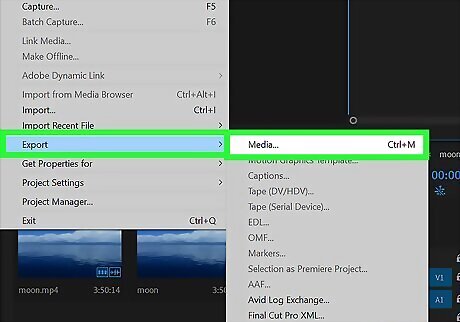
Render the video. Once you are done adding the watermark, go ahead and render the video with the watermark or logo. You can usually find the option to render the video in the File menu. This will produce a new video file with your watermark. You can now upload the video to YouTube.
Making a Watermark Image
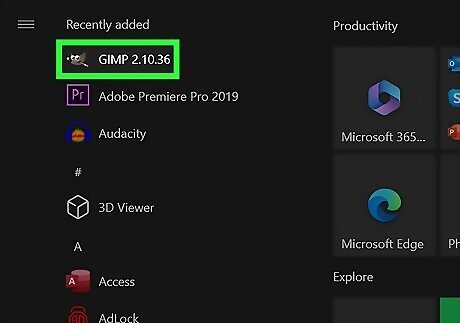
Open an image editing app. You can use any image editing app, such as Photoshop, GIMP, MS Paint, or an online app like Pixlr or Canva.
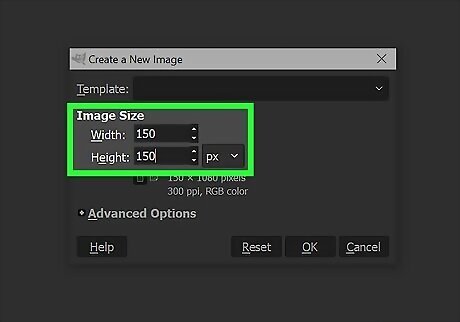
Create a square document. You can usually find the option to create a new document in the File menu. Make sure the document is square with the same number pixel width and height. YouTube wants image files that are 150 x 150 pixels. However, if the image is larger than that, it will reduce the size of the image automatically.
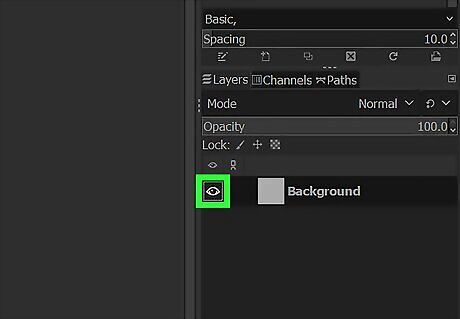
Create a transparent background (optional). If you don't want a background behind your logo or watermark to be visible in your video, you can remove the background. To do so, click the eyeball icon next to the background layer in the Layers panel. The Layers panel is usually in the lower-right corner.
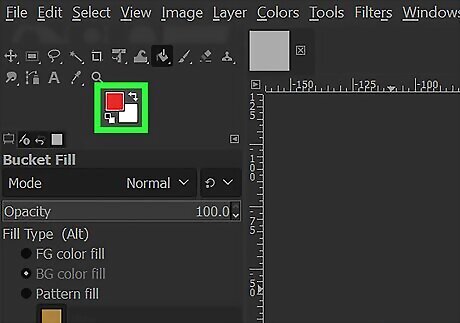
Create a colored background (optional). If you prefer a colored background, select a new primary color using the colored square in the toolbar, then select the paint bucket tool and click anywhere in the image.
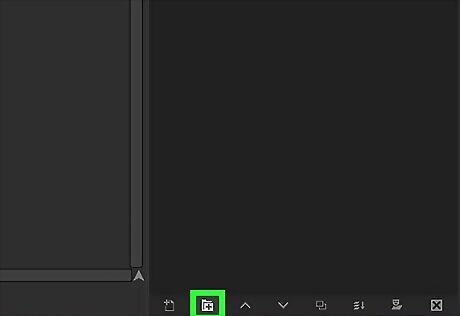
Create a new layer. To do so, click the sheet of paper at the bottom of the Layers panel. The Layers panel is usually in the lower-right corner.
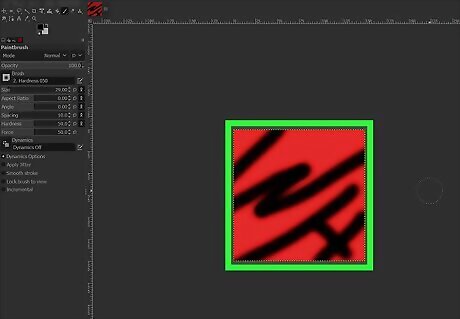
Draw or place an image for your logo. You can use the Text tool to add text to your image. Use the shape tools to create shapes. You can also place an existing image within your image. To place an image, click File followed by Place in Photoshop. In GIMP, click File followed by Open as Layer. Adjust the size and location of the image.
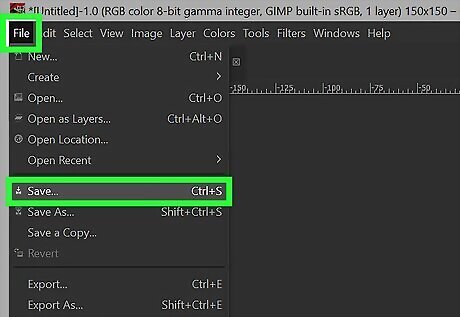
Save the image as an image file. To do so, click File followed by Save as in Photoshop, or File followed by Export as in GIMP. Enter a filename for the image next to "Name" or "Filename." Then select a file type using the drop-down menu next to "Format" or "Select file by type." Click Save. YouTube accepts PNG, JPEG, GIF or BMP files. If your image has a transparent background, you will need to save it as a PNG image.


















Comments
0 comment