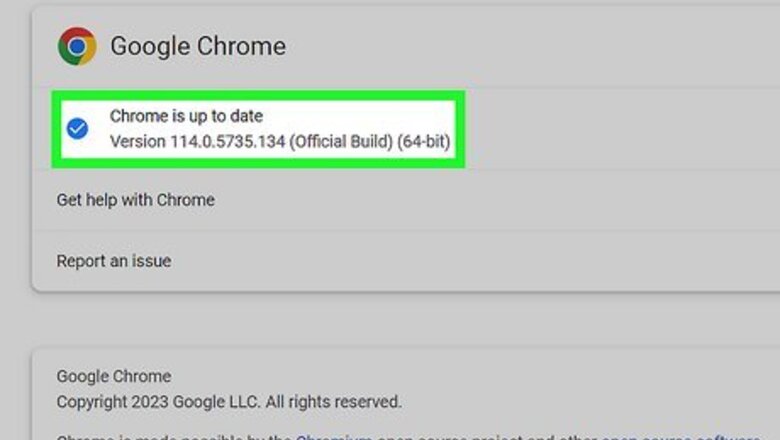
views
- Update Google Chrome. Click "⋮" → "Settings" → "About Chrome". Available updates will begin installing automatically.
- Turn off any extensions. Click "⋮" → "Settings" → "Extensions" → toggle off all extensions.
- Allow pop-up permissions in "Settings" → "Privacy and security" → "Site settings" → "Pop-ups and redirects". Add Crunchyroll.
Update Google Chrome.
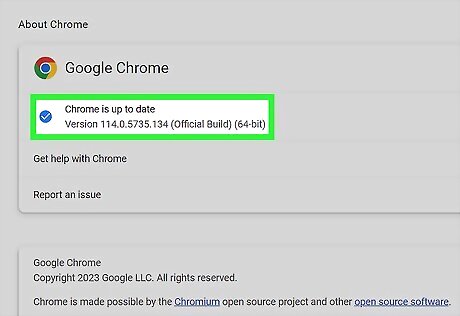
Make sure Google Chrome is up-to-date. Updates often include various bug fixes. If you don't have automatic updates on, you can manually update Chrome. After it's updated, refresh Crunchyroll to load it again. Follow these steps to update: Click ⋮ in the top-right corner. Click Settings. Click About Chrome in the left panel. Any available updates will begin downloading automatically. Click Relaunch to restart Chrome.
Turn off extensions.
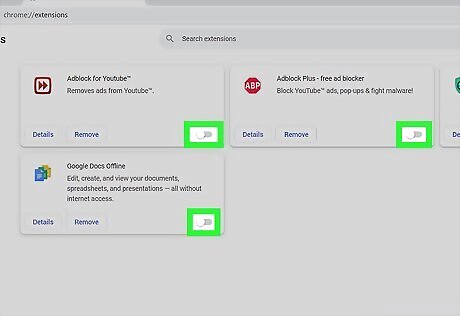
Turn off any active browser extensions. Some extensions may interfere with Crunchyroll's performance. If you have a lot of third-party extensions installed in your browser, turn them off. Then, refresh Crunchyroll to load it again. Do the following: Click ⋮ in the top-right corner. Click Settings. Click Extensions. Toggle off all extensions.
Clear your cache.
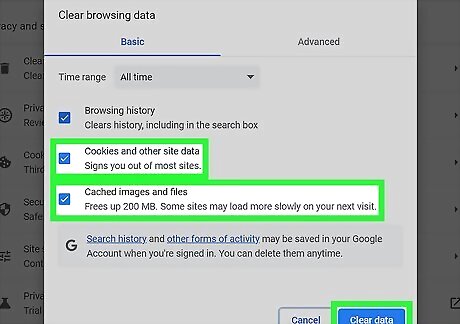
Delete your cache to clear stored information. A full cache can make it hard for your browser to run properly. Luckily, it can be done in a few simple steps. Once the cache is cleared, refresh Crunchyroll to load it again. Do the following: Click ⋮ in the top-right corner. Click Settings. Click Privacy and security. Click Clear browsing data. Check the boxes for Cached images and files and Cookies and other site data. If there are other boxes checked, uncheck them. Click Clear data.
Allow pop-up permissions.

Edit your permissions to allow pop-ups. Google Chrome will block pop-ups by default, but you may need to allow this permission for Crunchyroll for it to work properly. Once the website is given permission, refresh Crunchyroll to load it again. Do the following: Click ⋮ in the top-right corner. Click Settings. Click Privacy and security. Click Site settings. Click Pop-ups and redirects. Click Add next to Allowed to send pop-ups and use redirects. Enter https://www.crunchyroll.com/ in the field. Click Add.
Check your internet connection.
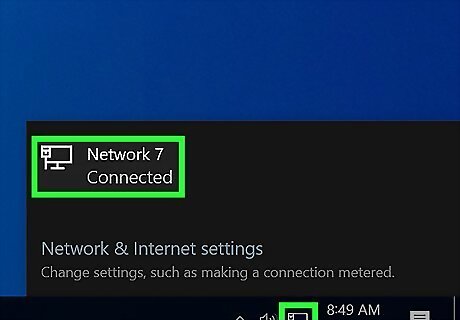
Make sure you have a working internet connection. Whether you're using an ethernet cable or Wi-Fi, check if your network is online. Crunchyroll could be facing issues due to a faulty internet connection. Troubleshoot your connection, and then refresh Crunchyroll to load it again.
Check the DownDetector.

Check DownDetector for Crunchyroll's status. If there's a problem with Crunchyroll itself, you can find reports on DownDetector. You'll be able to see a chart of recent outages and their current status. If there are reported outages, you may need to wait some time for the servers to be fixed internally before you can watch Crunchyroll again.
Reset Google Chrome.
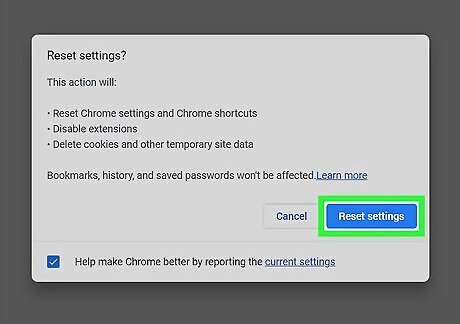
Reset Google Chrome to its default settings. If you tinkered with your browser's settings, you may have unknowingly disabled a feature needed by Crunchyroll. In this case, you can restore Chrome's settings to its default. Then, refresh Crunchyroll to load it again. Do the following: Click ⋮ in the top-right corner. Click Settings. Click Reset settings. Click Restore settings to their original defaults. Click Reset settings again.
















Comments
0 comment