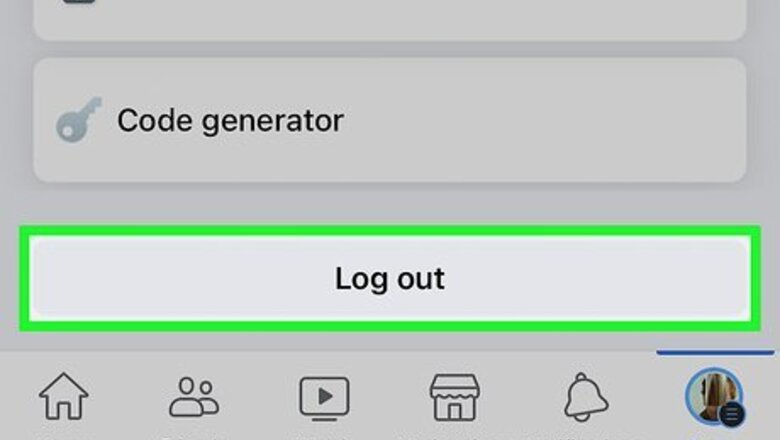
views
- You can now easily switch between multiple accounts from the Facebook website or the app.
- Use both the Facebook app and the Facebook mobile browser to log into multiple accounts at once on your mobile device.
- Use incognito mode to log into multiple accounts on the same browser.
- Use different browsers, such as Safari, Firefox, and Chrome to sign into multiple accounts on your computer.
Switching between Accounts (Mobile App)
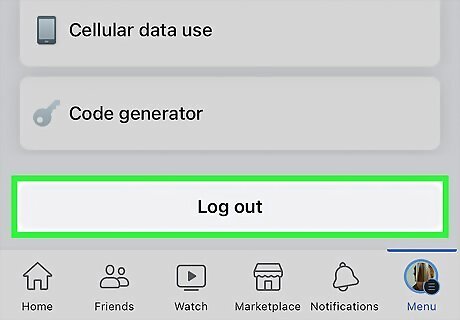
Log out of Facebook if you’re signed in. You can set up the mobile app version of Facebook so that you can easily switch between several accounts. To get started, launch the Facebook app on your iPhone, iPad, or Android phone or tablet. If you’re currently logged in, tap the ☰ Menu button at the bottom of the screen (iPhone or iPad) or the top of the screen (Android). Scroll down and tap Log out. This method won’t let you log into multiple accounts at once. It will just make it easier to switch between multiple accounts from within the app.
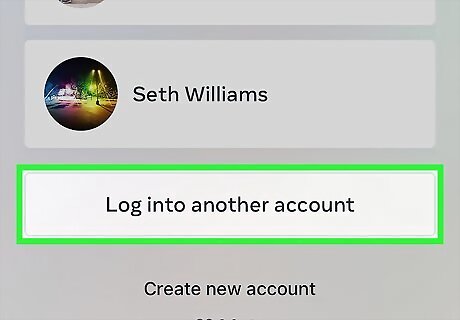
Tap Log into another account. Once you log out, you’ll see your account and profile picture listed on the app’s home screen. Underneath that, tap the option to Log into another account.

Sign in with your second account’s credentials. Enter the email address, phone number, or username you used to create your second Facebook account. Then, enter your password.
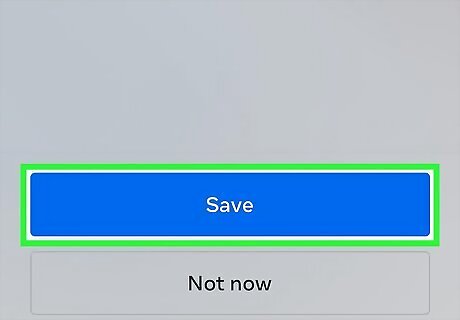
Save your login information. Once you log in, you’ll see an option to save your login info. Tap Save to confirm. This way, your second account will be stored in the Facebook app.
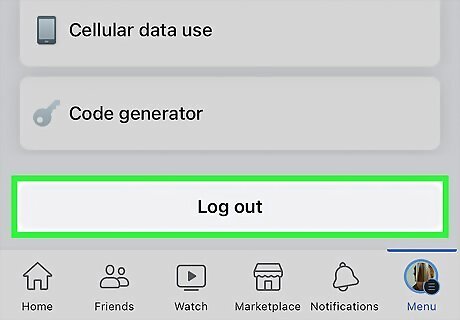
Log out again to switch to your other account(s). To switch between your accounts, you’ll need to log out again. All of your saved accounts will be listed on the login screen, and you can log into any of them just by tapping it. You can also add even more accounts from this screen if you like.
Switching between Accounts (Computer)
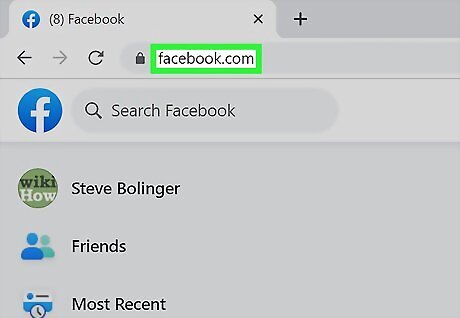
Visit https://www.facebook.com/ and log out. Facebook now makes it easy to switch between multiple accounts in the same browser while you’re signed into Facebook. To get started, visit the Facebook website. If you’re already logged in, sign out by clicking your profile picture in the top right corner of the page, then selecting Log Out. Keep in mind that this method won’t let you log into multiple accounts at once. It just makes it easier to move between them.
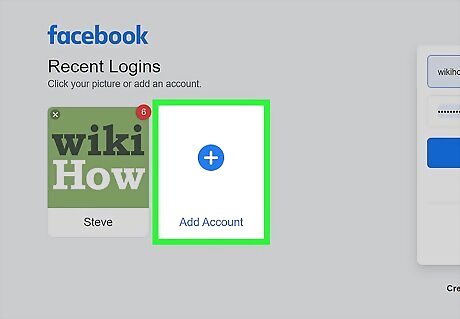
Choose Add Account. Once you log out, you’ll be taken to a login screen. You should see your regular Facebook account listed under Recent Logins. You’ll also have the option to add another account. This will allow you to easily choose whichever account you want to log into from the main login page. Only do this on devices you trust so that strangers can’t log into your Facebook account.

Enter the login information for the second account. Type in your login credentials for your other Facebook account in the window that pops up. Depending on how you signed up, you may need to enter your mobile number, email address, or username. Type in your password and click Log In.

Click your profile icon in the top right corner of the page. Once you’ve logged in with more than one account in the same browser, you’ll be able to access the other accounts from the Facebook menu while you’re signed in. Click your profile picture in the top right corner of the window to open a dropdown menu.
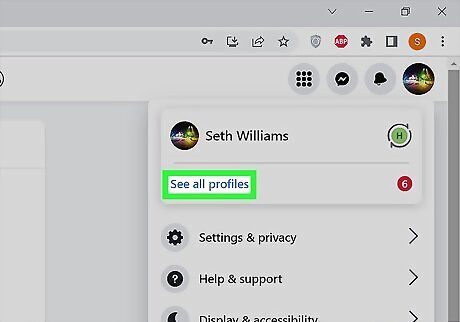
Select See All Profiles. This option will be located near the top of the menu, under your name and profile picture. You’ll see your current profile as well as any Pages associated with it.
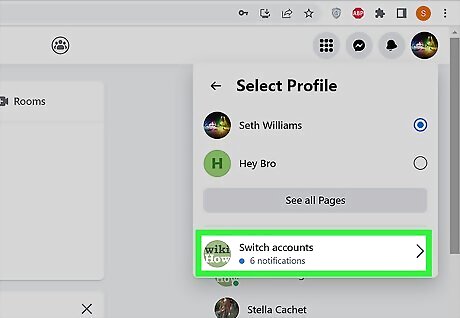
Click Switch Accounts. This will open a new menu window listing the other accounts you’ve logged into on your current browser.
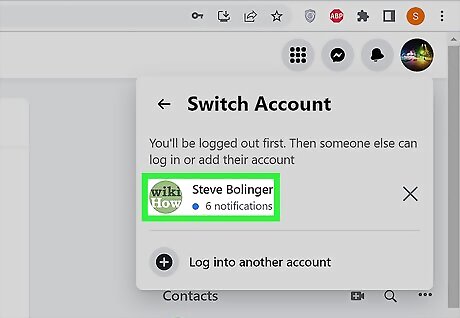
Select the account you want to log into. Click the account you want in the list. You’ll be logged out of your current account and prompted to log into the one you selected.
Using Different Mobile Apps
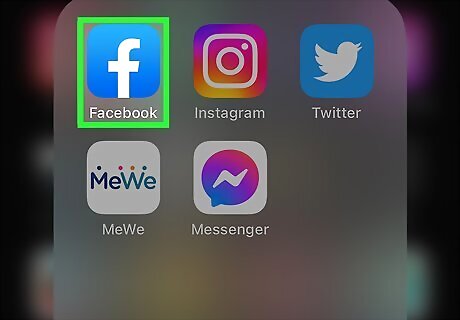
Launch Facebook. Look for the Facebook app on your mobile device and tap on it.
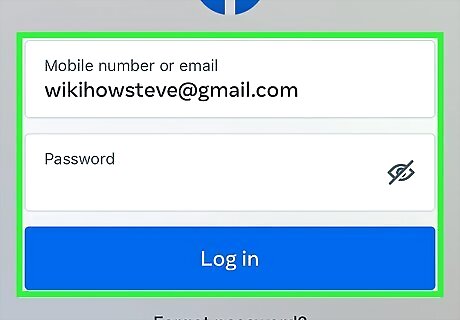
Log into your Facebook account. Use your first Facebook account and password to log in. The login fields are found on the welcome screen. When you’ve entered your login details, tap the “Log in” button to proceed. If you’re already logged in, skip this step.
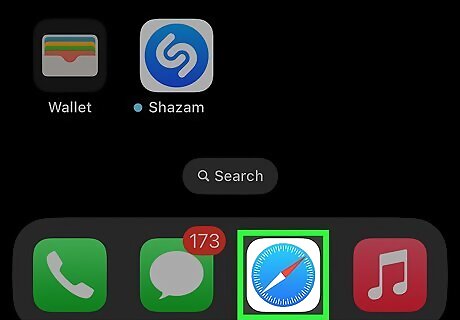
Launch a mobile browser. Tap a web browser app on your device, like Google Chrome, Safari, or Firefox. Any of what you have will do.
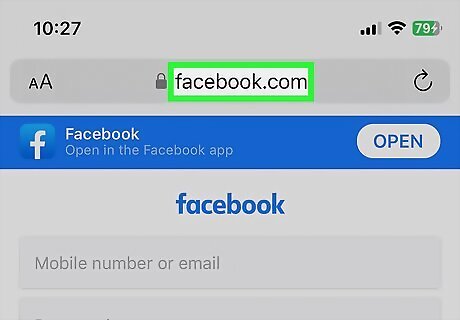
Go to Facebook in the browser app. In the address bar, enter facebook.com to access its mobile website.
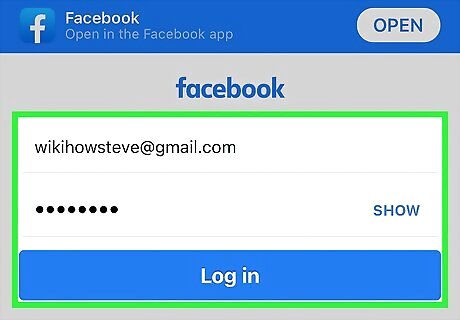
Log in using a second account. Use your second Facebook account and password to log in, then tap “Log in” to proceed. You can now view and use both of your Facebook accounts simultaneously.
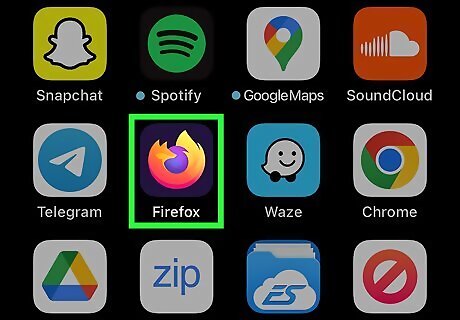
Open another browser to access a third Facebook account. If you’re trying to open more than two Facebook accounts at once, you can use a different browser on the same device to do so. Another option is to use incognito mode or private browsing on your mobile browser to open another account in a separate tab.
Using Incognito Mode in a Browser
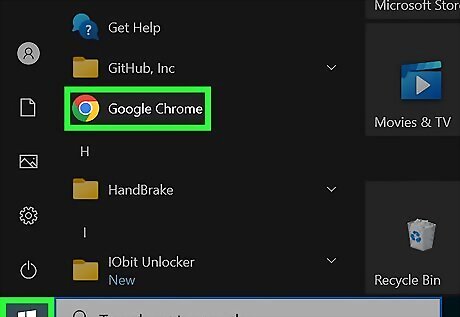
Launch your favorite browser. Most desktop browsers have an incognito mode or private browsing option that allows you to browse without using cookies. You can use this method to log into more than one Facebook account in the same browser. To get started, launch a web browser, such as Firefox, Google Chrome, Microsoft Edge, or Safari. You can also use this method on a mobile browser on your phone or tablet.
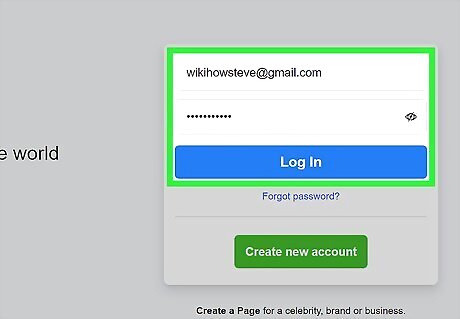
Log into Facebook. Visit facebook.com and enter your first Facebook account email address (or phone number or username) and password in the login fields in the upper right corner of the page. Click the “Log in” button to proceed.
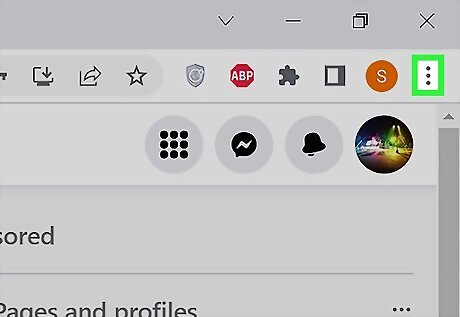
Open the browser menu. Most browsers have a menu button that looks like 3 dots or lines in the top right corner of the browser window. Click this button to open the main menu.
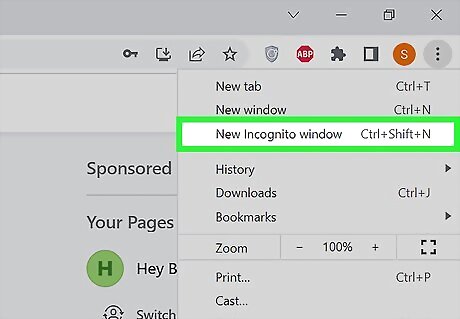
Open a new incognito window. Look for an option that says something like “New incognito window” or “New private window” in the drop-down menu. A new browser window will open in Incognito mode. Once you’re in incognito mode, you can enjoy private browsing without your browser collecting data on you. Depending on your browser, you may see an icon that looks like a bandit mask or a secret agent hat and glasses at the top of the window. You’ll also a see a message telling you that you’ve gone into Incognito or Private mode. You can also open a new incognito window by pressing Ctrl+Shift+P for Windows, Linux, and Chrome OS or ⌘-Shift-P for Mac on your keyboard. You can also access incognito mode from a browser app on your Android or iOS devices. For instance, in the mobile version of Chrome and Firefox, tap the Tabs button at the bottom of the screen (which looks like a square displaying your current number of tabs), then tap the Incognito or Private tab at the top of the screen. Then, press the + button to open a new private tab.
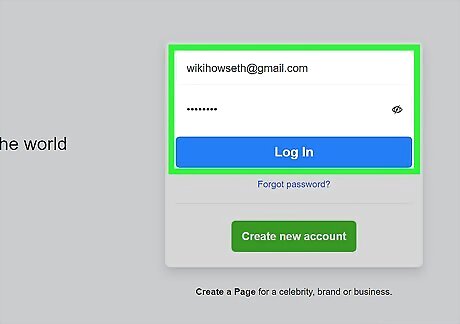
Log into another Facebook account. Use the incognito browser window to visit Facebook, and log in using login details of your second Facebook account. You now have two Facebook accounts that you can use simultaneously.
Using Different Browsers
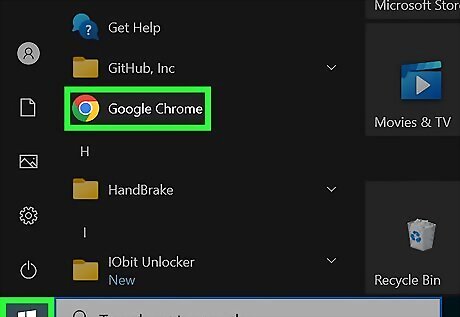
Launch a web browser. This method works with any of your favorite web browsers. You need at least two. You can use Microsoft Edge, Google Chrome, Mozilla Firefox, Safari, and others. Look for a browser on your computer. You can also use this method on your phone or tablet if you have multiple browser apps installed.
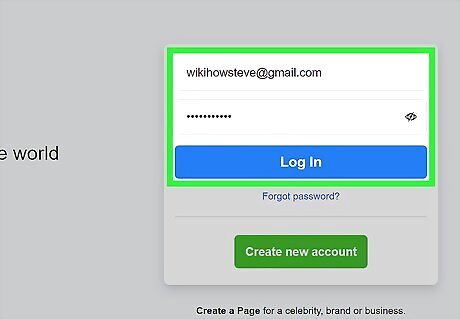
Log into Facebook. Visit facebook.com and use your first Facebook account and password to log in. The login fields are found on the upper right corner of the page. Click the “Log in” button to proceed.
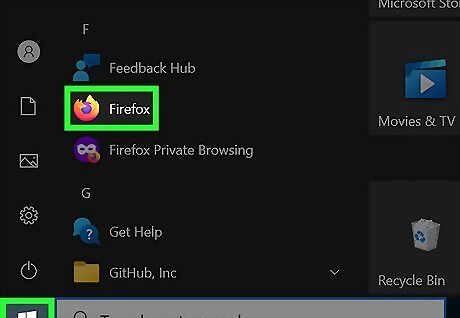
Launch a second web browser. In order to log into multiple Facebook accounts without conflicting the cookies, you can login separately using different browsers. Look for a second browser on your computer or mobile device and open it.
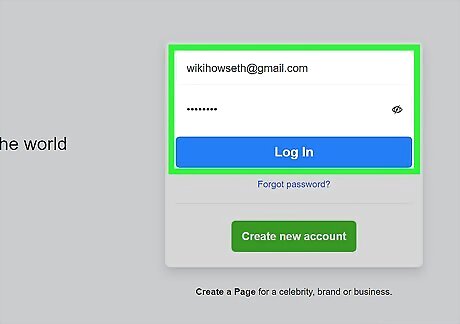
Log into another Facebook account. Enter facebook.com in the address field to go to the Facebook website. Use your second Facebook account and password in the login fields at the top right. Click the “Log in” button to continue. You now have use two Facebook accounts simultaneously.




















Comments
0 comment