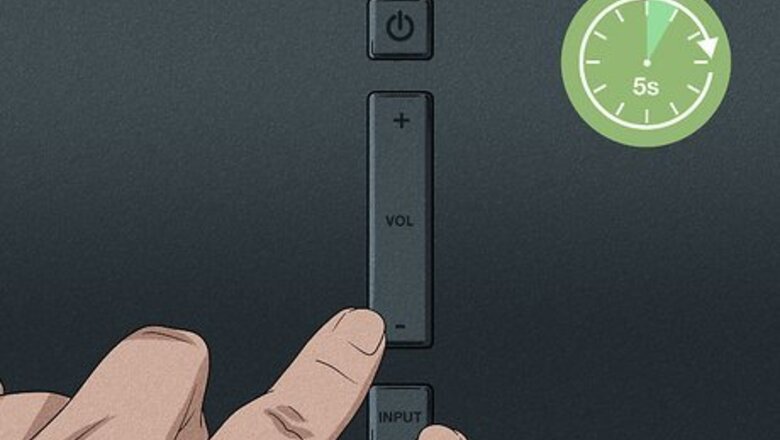
views
- Using a USB Keyboard is the easiest way to connect your Vizio TV to Wi-Fi without a remote, as long as you already have or can easily get one.
- If you don't have a USB Keyboard but have a Universal Remote, use that to navigate to "Menu > Network" and connect to your Wi-Fi.
- Alternatively, if you have an older Android, you might be able to use an IR blaster app to control your TV with your phone!
USB Keyboard
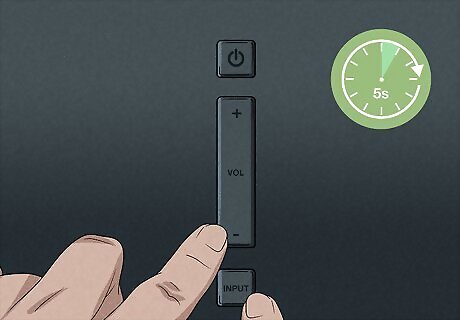
Reset your TV. Get rid of any previous settings that you had with your remote before continuing. Reset your Vizio TV by making sure it is on, then press and hold both the Volume Down and Input buttons at the same time for about 5 seconds. When a prompt appears on your screen, press the Input button for about 10 seconds, then your TV will restart. Note that this will reset your TV to factory settings.
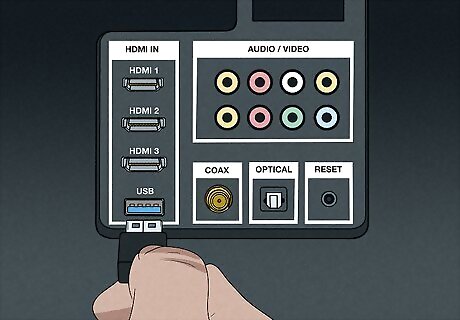
Connect a USB keyboard to your TV. If you don't already have a USB keyboard, make sure your TV has a free USB port before you go out and buy one, which you can find at almost any retailer.

Use the arrow keys and ↵ Enter to follow the on-screen instructions. In the set-up process, you will be asked to connect to a network and can connect at that time using your keyboard. Once your TV is connected to your Wi-Fi, you can download the Vizio Mobile app on your smartphone so you can use it as your remote in the future!
Universal Remote
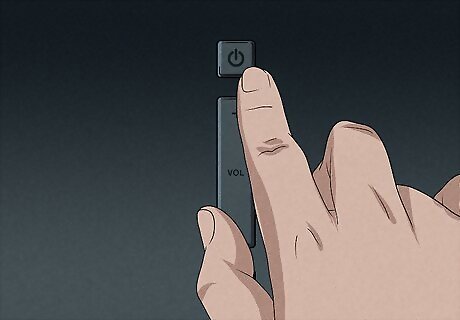
Turn on your TV. Since you don't have a connected remote, you'll need to press the Power button on the TV to turn it on. Depending on the model of Vizio you have, this can be on the left or right side or at the bottom of your TV.
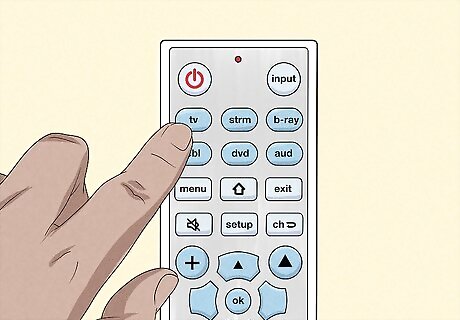
Connect your Universal Remote to your TV. Depending on the manufacturer of your Universal Remote, there are different ways to do this. For example, if you have an RCA Universal Remote, press and hold the TV button, then press the Power button while you're still pressing the TV button, and finally enter the code for your Vizio TV, and press the Power button if the correct code was entered. If you have a GE Univeral Remote, the pairing steps are different. You can also buy a Universal Remote from Vizio if you can wait for shipping.
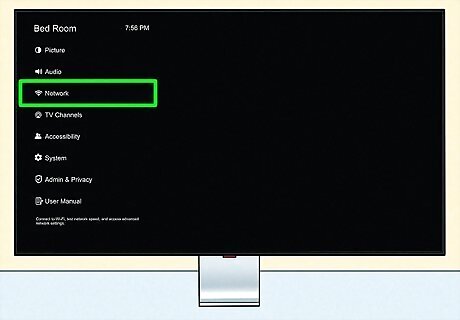
Navigate to the Network menu. Once your remote is connected to your TV, press the "Menu" button on it to go to your TV's menu, then select Network on your screen.
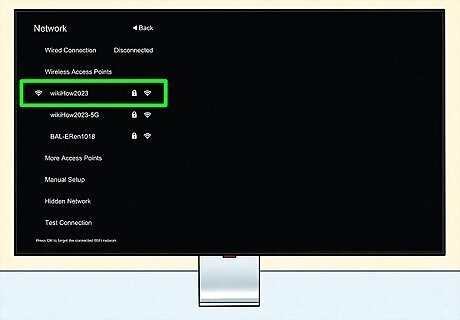
Select your Wi-Fi network. Your TV will begin scanning for nearby networks as soon as you click Network in the previous step. Enter your network's password if it has one. You'll be connected to your network and online as soon as you enter your password! Once your TV is connected to your Wi-Fi, you can download the Vizio Mobile app on your smartphone so you can use it as your remote in the future!
IR Blaster
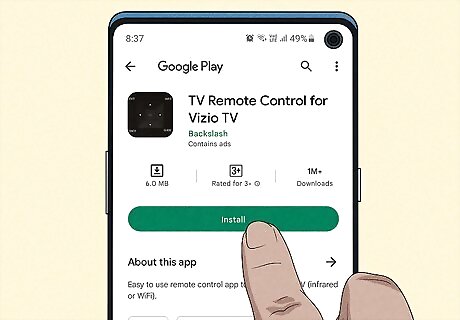
Go to the Play Store and download the IR app. It's called "TV Remote Control for Vizio" and will allow you to use your phone (if it has an IR blaster) to control your TV. This app works with all Vizio TVs manufactured in 2015 and up. If you have a TV older than that, some buttons on the remote may not work. The easiest way to find out is to search the internet for your phone model's specs (or your phone model and the words "IR blaster") and see what comes up. Fewer Androids come with IR blasters these days, but you'll find them on some models. Modern HTC and Samsung models no longer come with IR blasters, but you can often find them on newer models released by Huawei, Honor, and Xiaomi. Devices like the Samsung S4, S5, S6, and S6 Edge, as well as the Note, Tab, and Mega have an IR blaster. You can also check your Android user manual if you still have it. iPhones do not have an IR blaster built-in.

Select Infrared (IR) when prompted. The app should ask you to choose your IR blaster the first time you open it. Follow the on-screen instructions to select it and/or grant appropriate permissions.
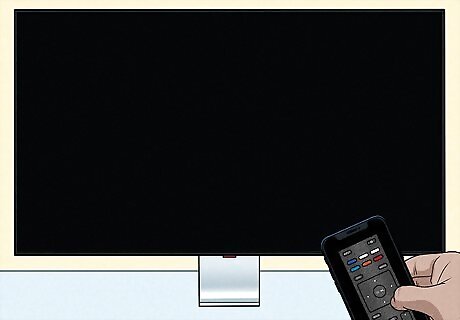
Point the IR blaster at your Vizio TV. Just like a normal remote control, the IR blaster will work best when you are holding the device correctly. Most of the time, the IR blaster will be at the top of the device. Simply point and press the keys on the screen of your Android to control the device you choose.
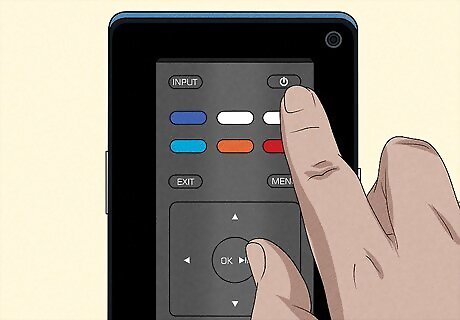
Turn on your TV. Press the Power button on your phone's screen to turn on the TV. If you have Low Power mode enabled, the IR may be too weak to control your TV correctly. Disable Low Power Mode to fix any issues with your remote not working.
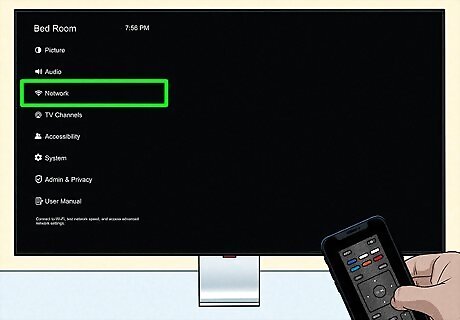
Navigate to the Network menu. Once your smartphone is connected to your TV, press the "Menu" button on it to go to your TV's menu, then select Network on your screen.
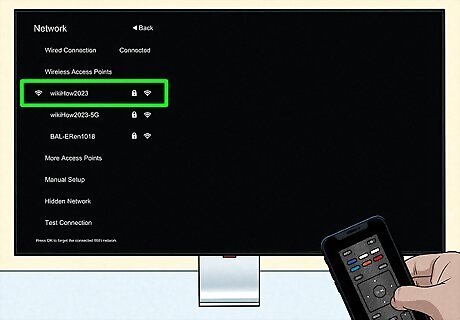
Select your Wi-Fi network. Your TV will begin scanning for nearby networks as soon as you click Network in the previous step. Enter your network's password if it has one. You'll be connected to your network and online as soon as you enter your password!
Connecting an Ethernet Cable
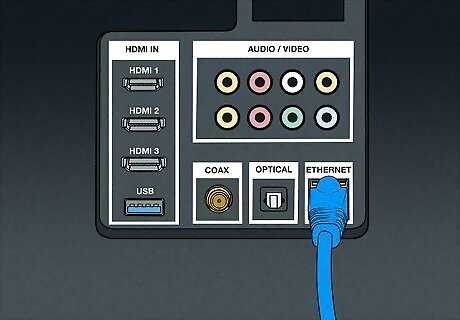
Plug in an ethernet cable from your router to your TV. Your router should have come with an ethernet cable, but if you don't have that, you can easily purchase one from almost any retailer. This probably isn't the most ideal situation, but you can connect to the Internet super simply and without needing a remote this way.
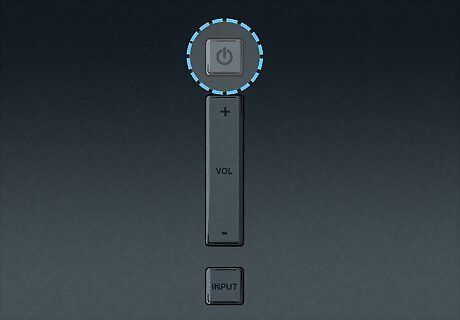
Turn on your TV. Since you don't have the remote, press the Power button on the sides or bottom of the TV.
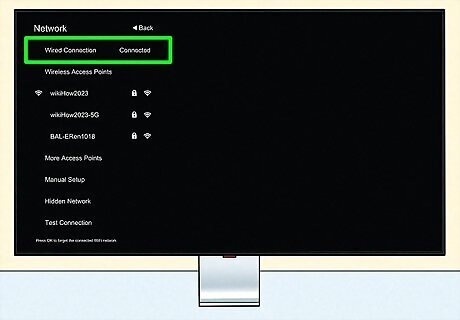
Check that your TV recognizes the connection. If there's a physical "Menu" button on the TV, press it and choose the Home wired network option or power your TV off and on again a few times to see if it automatically recognizes the wired connection.
















Comments
0 comment