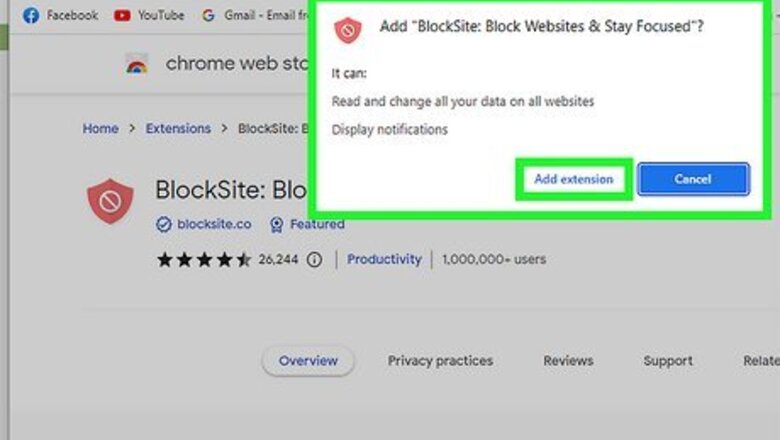
views
Using BlockSite Extension
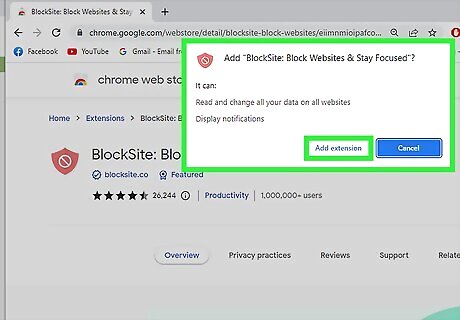
Add the BlockSite extension to your Chrome browser. BlockSite is a free extension you can use to block adult websites on your Chrome web browser. Use the following steps to install the BlockSite extension: Go to https://chrome.google.com/webstore/category/extensions in Google Chrome. Enter BlockSite in the search bar in the upper-left corner and press Enter. Click the banner that says "BlockSite: Block Websites & Stay Focused." Click the blue button that says Add to Chrome. Click Add Extension when prompted.
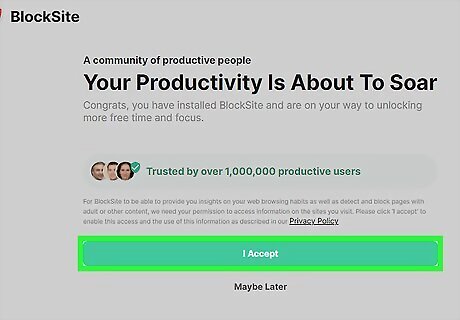
Click Agree & Start Setup. It's the teal button on the web page that pops up automatically when you finish adding the BlockSite extension.

Click Skip. It's in the upper-right corner of the window that says "Choose your plan." This allows you to continue with a free account. If you would rather do a free 3-day trial of a paid subscription, you can click Free 3-Day Trial. You can also click on whichever paid subscription you want to subscribe to.
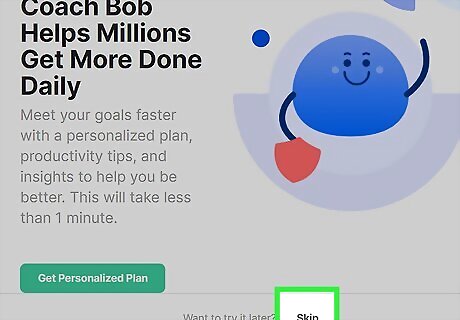
Click Skip again. It's at the bottom of the page. This takes you to the settings page for BlockSite. BlockSite is already installed and blocking adult content.
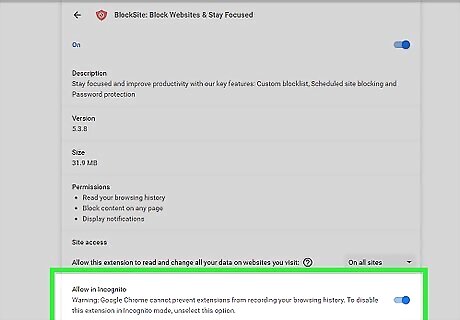
Allow the extension in Incognito mode. Allowing the extension to function in Incognito mode prevents users from bypassing Adult Blocker's settings in Incognito mode. Use the following steps to enable BlockSite in Incognito mode: Enter chrome://extensions/ in the Google Chrome address bar. Locate "BlockSite: Block Websites & Stay Focused" and click Details. Click the toggle switch next to Allow in Incognito.
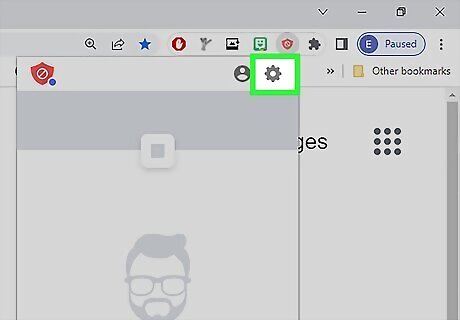
Go to the BlockSite settings page. The BlockSite settings page will open automatically after you finish installing it. You can use the following steps to open the BlockSite settings page at any time: Click the Extensions icon, which resembles a puzzle piece in the upper-right corner of Chrome. Click BlockSite: Block Websites & Stay Focused Click the icon that resembles a gear in the drop-down menu.
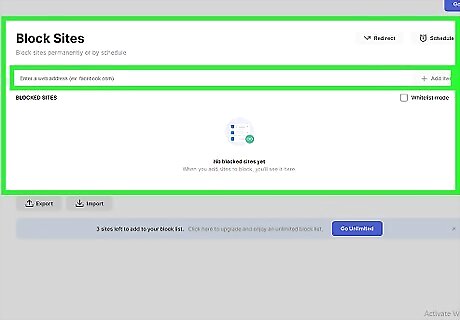
Block a website. Blocksite automatically blocks adult content. If there is a website it does not block that you think should be blocked, you can add it to the blocked list. To do so, click Block Sites in the menu to the left. Enter the URL of the website you want to block in the bar at the top and click Add item. Alternatively, you can enter Whitelist mode, which will block all websites except for the ones you approve. To use Whitelist mode, click the checkbox next to "Whitelist mode". Enter the URL of a website you want to approve in the bar and click Add item.

Block words and phrases. BlockSite also gives you the option to block content by keywords and phrases. Use the following steps to block content by keywords: Open the BlockSite settings web page. Click Block by Words in the menu to the left. Enter a word or phrase you want to block. Click Add item.
Using Smart Internet Porn Filter Extension
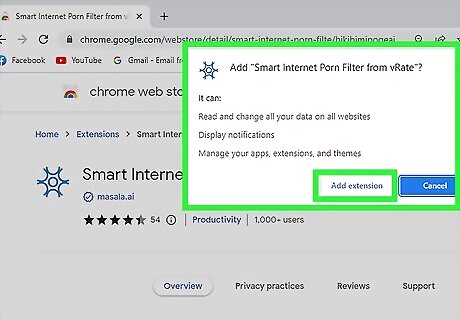
Add the Smart Internet Porn Filter extension. Smart Internet Porn Filter is a free extension that blocks adult content and is easy to use. Use the following steps to add the extension to Google Chrome on a PC or Mac: Go to https://chrome.google.com/webstore/category/extensions in Google Chrome. This is the URL for the webstore for Google Chrome extensions. Type Smart Internet Porn Filter in the search bar and press Enter. Click the banner that says "Smart Internet Porn Filter from vRate." Click the blue button that says Add to Chrome. Click Add Extension when prompted.

Allow the extension in Incognito mode. Allowing the extension to function in Incognito mode prevents users from bypassing Smart Internet Porn Filter's settings in Incognito mode. Use the following steps to enable Smart Internet Porn Filter in Incognito mode: Enter chrome://extensions/ in the Google Chrome address bar. Locate "Smart Internet Porn Filter from vRate" and click Details. Click the toggle switch next to Allow in Incognito.
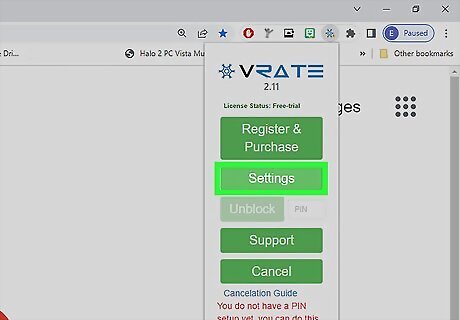
Open the Smart Internet Porn Filter Settings page. Use the following steps to open the Smart Internet Porn Filter settings page: Click the Extensions icon, which resembles a puzzle piece in the upper-right corner of Chrome. Click Smart Internet Porn Filter from vRate. Click Settings in the pop-up menu.
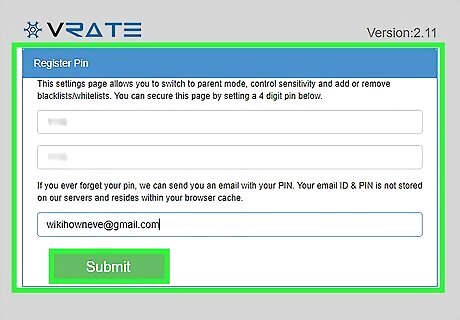
Set a PIN. The first time you open the Smart Internet Porn Filter settings page, you will asked to set a PIN. You will need to enter this page every time you access the Smart Internet Porn Filter's settings page. Use the following steps to set a PIN: Enter a PIN in the first line. Reenter your PIN in the second line. Enter a valid email address in the third line. Be sure to use an email address your kids don't have access to. Click Submit.
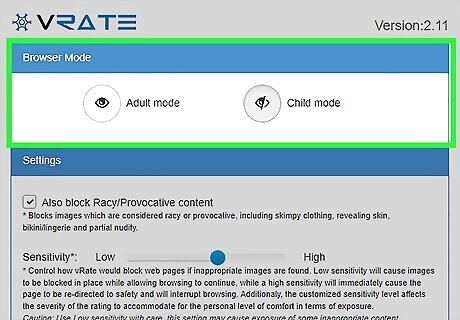
Select a browser mode. The Settings page has two browser modes: Adult mode and Child mode. Child mode will filter adult content. Adult mode allows all websites to be accessed. To select a browser mode, open the Settings page and click Adult mode or Child mode at the top of the page.
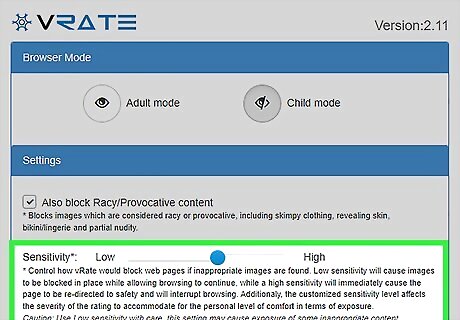
Adjust the sensitivity of the adult filter. Use the slider bar below "Settings" to adjust the sensitivity of the adult content filter. Setting the bar to "Low" will block inappropriate images, while allowing you to browse a web page. Setting the sensitivity to high will block inappropriate web pages from being accessed. Additionally, you can click the checkbox next to "Also block racy/provocative content" to block images with revealing and skimpy clothing, as well as partial nudity.

Add websites to the block list. Smart Internet Porn Filter will try to block adult content automatically. However, if there is a website that it isn't blocking that you think should be blocked, you can add it to the blocked list. Use the following steps t do so: Open the Smart Internet Porn Filter settings page. Scroll to the "Override: Specify websites to block or allow" section. Click Block Websites - Blacklist. Enter the URL of the website you want to block. Click Add.
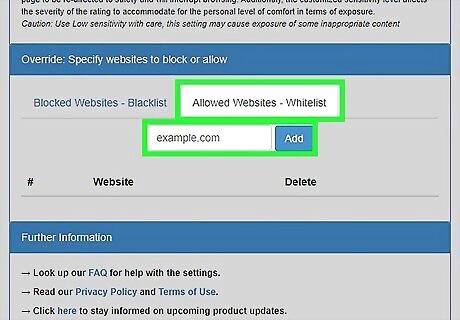
Add websites to the whitelist. If you find that Smart Internet Porn Filter is blocking a website that you want to access, you can add it to the whitelist. Use the following steps to do so: Open the Smart Internet Porn Filter settings page. Scroll to the "Override: Specify websites to block or allow" section. Click Allow Websites - Whitelist. Enter the URL for the website you want to allow. Click Add.
Using Parental Controls - Adult Blocker Extension
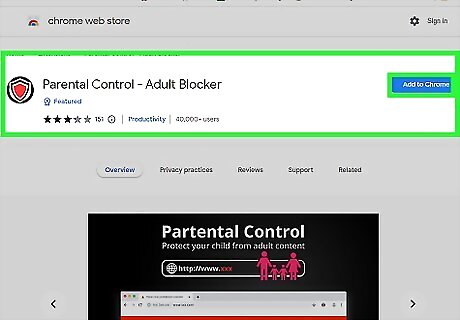
Add the Parental Controls - Adult Blocker extension. Adult Blocker is a free extension you can add to Google Chrome that blocks adult content. Use the following steps to add the extension to Google Chrome on a PC or Mac: Go to https://chrome.google.com/webstore/category/extensions in Google Chrome.This is the URL for the webstore for Google Chrome extensions. Type Adult Blocker in the search bar and press Enter. Click the banner that say "Parental Control - Adult Blocker." Click the blue button that says Add to Chrome. Click Add Extension when prompted.
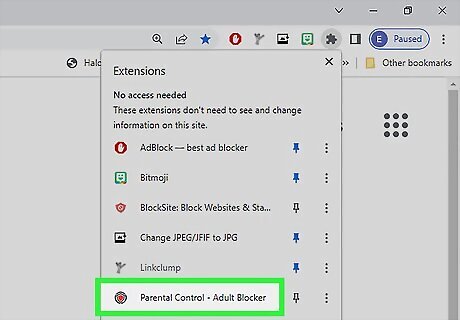
Click the tab with the Adult Blocker web page. The tab has an icon that resembles a small red shield. The web page will ask you to enter a password. You may see another web page open that says the Adult Blocker website uses an unsupported protocol. If so, close the tab.
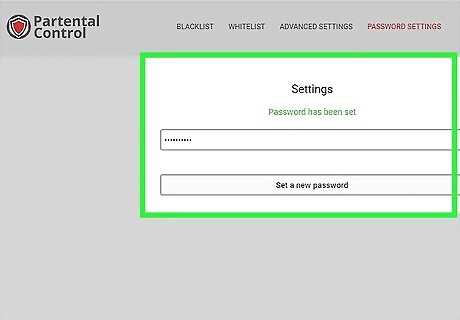
Set a password. Use the following steps to set a password. Click the tab that has an icon that resembles a small, red shield Enter your desired password and click Set a new password. Enter your password again and click Enter.
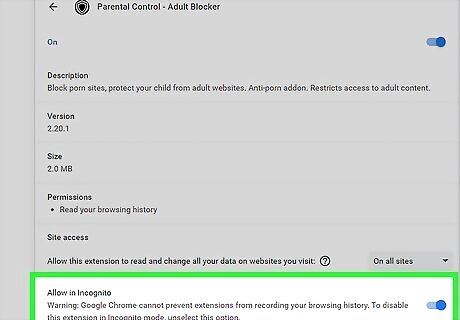
Allow the extension in Incognito mode. Allowing the extension to function in Incognito mode prevents users from bypassing Adult Blocker's settings in Incognito mode. Use the following steps to disable Incognito mode: Enter chrome://extensions/ in the Google Chrome address bar. Locate "Parental Control - Adult Blocker" and click Details. Click the toggle switch next to Allow in Incognito.
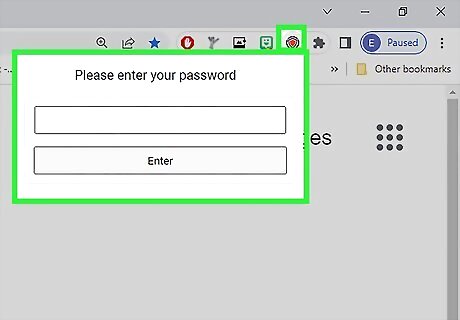
Open the Adult Blocker settings page. You can use the Adult Blocker Settings page to set a new password, as well as allow and disallow web pages. Use the following steps to open the Adult Blocker settings page: Click the Extensions icon, which resembles a puzzle piece in the upper-right corner of Chrome. Click Parental Control - Adult Blocker. Enter your password and click Enter.
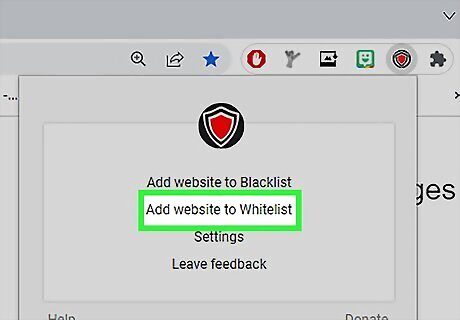
Add a website to the Whitelist. If you find that Adult Blocker is blocking a website that you want to allow, you can add it to the Whitelist. Use the following list to do so: Open the Adult Blocker Settings page. Click the WHITELIST tab at the top of the page. Enter the URL for the website you want to unblock Click Add.
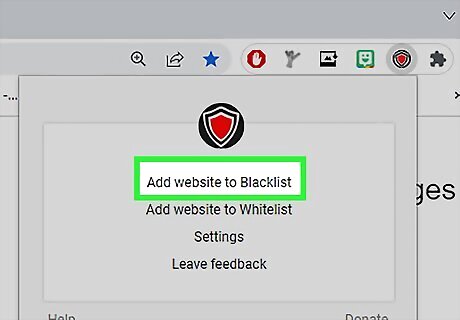
Add a website to the Blacklist. If there is a website that Adult Blocker isn't blocking that you think should be blocked, you can add it to the Blacklist. Use the following step to do so: Open the Adult Blocker Settings page. Click the BLACKLIST tab at the top of the page. Enter the URL for the website you want to block Click Add.
Other Ways to Block Adult Content
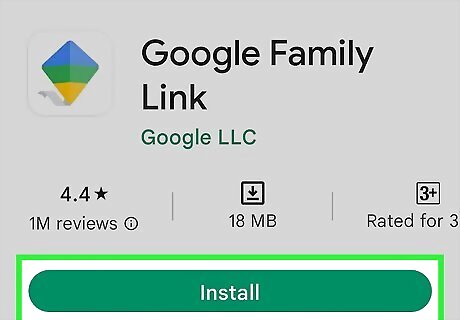
Set parental controls on your devices. While you can use Google Chrome extensions to block adult content, a savvy user may figure out how to bypass these extensions. You should also enable parental controls on all your internet-connected devices. Windows, macOS, iPhone and iPad, have parental controls you can access in the Settings or System Preferences menu. You can block websites on Android using the Family Link app.
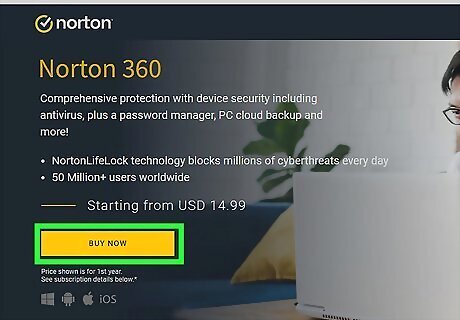
Install parental control apps. In addition to parental controls that are available on your devices, you can also install parental control apps. Many antivirus programs like Norton and McAfee have parental control settings. Additionally, apps like Qustodio, Locategy, and Net Nanny can add additional parental controls to your devices as well as allow you to monitor internet activity for your children.
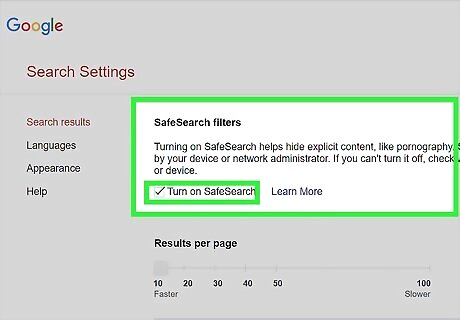
Enable Safe Search. In addition to blocking inappropriate websites, enabling Safe Search filters inappropriate search results in search engines like Google. Use the following steps to enable Safe Search on Google. Navigate to https://www.google.com/. Make sure you are logged into the account you want to enable Safe Search for. Click Settings in the lower-right corner. Click Search Settings in the pop-up menu. Click the checkbox next to Turn on Safe Search.
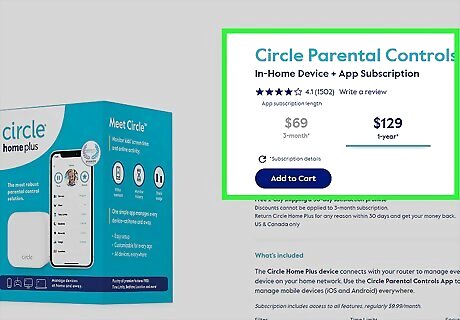
Use parental control Wi-Fi extenders. In addition to using parental control apps, products like Circle by Disney, or Gryphon act as a Wi-Fi extender that pairs with your router and applies parental controls to your entire Wi-Fi network.
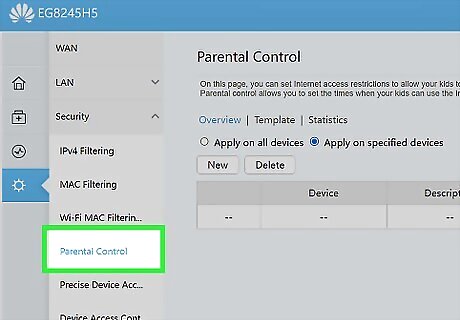
Block websites on your router. Most Wi-Fi routers allow you to log in and block specific websites. You can also purchase a router with built-in parental control functionality. This allows you to apply parental controls to your entire Wi-Fi network.

Contact your internet service provider. Many internet service providers offer their own services that can block inappropriate content and limit screen time. Contact your internet service provider or visit their website and log in to see what services they offer for parents.
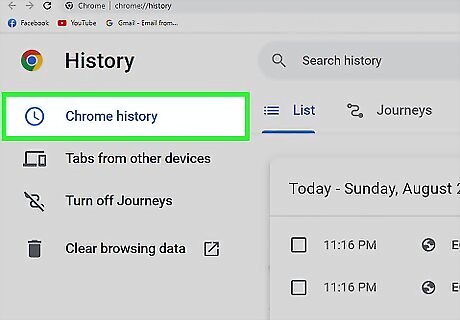
Monitor your kids' internet activity. Regardless of what parental controls you have in place, it's a good idea to monitor your kids' internet activity on a regular basis. You can check their browser history as well as their Google account history. Check the photos and videos they have downloaded on their devices as well as what apps they are using. Make sure they aren't receiving any pornographic material via text messages, direct messages, or apps like Reddit or Telegram.












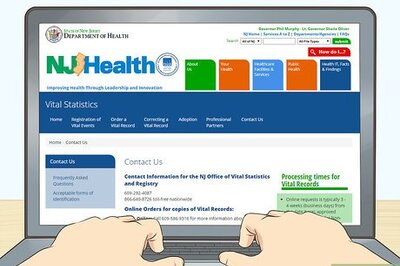
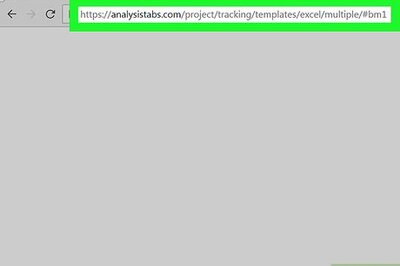

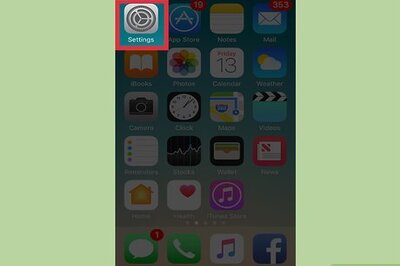




Comments
0 comment