
views
- Open "Colors" in Settings to enable "Transparency effects" so your taskbar is less of a harsh color block.
- To make your taskbar more transparent, you can also add a DWORD(32-bit) value in Registry Editor.
- Alternatively, download and install a 3rd party app called Translucent TB.
Using Settings
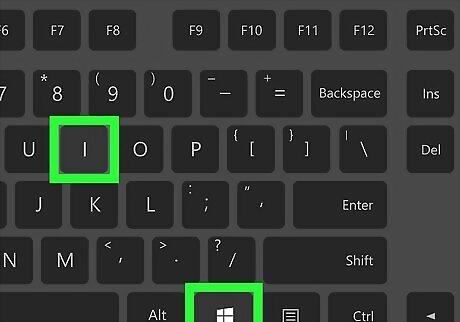
Press ⊞ Win+I. This keyboard shortcut opens Settings, but you can also click the gear icon in the Start menu. This method makes the taskbar more transparent than opaque, but it's still a color block.
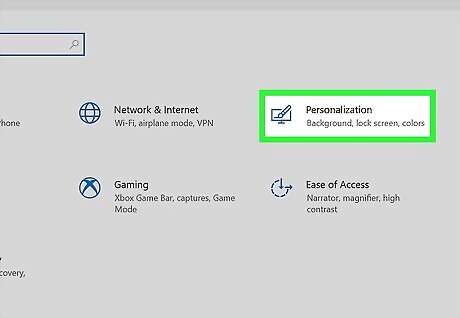
Go to the Colors menu. Click Personalization and Colors. For Windows 11, you'll find "Personalization" in the menu on the left and "Colors" on the right. For Windows 10, "Personalization" is on a tile next to a monitor and paintbrush icon, then "Colors" is in the panel on the left side of the screen.
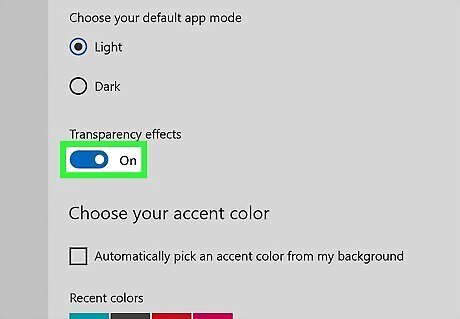
Click the toggle next to "Transparency effects" to turn it on Windows Switch On. Doing this will allow the background colors to show through your system windows a little. This includes settings windows, pop-up windows, and your taskbar. If you're using Windows 11 and you notice that the taskbar is still opaque, you need to enable "Transparency effects" in Settings > Accessibility > Visual effects.
Editing Windows Registry
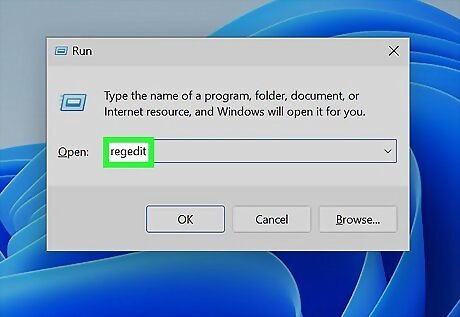
Open Registry Editor. To do this, press Win + R then type regedit and press Enter. Be careful editing the Registry because incorrectly editing it can cause your computer or laptop not to run. It's a good idea to make a backup before you edit, so you can restore the original in case your changes damage your computer's files.
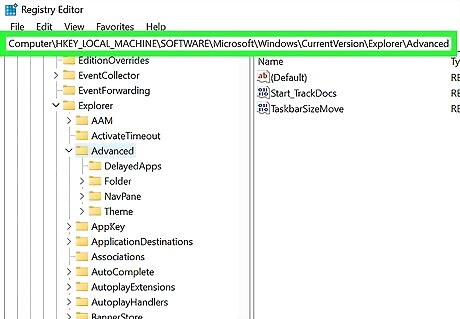
Go to HKEY_LOCAL_MACHINE > SOFTWARE > Microsoft > Windows > CurrentVersion > Explorer > Advanced. While you can use the folders and directories to manually navigate to this destination, save time by copying and pasting this file path.
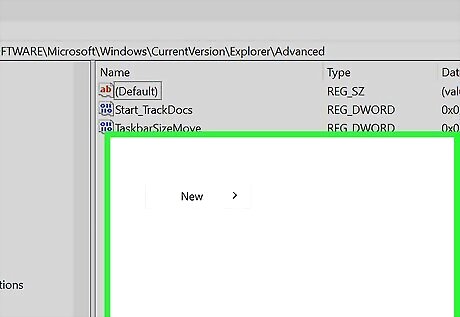
Right-click an empty space. Make sure you're right-clicking in the right panel, since you want to add to the "Advanced" folder.
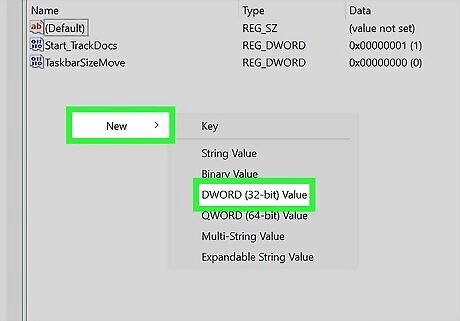
Hover your mouse over "New" and select DWORD(32-bit) Value. A new window will appear.
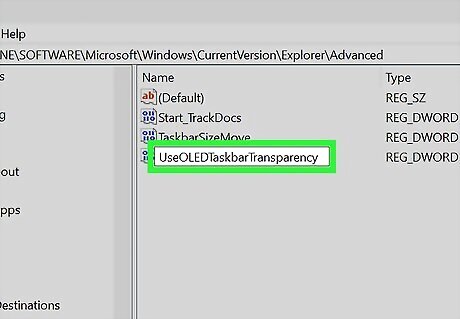
Name it UseOLEDTaskbarTransparency and set the value to "1." If you can't immediately set the value, go ahead and create the new DWORD with the new name. Then right-click the newly created entry and select Modify in the pop-up. Then change the value from 0 to 1 and click OK.
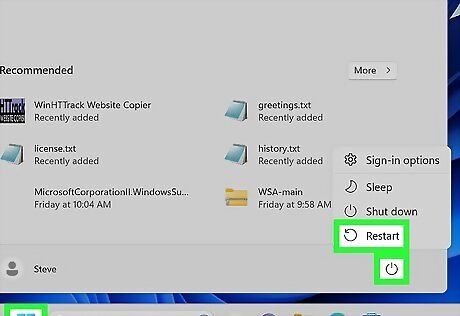
Restart your computer. Close Registry Editor and restart your computer. If you don't see a difference in the opacity of your taskbar, right-click an empty space on your desktop and select Personalization > Color > Transparency effects.
Getting Translucent TB
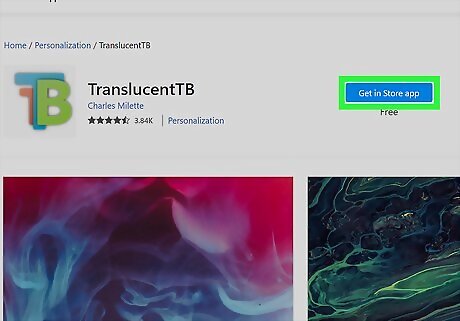
Get TranslucentTB from the Microsoft Store. You can go to the store's page and click Get in Store app or you can open the Microsoft Store app and search for "TranslucentTB." Click Get to download and install the app. TranslucentTB is a much faster method to make your taskbar completely transparent without using Registry Editor.
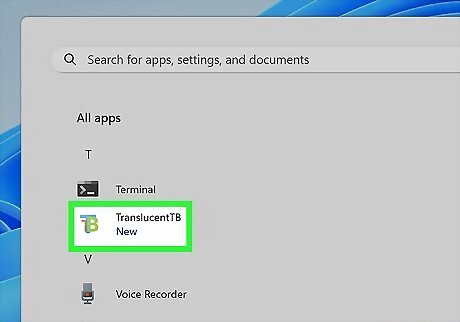
Open TranslucentTB. Once it's installed, click the app in your Start menu to run it. Click Continue to give it permission to run on Startup. You should notice immediately that your taskbar turns translucent, or invisible.
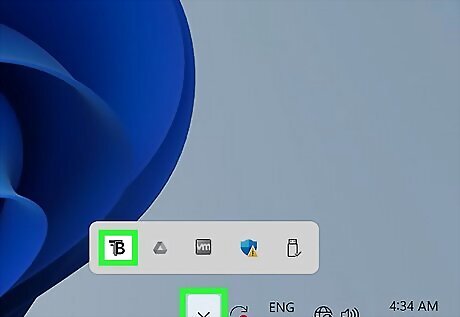
Change how TranslucentTB appears by clicking the app icon in your tray. This might be invisible if you have Dark Mode enabled and you're looking at a white background, but open a page or something with a dark background to see the TB icon. The reverse is true if Light Mode is enabled.















Comments
0 comment