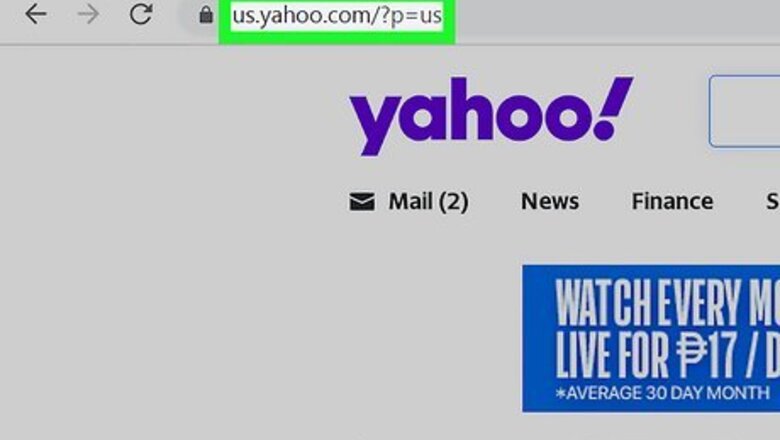
views
- To enable 2-step verification, go to "Settings", "Account Security", then click "Turn on 2SV".
- Generate an app password by going to "Settings", "Account Security", then "Generate app password".
- Remove your login information by going to the sign in page. Click the three dots beside your email, then "Remove from this device".
Activating 2-Step Verification
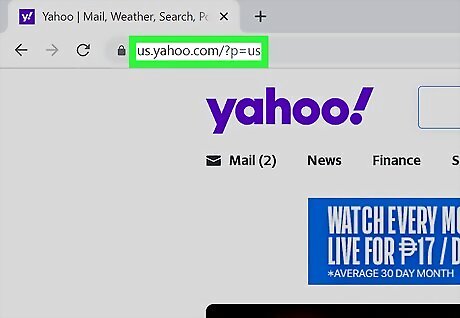
Navigate to the Yahoo website in your web browser. You can use Google Chrome, Safari, Mozilla Firefox, or another browser. If needed you can create a new Yahoo mail account. To use 2-step verification, you'll need two verified recovery options on your account.
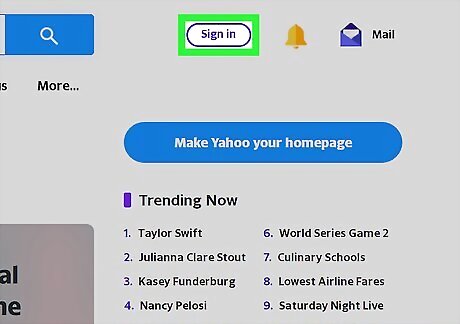
Click Sign in. This will be next to the search bar.
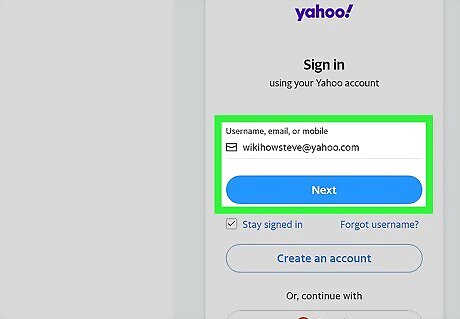
Enter your login information and click Log in.
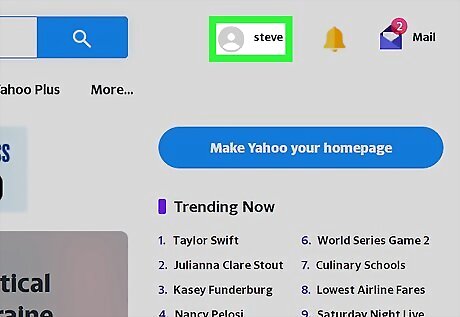
Hover over your icon. This will be in the top-right, next to the search bar.
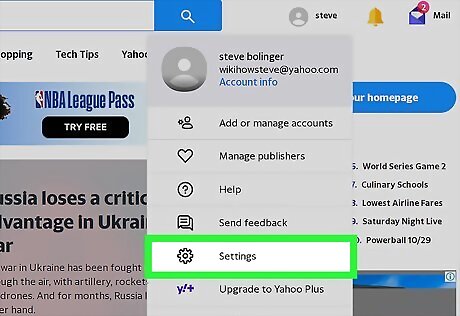
Click Settings. Settings will be next to a cog icon. By default, you'll see your Personal Info page.
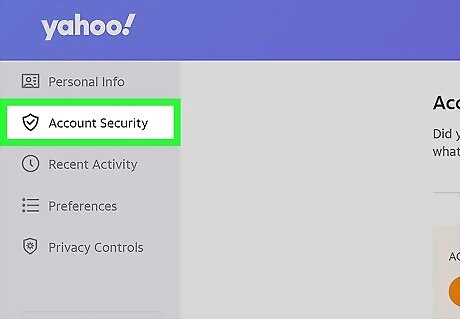
On the left panel, click Account Security. This will open a new page. This is also where you can change your Yahoo password.

Click Turn on 2SV. This will be underneath This is how you sign in now and Password. A new window will open.
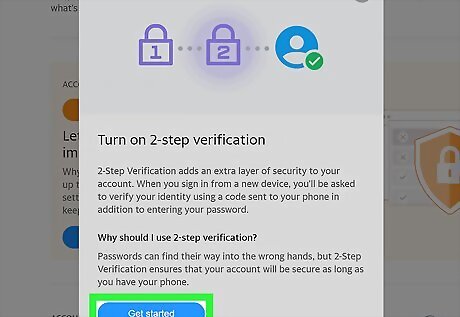
Click Get started.
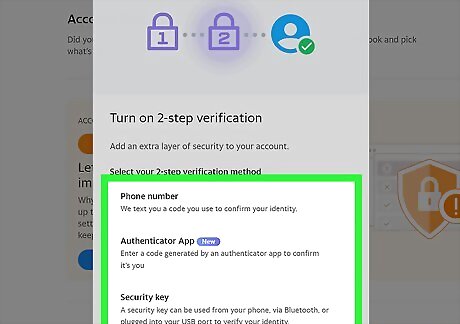
Select your 2-step verification method. You can choose Phone number, Authenticator App, or Security Key. Phone number: You will receive a code via text to confirm your identity. Authenticator App: You'll need to enter a code generated by an authenticator app to confirm your identity. Security key: This is a physical authentication device that can be used to verify your identity via Bluetooth or by plugging it directly into your device.
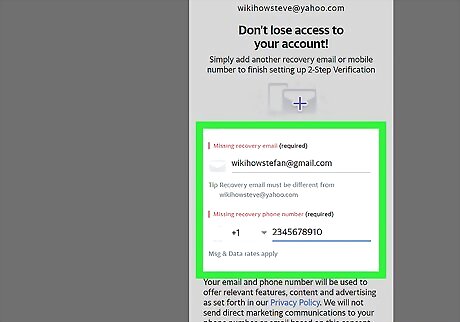
Add two recovery methods. If you don't already have two verified recovery methods on your account, you'll receive a pop-up window to add a recovery method. You may be prompted to enter the phone number you used to sign up for your account. Enter a valid recovery email and a new phone number. Click Add.
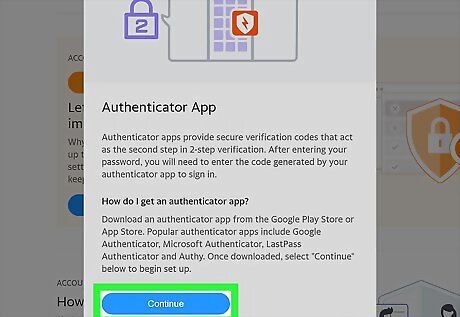
Enable 2-step verification. You'll be asked to verify your identity with the provided code. This will be sent in the method you chose previously. Once verified, click Continue, then Done. You'll be taken back to the Account Security page. 2-Step Verification will say ON.
Generating App Password

Navigate to the Yahoo website in your web browser. You can use Google Chrome, Safari, Mozilla Firefox, or another browser. You can use this method to generate a password for third-party apps that require passwords to sign in.
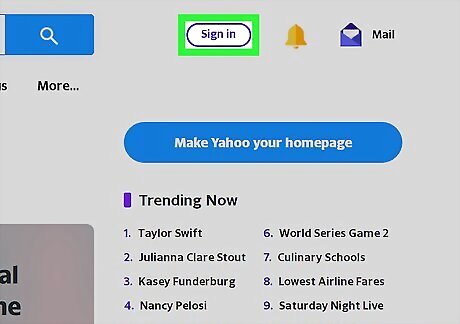
Click Sign in. This will be next to the search bar.
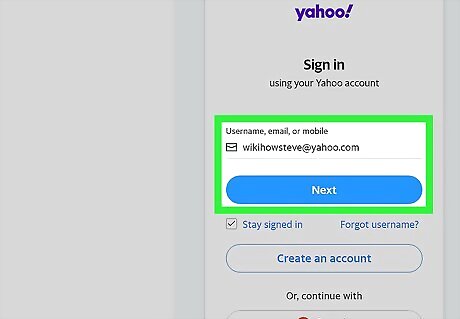
Enter your login information and click Log in.

Hover over your icon. This will be in the top-right, next to the search bar.
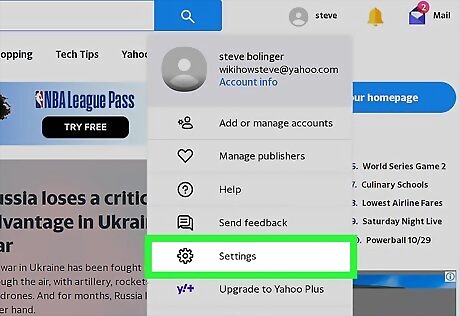
Click Settings. Settings will be next to a cog icon. By default, you'll see your Personal Info page.
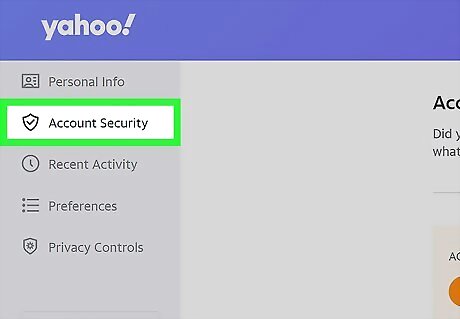
On the left panel, click Account Security. This will open a new page.
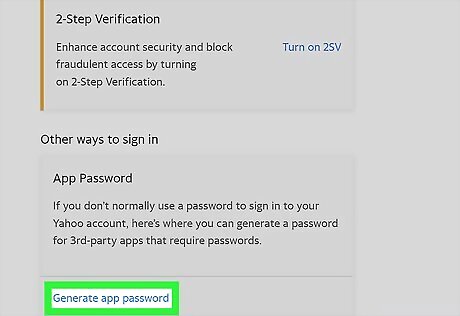
Click Generate app password. This will be underneath Other ways to sign in and App Password.
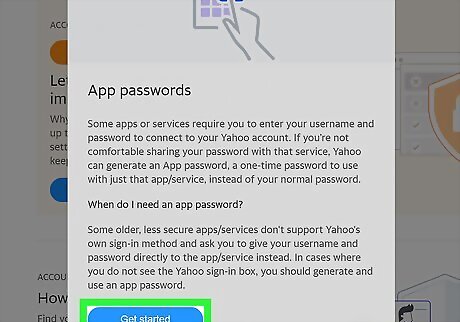
Click Get started. A new window will open.
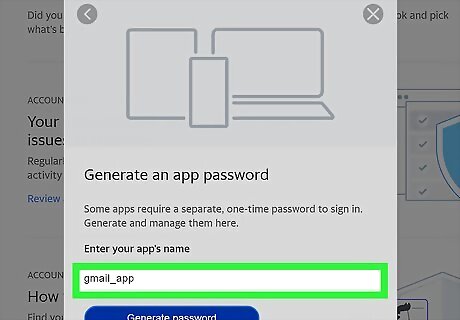
Enter the app name and click Generate password. Use the field to input the app name. You may be asked to login again to confirm your identity. Yahoo will generate a new app password.
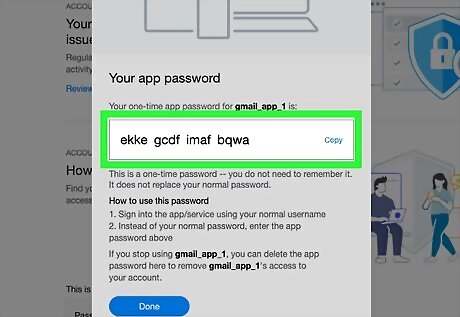
Use the app password. Return to the app's login screen. Copy the app password and paste it into the password field.
Managing Saved Accounts
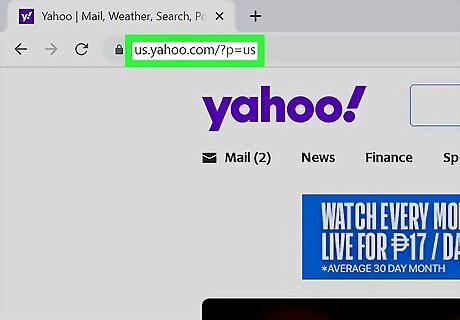
Navigate to the Yahoo website in your web browser. You can use Google Chrome, Safari, Mozilla Firefox, or another browser. If needed you can create a new Yahoo mail account.
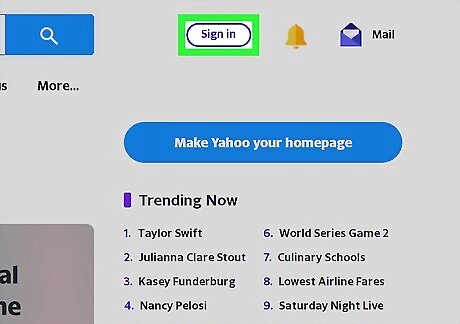
Click Sign in. This will be next to the search bar. If you're already logged in, you must log out first.
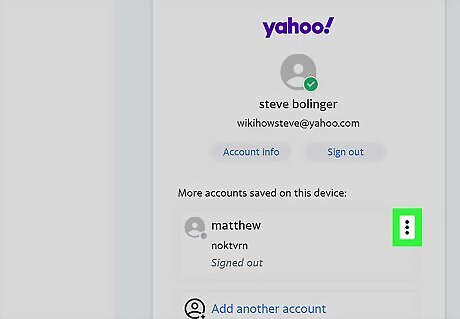
Click ⋮. This will be next to your email address and your name. If you don't see this option, your login information may be auto-filled by your browser. You can turn off autocomplete on Chrome, remove website data from Safari, or delete autofill data on iOS. If you use another browser, you can find these options in your browser's settings.
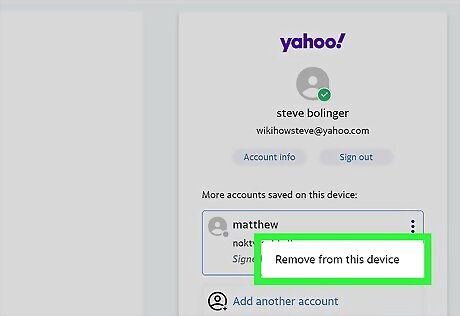
Click Remove from this device. Yahoo will remove your login information. You'll need to enter your login manually next time you sign in.















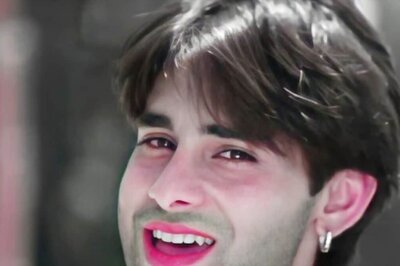



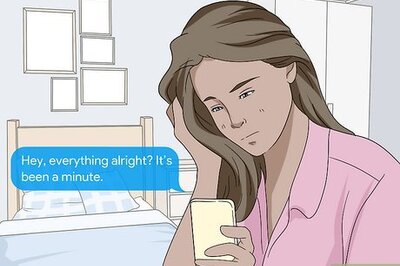
Comments
0 comment