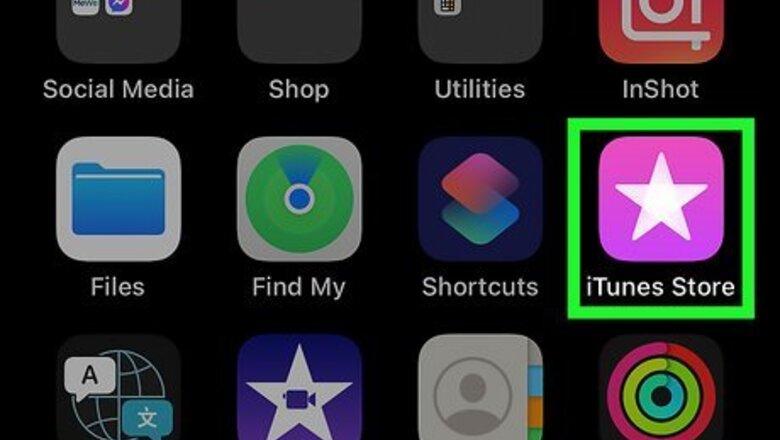
views
- The easiest way to add ringtones to your iPhone is to buy tones from the iTunes Store app.
- Open the file you downloaded from Zedge in GarageBand to turn it into a ringtone your iPhone can use.
- You can't use music that's digitally protected, like songs from Apple Music, when you create ringtones with GarageBand.
iTunes Store
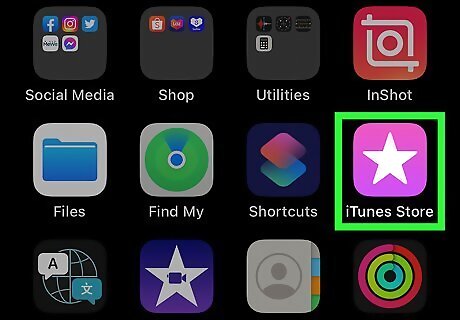
Open the iTunes Store app. The easiest way to download new ringtones to your iPhone is to use the iTunes Store although it's not free.
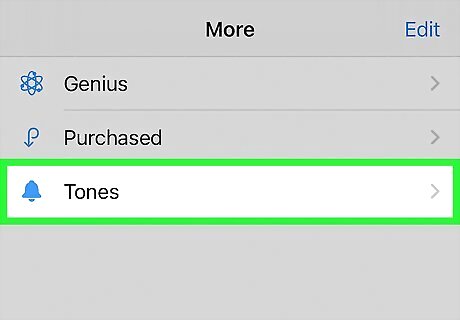
Tap More (…), then select the Tones tab. You'll see the three-dot menu icon in the bottom right corner of your screen. After you select the three-dot menu, tap Tones at the top of your screen to switch to viewing ringtones.
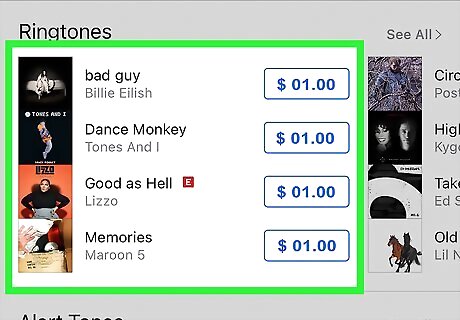
Browse the available ringtones. Select “Charts” or “Featured” to browse. If you don’t find what you’re looking for, tap the “Search” icon at the bottom of the screen, and then type your search.

Tap the price next to the ringtone you wish to download. You may be prompted to enter your password to continue with the download.
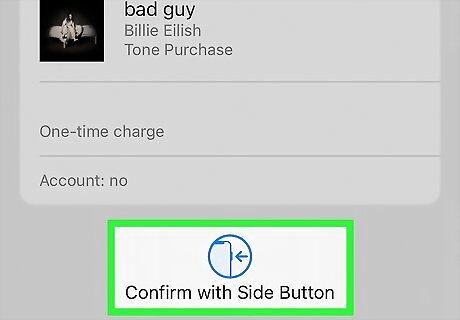
Tap OK to download the ringtone. The tone will be saved to your phone.
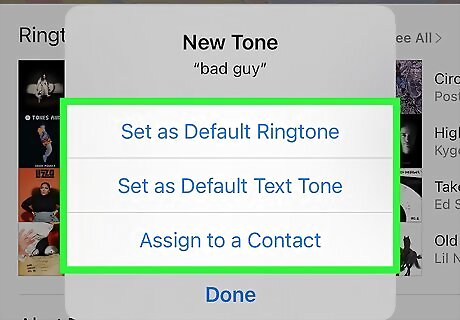
Assign the ringtone. When you download the tone from iTunes, you're automatically prompted to assign it. Tap Set as Default Ringtone, Set as Default Text Tone, or Assign to a Contact. If you don't want to assign it just yet, tap Done to close the window. If you want to assign the new ringtone after you've purchased the tone, launch the Settings app, then choose Sounds & Haptics. Tap Ringtone, then choose the ringtone you just synced. To assign the ringtone to a specific contact, open the Contacts app, select a contact, tap Edit, tap Ringtone, select your ringtone, tap Done in the top-right corner of the screen, and tap Done again to save your changes.
Zedge for iPhone
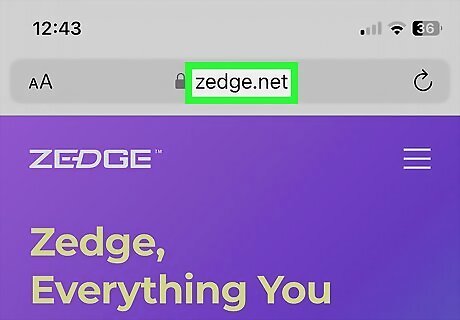
Open https://zedge.net in Safari. Since Apple changed the way Zedge's permissions work with iPhone, you will need to use GarageBand to turn the downloaded Zedge ringtone into a usable file on your iPhone. Using the browser version of Zedge is more reliable than using the app. This method does not require a computer or iTunes, which might be beneficial for some people.
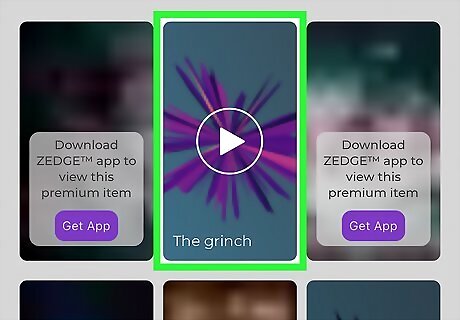
Find a ringtone that you like. Tap the three-line menu icon that's in the top right corner of the browser page and tap Browse Now. Tap the Ringtones tab to look for ringtones. Tap the "Play" icon to preview a tone. If you like a tone, tap it to open a new page. You may need to tap the tile a few times to get it to open in a new window. Tap Continue next to "Use the browser" at the bottom of your screen. There's an ad at the top, so you might be tempted to tap away, but the Continue button, while greyed out, is clickable and will take you to the next step. The app does not work as well as the browser for downloading ringtones, so make sure you stay in the browser instead of downloading the app.
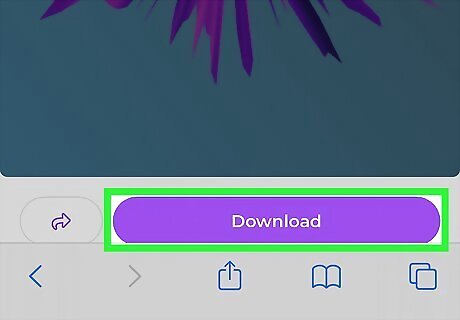
Tap Download. It's a purple button at the bottom of your screen. Wait a few seconds for the download to start (like 10 seconds).
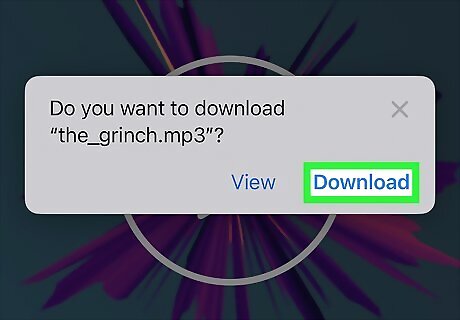
Tap Download in the pop-up. You'll need to tap this to confirm your download. You'll notice that there is a "Download" icon in the top right corner of your Safari address bar. Tap it to see your downloads. You've successfully downloaded a ringtone, but it isn't set to play for anything yet. Next, you need to use GarageBand to set your ringtone.
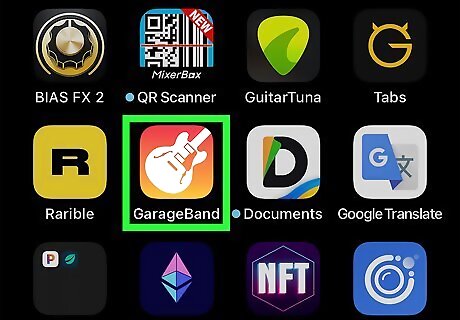
Open GarageBand. This app icon features a guitar on an orange and yellow gradient background. If you don't have GarageBand, you can download it from the App Store for free.
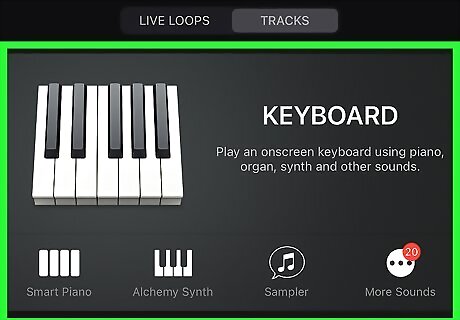
Tap the "Keyboard" option. This should show you a large picture of a keyboard. The Tracks tab should be grey and active, if not, tap it. If you don't see the different options or can't swipe left or right to see the different instruments, tap + first to create a new project.
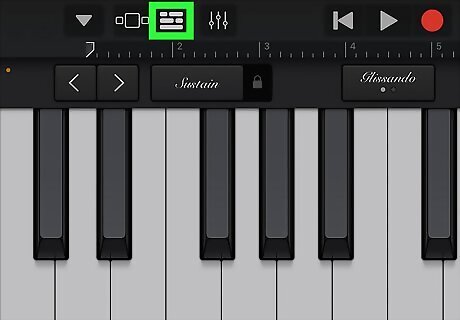
Tap the Project icon. It looks like three broken lines and will change to show you a breakdown of the audio tracks included in your project. If the triangle icon (it looks like a metronome) is blue, tap it to make it grey.
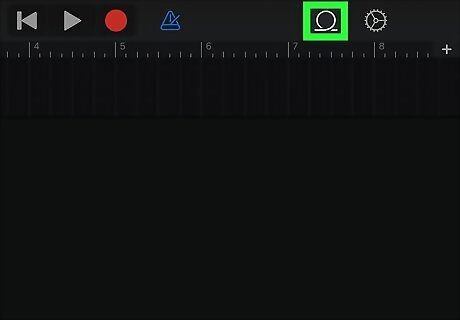
Tap the Loop icon. This icon looks like a loop and is the second icon from the right.
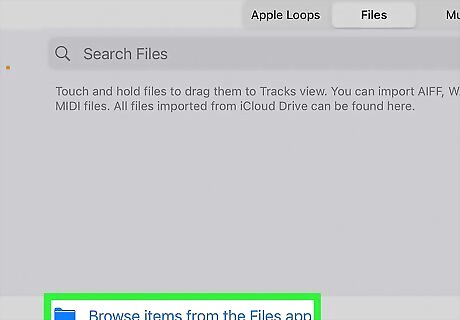
Navigate to your song. You should find downloaded ringtones from Zedge in the Files tab. You may need to tap Browse items from the Files app to find the Zedge folder.
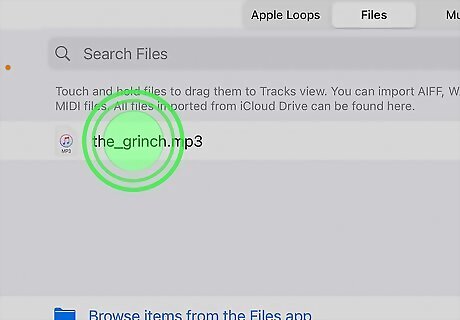
Long-tap your song and drag it to a new track. Just quickly tapping the song will play it instead of opening it in GarageBand, so you'll want to tap and hold it. When you drag it to your project, don't insert it into your keyboard track. Instead, add it to the next track down.
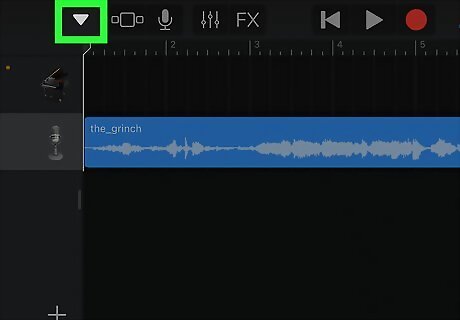
Tap ▼. This downward-pointing arrow is in the top left corner of your screen. A menu opens when you tap it.
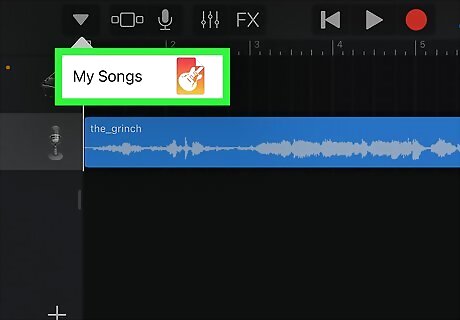
Tap My Songs. Your project now saves in GarageBand under "Recent" as "My Song."
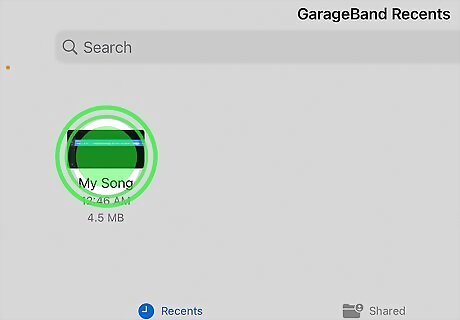
Long-press your song. This is from the "GarageBand Recents" page and more options will display to the side of your song thumbnail.
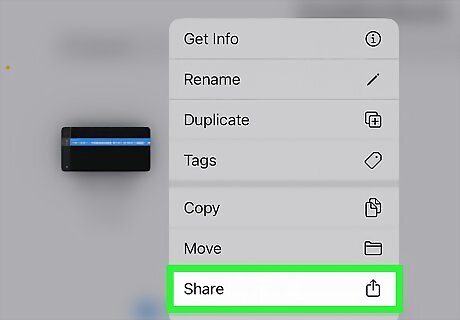
Tap Share. It's at the bottom of the menu next to a Share icon.
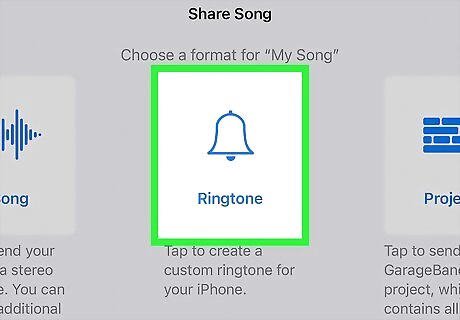
Tap Ringtone. This is the middle option with an icon of a bell and will export your project as a ringtone.

Name your project and tap Export. You can now give your project a name so you'll recognize it. Once you tap Export, another window will pop up asking what to do with that ringtone.
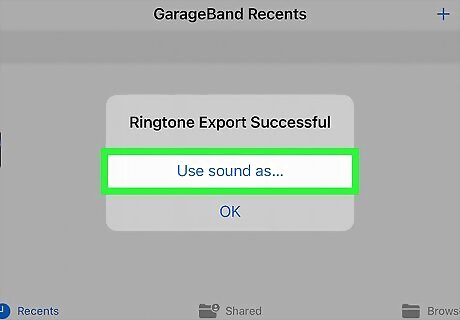
Tap Use sound as. Since the project was saved as a ringtone, you can immediately set it!
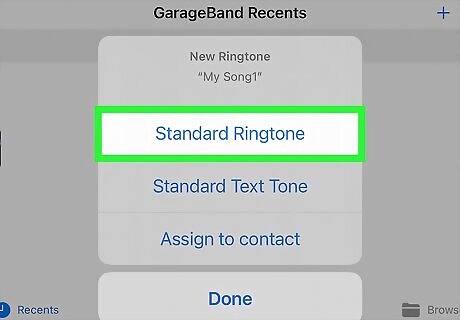
Tap an option for your ringtone. You can either use it as the default ringtone, a text tone, or a ringtone for a specific contact. If you don't want to set it, tap Done instead to keep your existing ringtone and save this project in your list of ringtones.
Creating iPhone Ringtones with GarageBand
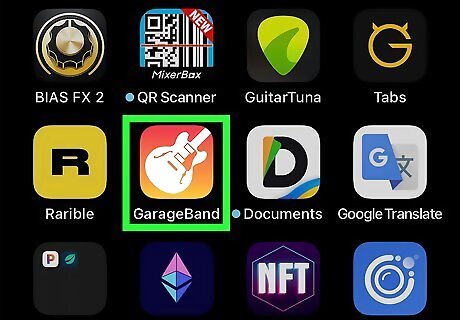
Open GarageBand. This app icon features a guitar on an orange and yellow gradient background. If you don't have GarageBand, you can download it from the App Store for free. For this, you'll need an unprotected song, like the music you've downloaded from YouTube, or voice memos that you've recorded on your phone.
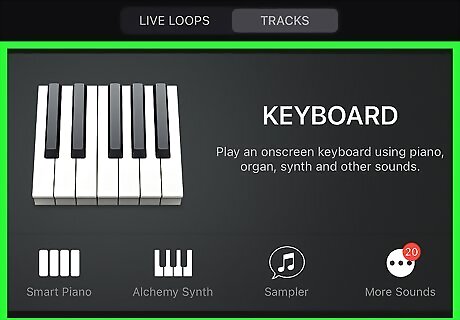
Tap the "Keyboard" option. This should show you a large picture of a keyboard. The Tracks tab should be grey and active, if not, tap it. If you don't see the different options or can't swipe left or right to see the different instruments, tap + first to create a new project.
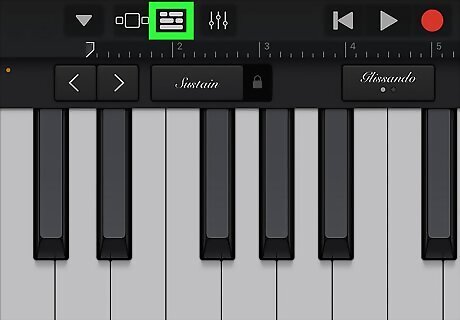
Tap the Project icon. It looks like three broken lines and will change to show you a breakdown of the audio tracks included in your project. If the triangle icon (it looks like a metronome) is blue, tap it to make it grey.

Tap the Loop icon. This icon looks like a loop and is the second icon from the right.
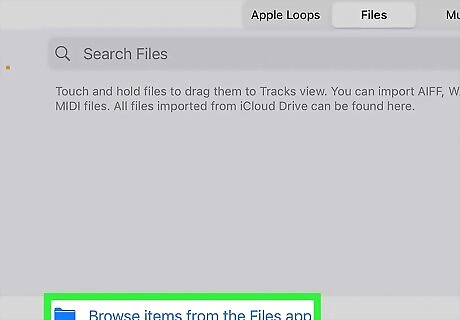
Navigate to your song. You might find downloaded music or sounds you've created in either the Files or Music tab.
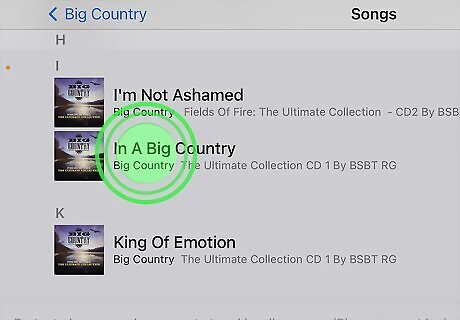
Long-tap your song and drag it to a new track. Just quickly tapping the song will play it instead of opening it in GarageBand, so you'll want to tap and hold it. When you drag it to your project, don't insert it into your keyboard track. Instead, add it to the next track down.
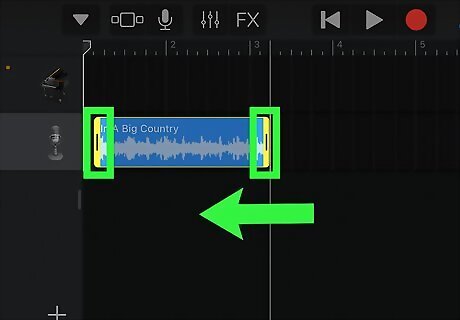
Trim the track. Tap the waveform and drag the yellow markers to trim your track. If you need to zoom in or out on the waveform, you can pinch or pull your fingers. The track must be under 40 seconds long to be a ringtone. Since GarageBand doesn't track time, you'll need to be able to figure out the timing of your clip using something else as a timer.
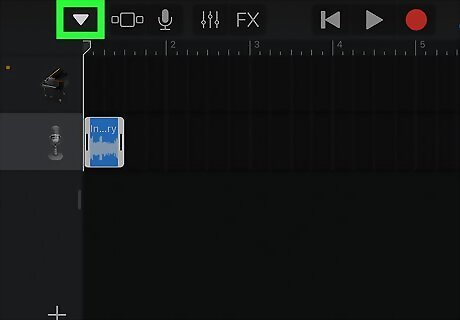
Tap ▼. This downward-pointing arrow is in the top left corner of your screen. A menu opens when you tap it.
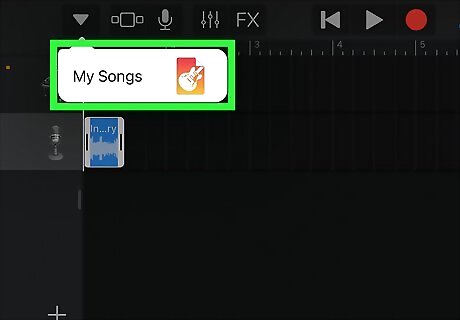
Tap My Songs. Your project now saves in GarageBand under "Recent" as "My Song."
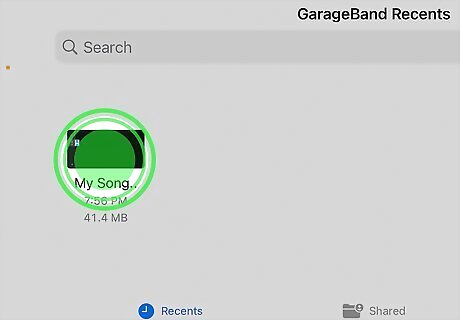
Long-press your song. This is from the "GarageBand Recents" page and more options will display to the side of your song thumbnail.
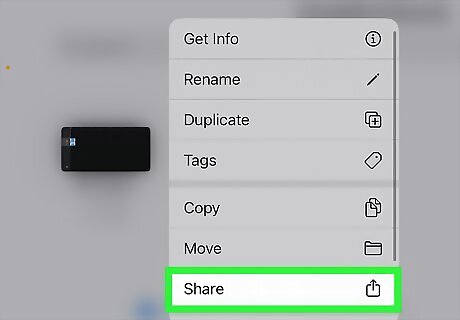
Tap Share. It's at the bottom of the menu next to a Share icon.
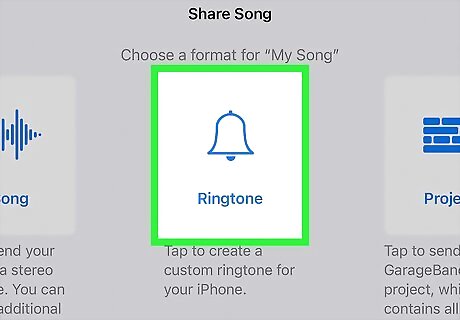
Tap Ringtone. This is the middle option with an icon of a bell and will export your project as a ringtone.
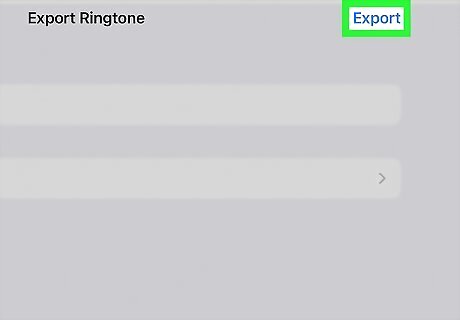
Name your project and tap Export. You can now give your project a name so you'll recognize it. Once you tap Export, another window will pop up asking what to do with that ringtone.
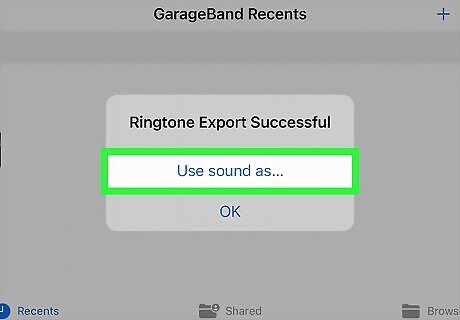
Tap Use sound as. Since the 40-second project was saved as a ringtone, you can immediately set it!
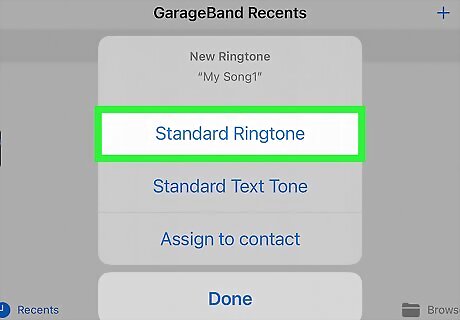
Tap an option for your ringtone. You can either use it as the default ringtone, a text tone, or a ringtone for a specific contact. If you don't want to set it, tap Done instead to keep your existing ringtone and save this project in your list of ringtones.



















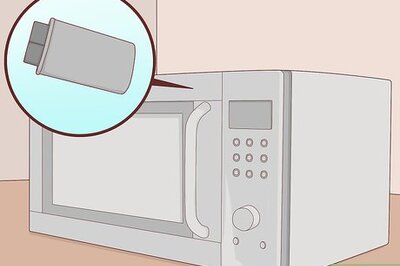
Comments
0 comment