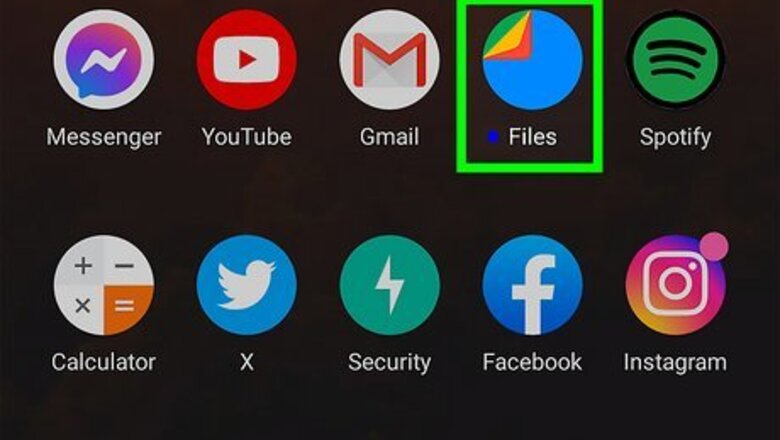
views
- Delete Picsart video files in the Gallery or use a file browser app. Long-press the video and tap the "Delete" or trashcan option.
- Picsart videos may be found in the "Recent," "Picsart," or "Movies" folder. They usually say "Picsart_" followed by the date in the filename.
- Don't forget to empty the trash to free up space.
Using a File Browser App
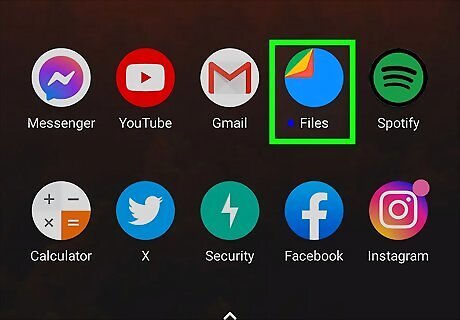
Open a file browser app on your phone. If you are using a Samsung Galaxy phone, the default file browser is "MyFiles." If you are using a stock Android Phone, the default file browser is "Files" by Google. They both have an icon that resembles a folder. Alternatively, you can use a third-party file browser such as ES File Explorer, which is available on the Google Play Store. You can find the Files and My Files app in your Apps menu. It may be in the "Samsung" or "Google" folder.
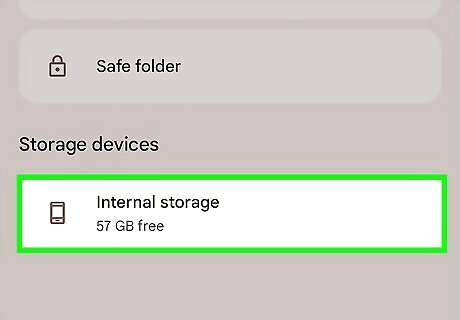
Tap Internal Storage or SD Card. If you have an SD Card you use for additional storage, tap SD Card. If all your files are stored internally on your phone, tap Internal Storage.

Tap the Movies folder. This is where Picsart stores video files that have been rendered. Older versions of Picsart may store video files in a "Picsart" folder.
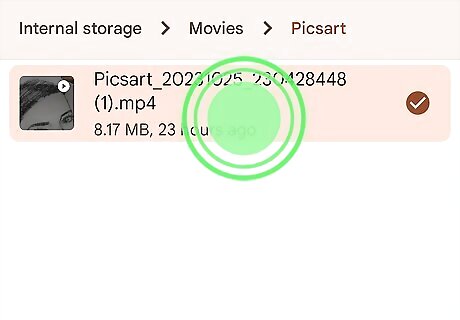
Tap and hold a video file you want to delete. This will place a checkmark next to the video file. Picsart video files say "Picsart_" followed by the date at the beginning of the filename.
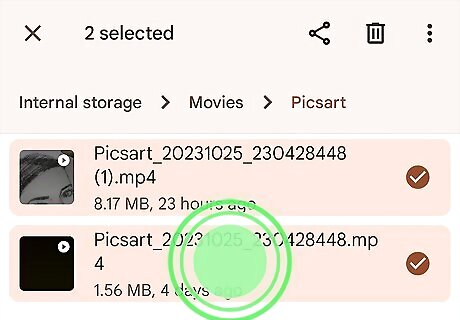
Tap any additional video files you want to delete. This will place a checkmark next to those video files.
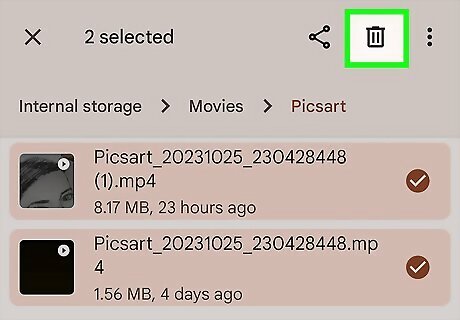
Tap Delete Android 7 Delete. In My Files on Samsung Galaxy, it's at the bottom of the screen. On Files by Google, the icon resembles a trashcan in the upper-right corner.
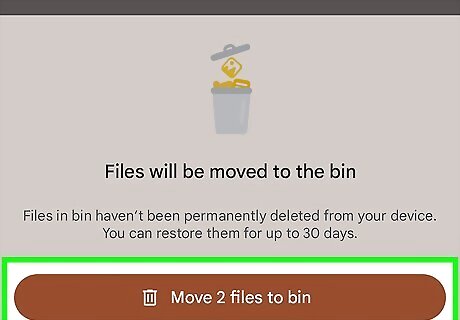
Tap Move to Trash. This moves all the videos you selected to the trash.
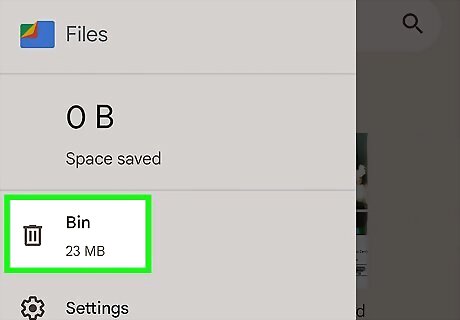
Open the Trash. Use one of the following steps to open the Trash: Using My Files on Samsung Galaxy, press the back arrow to navigate back to the main page and tap Trash on the main page. Using Files by Google, Tap the icon with three lines (☰) to open the Menu. Then tap Trash on the Menu.
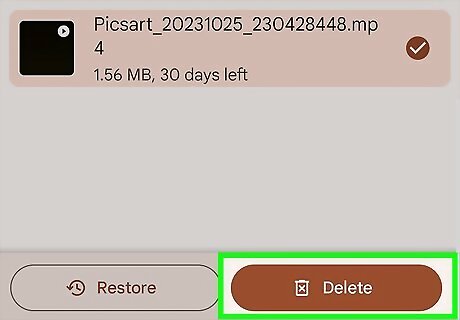
Empty the Trash. This will permanently delete your video files. Only do this if you are sure you don't want to use them anymore. All files in the Trash will be permanently deleted automatically after 30 days. Use one of the following steps to empty the trash. Using My Files on Samsung Galaxy, tap the icon with three dots (⋮) in the upper-right corner. Then tap Empty in the drop-down menu. Then tap Delete in the pop-up at the bottom of the screen. Using Files by Google, tap All Files at the top of the list, or long-press the videos you want to delete permanently. Then tap Delete at the bottom of the screen. Then tap Delete in the confirmation pop-up.
Using the Gallery
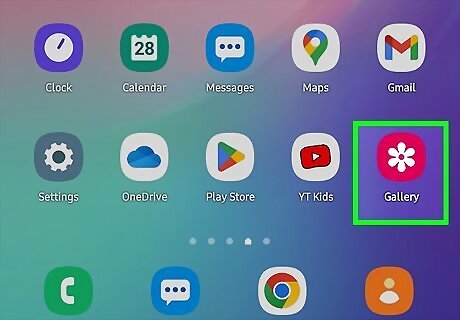
Open the Gallery. The gallery generally has an icon that resembles a stack of photographs. Tap the Gallery icon on your home screen.
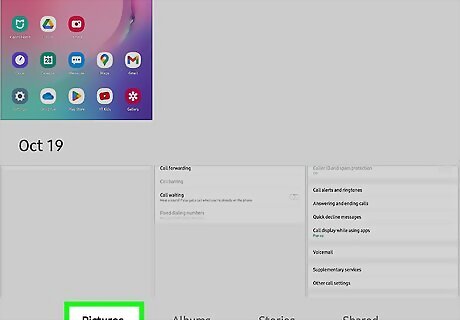
Tap the Pictures or Photos tab. This displays all of your pictures and videos by date.

Tap and hold a video file you want to delete. This places a checkmark icon in the upper-left corner of the video thumbnail image. Videos and pictures in the Gallery don't display their filename. However, if you play a video, it may display the "Picsart" logo in the lower-right corner as a watermark.
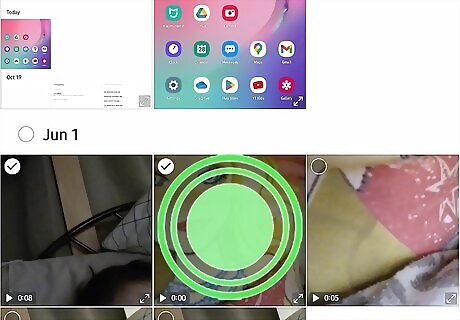
Tap any additional videos you want to delete. This places a checkmark icon in the upper-left corner of the video thumbnail image.
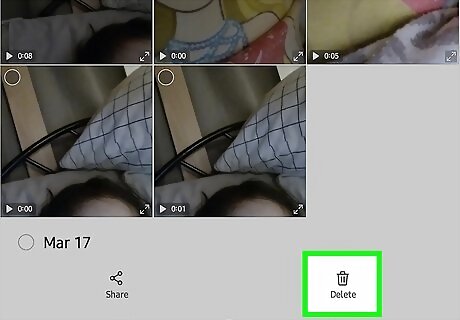
Tap Delete [[Image:|techicon|x30px|alt=]]. On Samsung Galaxy, it's at the bottom of the screen. On Stock Android, the icon resembles a trashcan in the upper-right corner.
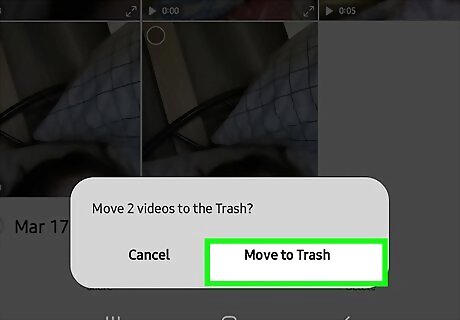
Tap Move to Trash. This moves all the videos you selected to the trash.
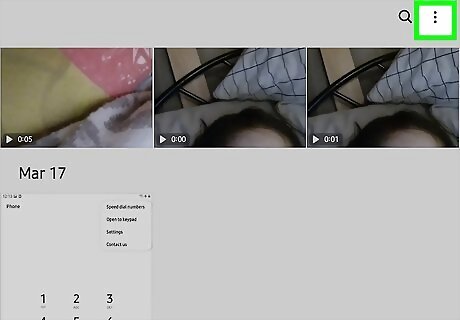
Tap ☰ or ⋮. On Samsung Galaxy, it's the icon with three horizontal lines in the lower-right corner. On Stock Android, it's the icon with three dots in the upper-right corner. This displays the More menu.
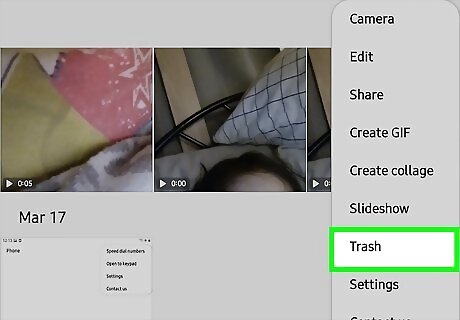
Tap Trash. This opens the Trash folder.
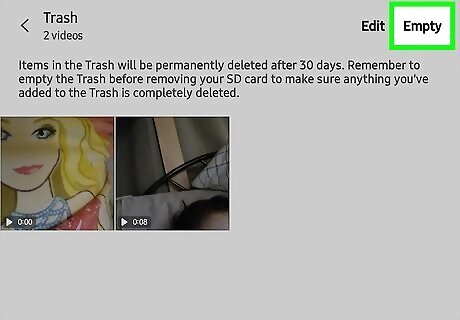
Empty the Trash. This will permanently delete all files in the trash. Only do this if you are sure you don't want to use the files anymore. To do so on Samsung Galaxy, tap the icon with three dots (⋮) in the upper-right corner. Then tap Empty. On Stock Android, simply tap Empty in the upper-right corner. All files in the Trash will be permanently deleted automatically after 30 days.
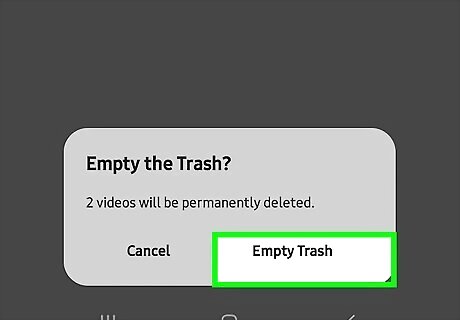
Tap Delete. This permanently deletes all files in the Trash.















Comments
0 comment