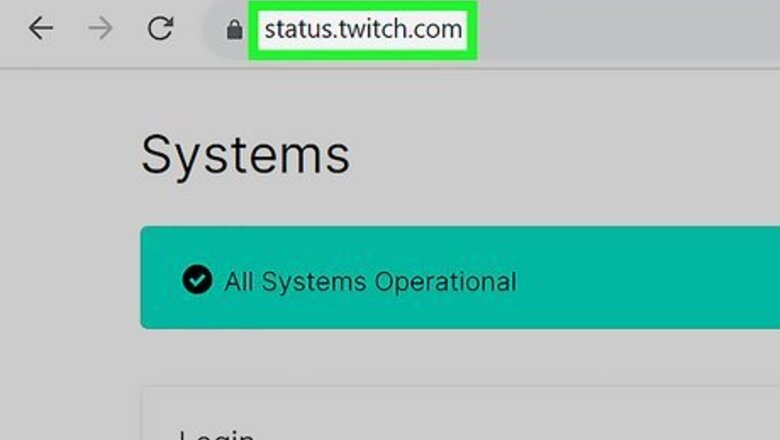
views
- You can get Twitch Error 3000 if you have a problem with your cache and cookies or your HTML5 player stops responding.
- Check Twitch's server status for outages before you troubleshoot.
- Poor internet connectivity can cause Twitch Error 3000, so try restarting your router.
Check Twitch's server status for problems.
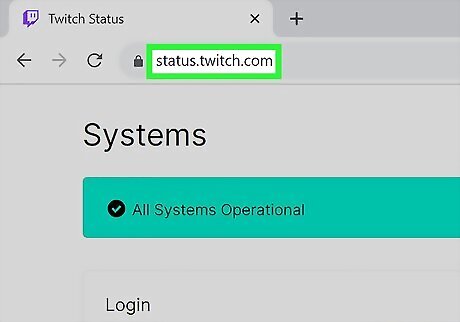
Go to https://status.twitch.com to check for outages. Look at both "Video" statuses to make sure Twitch's servers are working. If the servers are down, you'll see Error 3000 continue to pop up. If there is an outage, your best bet is to wait until Twitch is functional again.
Update your web browser.
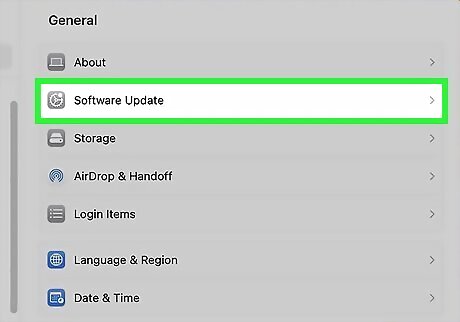
An out-of-date browser can cause decoding errors. Depending on the browser you're using, there are different ways to update it: For Google Chrome on a computer, click ⋮ > Help > About Google Chrome > Update Google Chrome. For Safari on a Mac, click the Apple logo and System Settings/System Preferences > General (macOS Ventura only) > Software Update. For Microsoft Edge on a computer, click ••• > Help and feedback > About Microsoft Edge > Download and install. For Firefox on a computer, click ☰ > Help > About Firefox > Update and Restart Firefox. For iPhone and iPad browsers, launch the App Store and search for your browser. Finally, tap Update if you see it. For Android browsers, launch the Google Play Store and search for your browser. Finally, tap Update if you see it.
Clear your cookies and cache.
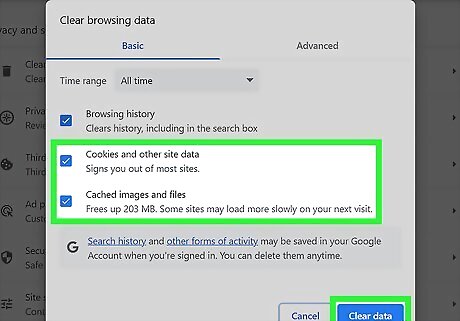
A corrupted cache or bad cookies can cause Twitch Error 3000. Solve this by clearing all that cached data in your web browser, then see if you're still seeing Error 3000. Depending on the web browser you're using, the steps to clear cache and cookies are a little different: For Google Chrome on a computer, click ⋮ > More tools > Clear browsing data and make sure both boxes for cookies and cached images are checked. Finally, select the time range you want to clear, and click Clear data. For Chrome on mobile, tap ⋮ > History > Clear browsing data and make sure the boxes next to cookies and site data are selected, then tap Clear data. For Safari on a Mac, click Safari > Preferences > Privacy > Manage Website Data/Remove All Website Data > Remove All. For Safari on an iPhone or iPad, launch the Settings app and tap Safari > Clear History and Website Data > Clear History and Data. For Microsoft Edge on a computer, click ••• > Settings > Privacy, search, and services > Choose what to clear. Make sure the checkboxes next to cookies and cached images are selected then pick a time range and click Clear now. For Firefox on a computer, click ☰ > Settings > Privacy & Security > Clear data, then make sure both boxes are checked, and click Clear.
Allow 3rd-Party cookies.
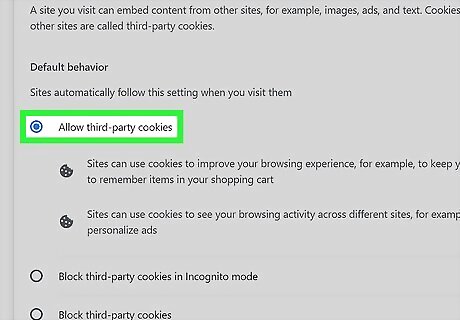
Blocking some cookies can interrupt your stream and produce the 3000 error. Enabling cookies isn't hard to do! Each browser is different, but here are the general steps: For Chrome on a computer and mobile, click or tap ⋮ > Settings > Site Settings > Cookies and site data > Allow all cookies. For Edge on a computer, click ••• > Settings> Cookies and site permissions > Manage > Allow sites to save and read cookie data. For Safari on a Mac, click Safari > Preferences > Privacy and make sure the box next to "Block" isn't checked. For Safari on an iPhone or iPad, launch the Settings app and tap Safari and make sure the toggle is off next to "Block." For Firefox on a computer, go to ☰ > Settings > Privacy & Security and select "Standard."
Disable hardware acceleration in your web browser.
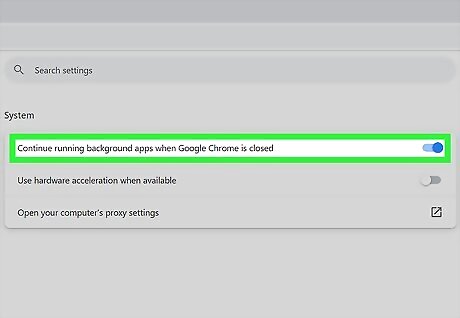
Sometimes this causes issues for streaming sites, like Twitch and Netflix. This setting allows your browser to use your computer's GPU, but it can cause issues with certain sites. Disable this feature and see if the error on Twitch is gone. Although the steps are different per browser, you generally go to Settings and will find "Hardware acceleration" there.
Restart your router.
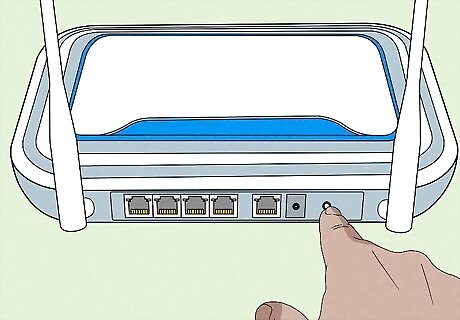
Your current session can have a glitch affecting sending or receiving data. To fix your internet connection and restart your router, simply turn it off for about 30 seconds, then turn it back on.
Disable browser extensions while you use Twitch.
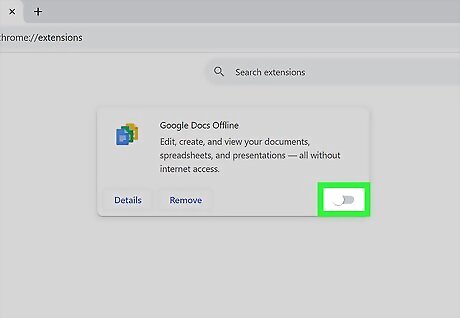
Some extensions and add-ons can interfere with Twitch and cause Error 3000. Add-ons and extensions can block ads, allow you to notate on screens, and so much more, but they can also interrupt streams on Twitch and produce Error 3000. For many web browsers, you don't have to uninstall the extensions, but can instead turn them off temporarily.
Try a different web browser.
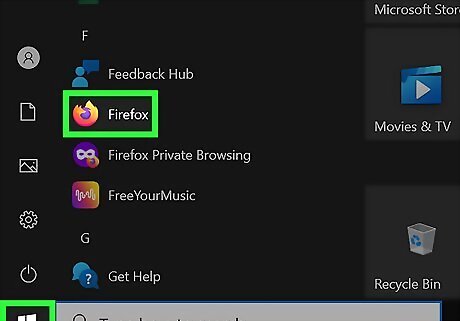
Use a different browser if clearing the cache or disabling extensions didn't work. If you're worried that your bookmarks or site history will be lost, don't worry! Many browsers have features that let you import settings!
Turn on Desktop Mode on mobile.
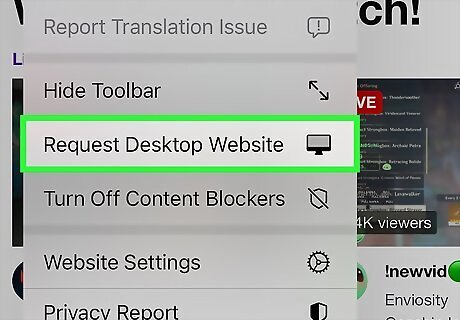
If you're getting the error in the Twitch mobile app, try your browser instead. Instead of watching Twitch through the app on your phone or tablet, open a web browser and navigate to https://twitch.tv. Tap the three-dot menu icon and select Desktop Mode to watch your stream using the desktop features.
Use a different device to watch Twitch.
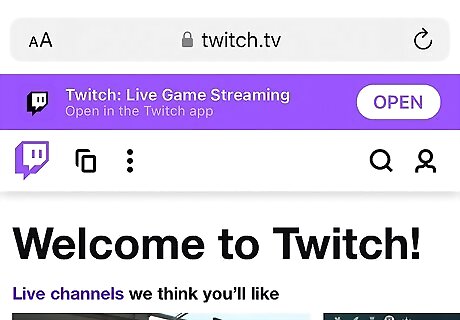
Move from your computer to your tablet or vice versa. If all else fails, you can try watching Twitch with a different device to see if Error 3000 continues. It's not ideal, but it will work temporarily until you can figure out what the problem is and fix it.










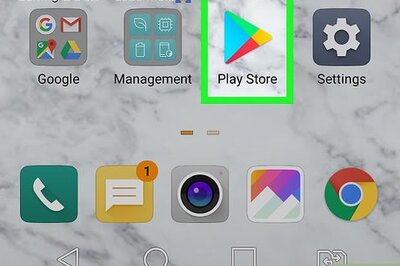







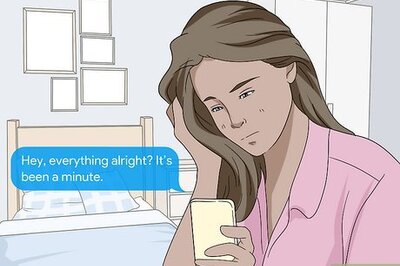
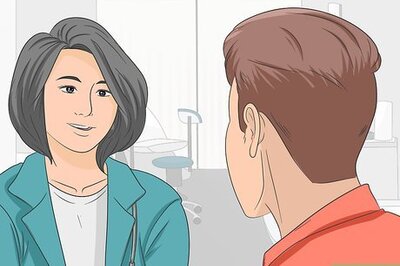
Comments
0 comment