
views
- Bcc, the easiest method, sends one email to each of your recipients but doesn't show who else got the email.
- Mail merge on Outlook and Gmail allow for customizable emails that look professional.
- A third-party email service is a good option if you're looking for additional marketing features.
Using Bcc
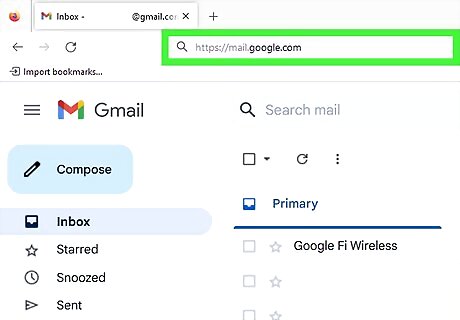
Open your email provider of choice. Bcc, or blind carbon copy, is a standard feature on almost every email provider. It is similar to Cc, or carbon copy, but will not show your recipients who else received the email. While Bcc is the simplest option, it is more likely to be sent to a spam folder and may look unprofessional. The recipient will know they were Bcc'd on an email, so they may wonder who else was sent the email.
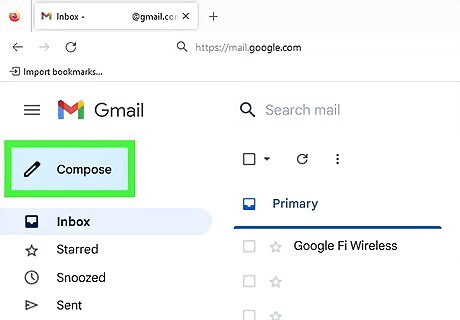
Create a blank email. Each email provider will have this in a different spot, but the button is usually in an easy-to-find location.
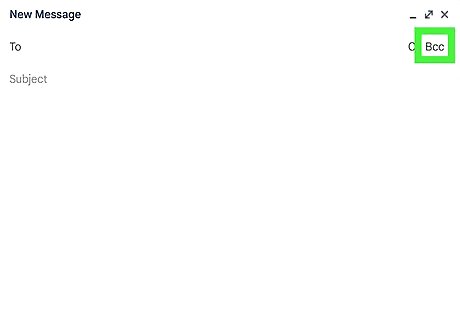
In the "To" field, click Bcc. Again, each email provider may have this in a slightly different spot, but it should be near the field where you put your recipient email addresses. Once you click on Bcc, a new field will pop up beneath the "To" field. In the Outlook web app, the Bcc option is all the way to the right of the "To" field. In the Outlook desktop app, enable the Bcc field by going to Options > Show Fields and turning on Bcc. The Bcc field will always appear when you create a new email after you toggle it on. In Gmail, the Bcc option is all the way to the right of the "To" field. In Apple Mail, enable the Bcc field by clicking the Header Fields button in the toolbar and enabling Bcc. The Bcc field will always appear when you create a new email after you toggle it on.
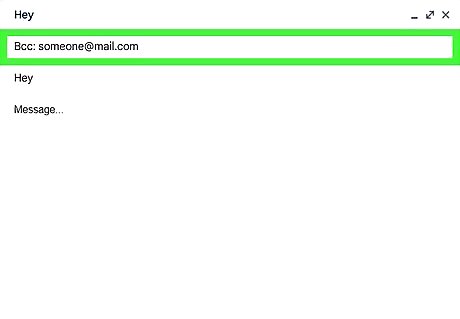
Enter your recipients' email addresses. You can type them out manually or select them from an address book. Just ensure that all of the emails are in the Bcc field.
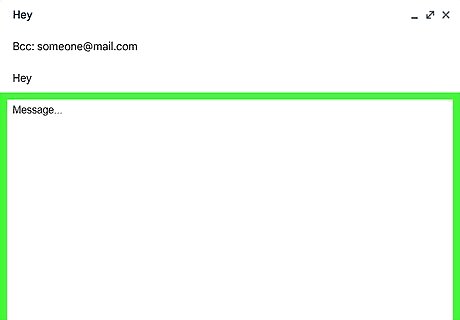
Compose your email and send it out. Your email will be sent to each recipient without them knowing who else got the email.
Using Mail Merge
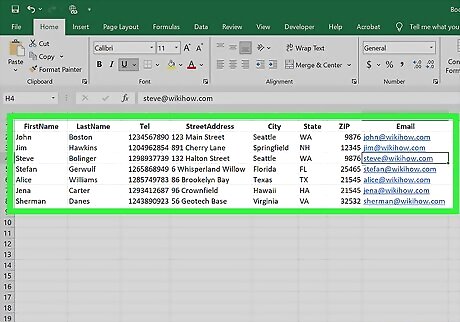
Create a spreadsheet with recipient information. While there are other ways to format recipients for a mail merge, using a spreadsheet is the quickest and the easiest. If you already have a spreadsheet with recipient info, you can skip this step. Your spreadsheet should contain at least a column for the recipient's first name, last name, and email address. Make sure to include columns for any additional relevant info, as you should have a column for each placeholder you put in your email message. Ensure you add column headers describing what each column of data is.
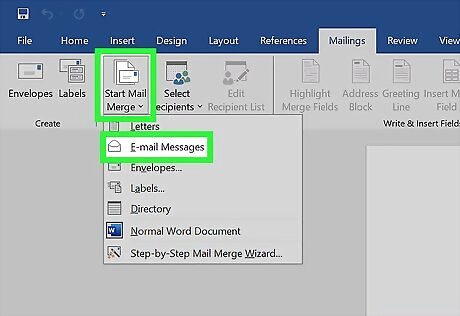
Draft your email. Before sending, draft your email. Mail merge allows you to customize an email message to each recipient so you can include their name and other relevant information. This leads to a more professional-looking email that is more likely to entice recipients. If you're drafting in Word, create a new document and select Mailings > Start Mail Merge > E-mail Messages. Leave placeholders for the variables you are going to replace with merge fields later.
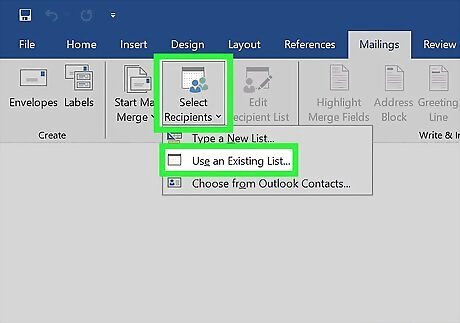
Select Select Recipients in the Mailings tab. If you're not using Word, this option may be in a different location. In the dropdown, select Use an Existing List…
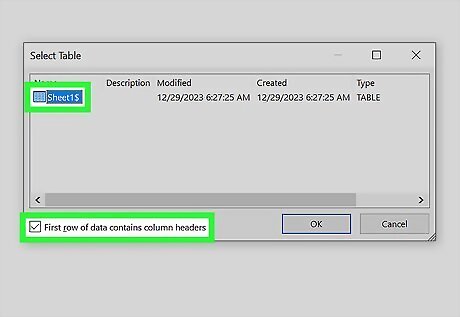
Choose the data spreadsheet you created. Check the "First row of data contains column headers" box at the bottom of this dialog box.
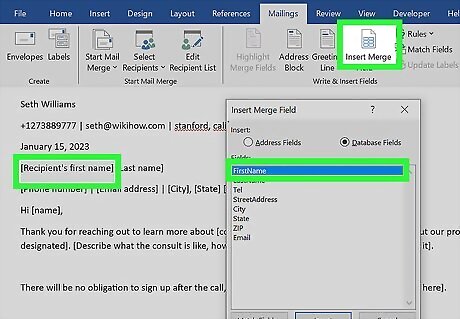
Highlight each placeholder and replace them. Click the Insert Merge Field button once you've highlighted a placeholder, and select which merge field you want to use from your data sheet. For example, if you've got a placeholder in your email draft for a first name, highlight it and replace it with the merge field correlating to first names.
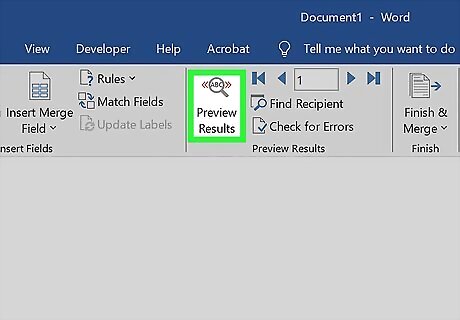
Preview your results. Click the arrows next to Preview Results to make sure the email looks correct and there are no issues with the merge fields.
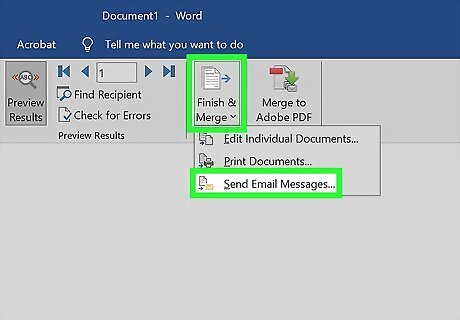
Select Finish & Merge > Send Email Messages…. This will begin the process of sending your emails. Note that you should have the desktop version of Outlook installed and set up to use this method.
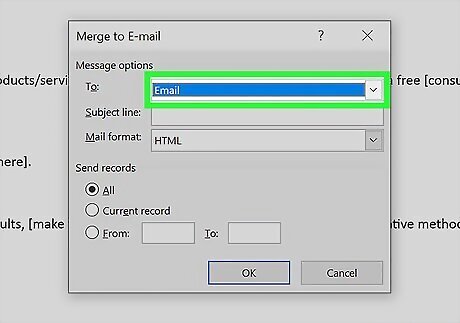
Change the "To:" dropdown to the email column header from your data sheet. This will ensure your emails get sent to your recipients' email addresses.
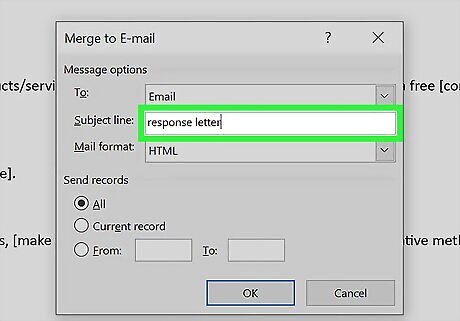
Enter a subject line. This will be the subject line present on all of the email messages.
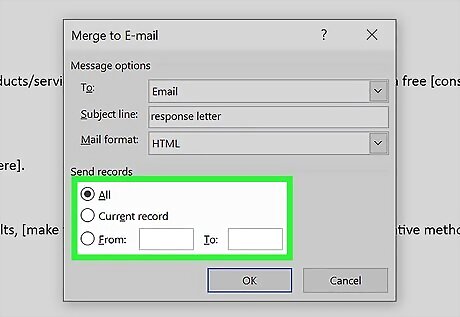
Select how many recipients you want to send your email to. If you want to send it to everyone on the data sheet, select All. Otherwise, you can specify which rows in your data sheet you want to send the email to (i.e., if you only want to send the email to recipients on rows 1 through 10, you'd put those numbers next to "From:" and "To:").
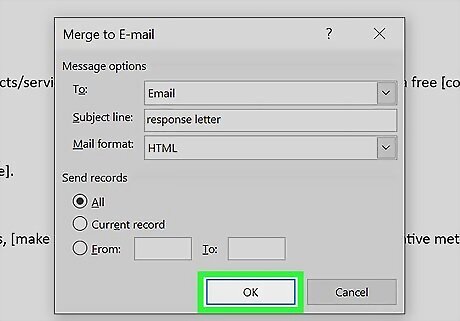
Press OK. The emails will move to your Outlook outbox and are ready to send.
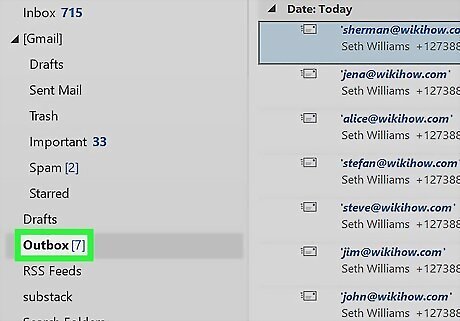
Open Outlook and click on your Outbox. All of your personalized mail merge messages will be in this folder.
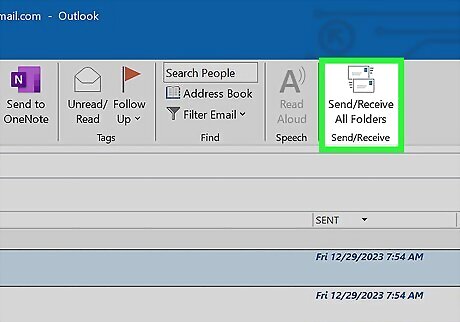
Click Send/Receive All Folders. This will send all of your mail merge emails to their recipients.
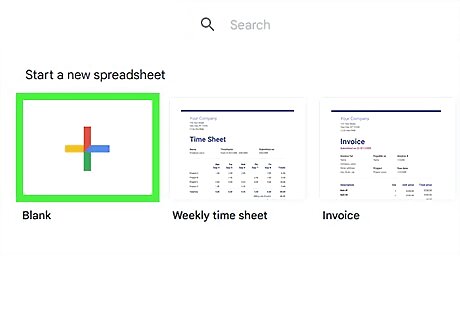
Create a spreadsheet with recipient information. While there are other ways to format recipients for a mail merge, using a spreadsheet is the quickest and the easiest. You can skip this step if you already have a spreadsheet with recipient info. Your spreadsheet should contain at least a column for the recipient's first name, last name, and email address. Make sure to include columns for any additional relevant info, as you should have a column for each placeholder you put in your email message. Ensure you add column headers describing what each column of data is.
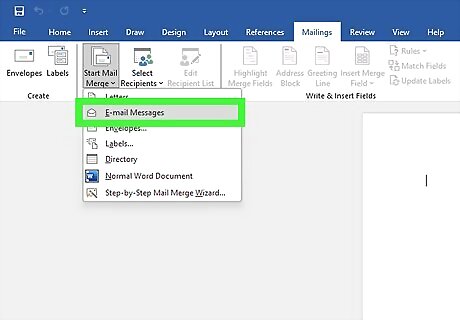
Draft your email. Before sending, draft your email. Mail merge allows you to customize an email message to each recipient so you can include their name and other relevant information. This leads to a more professional-looking email that is more likely to entice recipients. Use placeholders for mail merge data, such as first and last names or any other relevant information. This step is optional, as you can draft your email directly in Gmail as well.
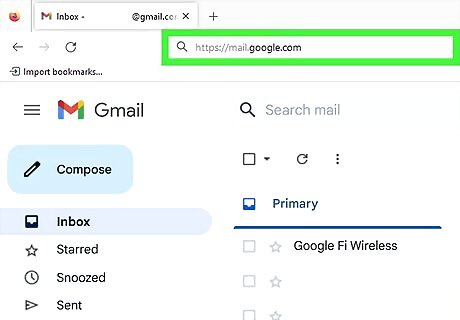
Open Gmail and compose a new email. You can also work out of an existing draft if you have one.
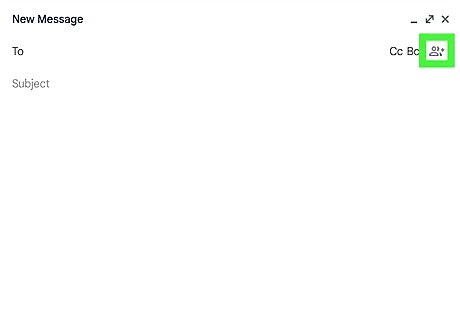
Click the mail merge button on the "To:" line. This button looks like two people with a plus sign next to them.
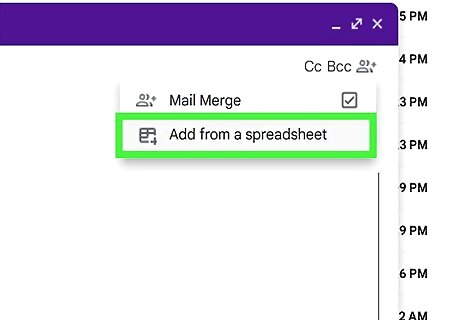
Turn on mail merge and select Add from a spreadsheet. Select your spreadsheet in the popup and click Link.
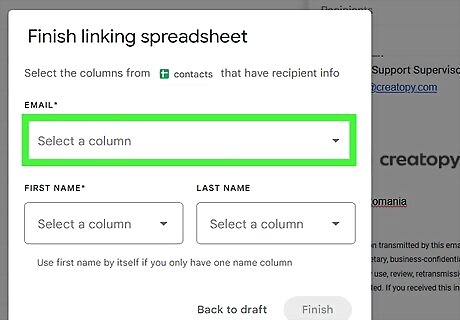
Use the dropdowns to select the email address and first name columns. This will automatically fill your email with the correct recipients. You can add a last name as well, but it's optional.
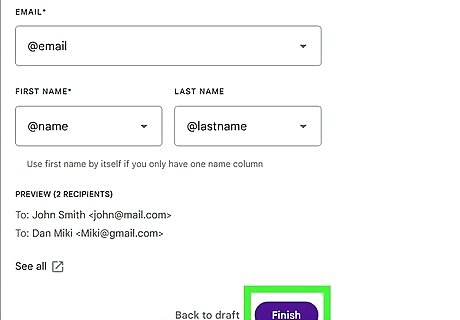
Click Finish. Your spreadsheet will be added to the recipient line in your email.
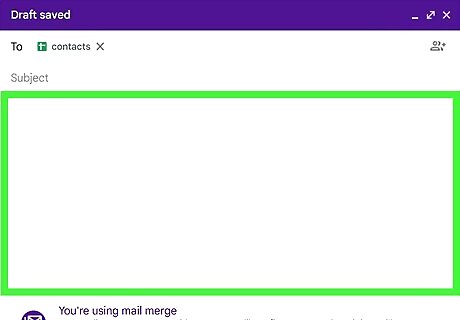
Paste your draft into the email body. You can copy and paste this from your word processing document, but if you opted not to create a draft, you can type your email directly into the body field.
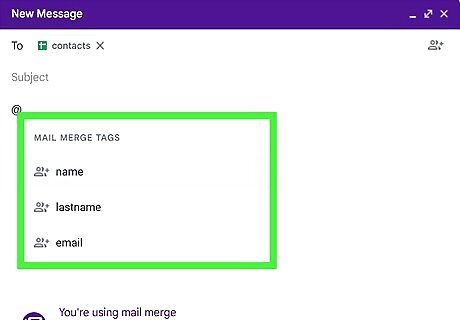
Add merge fields by typing @. You can select a merge tag from the dropdown by pressing Enter. These tags are determined by the column headers on your spreadsheet. If you are creating your email from a draft you wrote with placeholders, replace the placeholders with the merge tags.
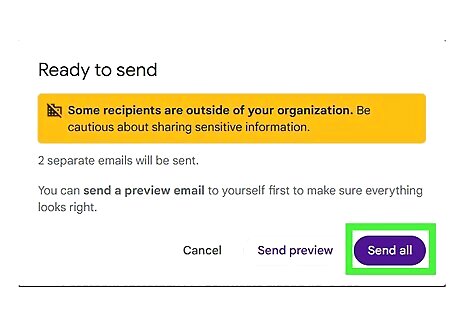
Send the email. Once you've finished drafting the email and have the merge fields set, you can send it to your recipients. In your Sent folder, you can view your mail merge emails with the "Sent with mail merge" filter.
Third-Party Email Services
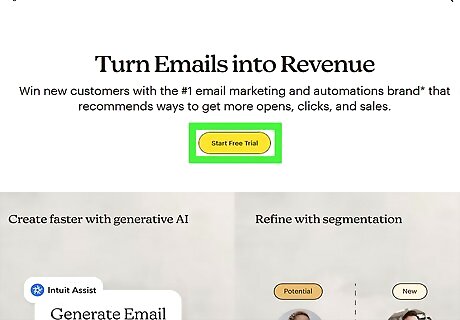
Third-party email services can help streamline bulk emailing. Several services can help you send emails with several various features. A few of the more popular ones are listed below: Mailchimp: Mailchimp is a robust tool with several features beyond an email builder. Mailchimp can help you manage marketing campaigns, gather customer feedback with surveys, and much more. The most basic version of Mailchimp is free, but they offer paid plans that range from $13 a month to $350 a month for the full suite of features. Brevo: Brevo has a suite of features that allow you to not only send bulk emails, but also to conduct advertising campaigns and market through SMS and WhatsApp. Brevo has a free plan with limited features, with two paid plans (with additional features) that will run you $25 to $65 per month. Brevo also offers a customizable plan where you can select what features you want for a custom price. SendGrid: SendGrid is focused mostly on email without any of the extra stuff. SendGrid offers email templates, automation, testing, and more, as well as expert services to help or consult with you. The most basic SendGrid plan is free, but offers premium plans on a sliding scale for how many emails you want to send, which range from $19.95 to $749 a month, estimated. FloDesk: FloDesk is a concise tool that can help you with email marketing, analytics, and more. FloDesk has a free trial that requires no credit card, but does not offer a free plan. FloDesk plans range from $38/month to $64/month if paying monthly.












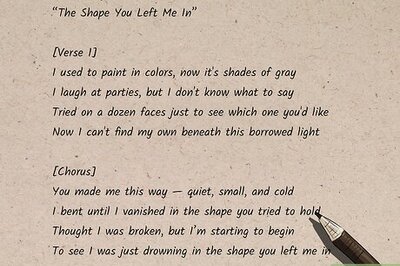


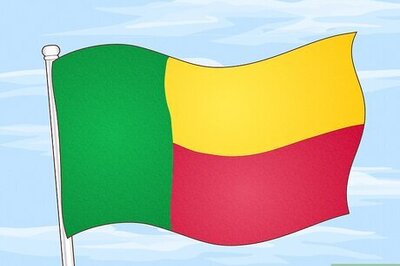
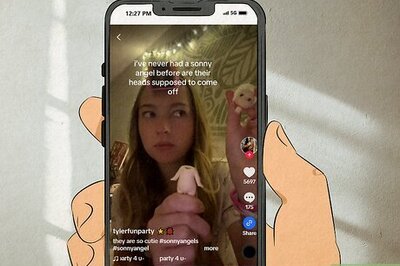


Comments
0 comment