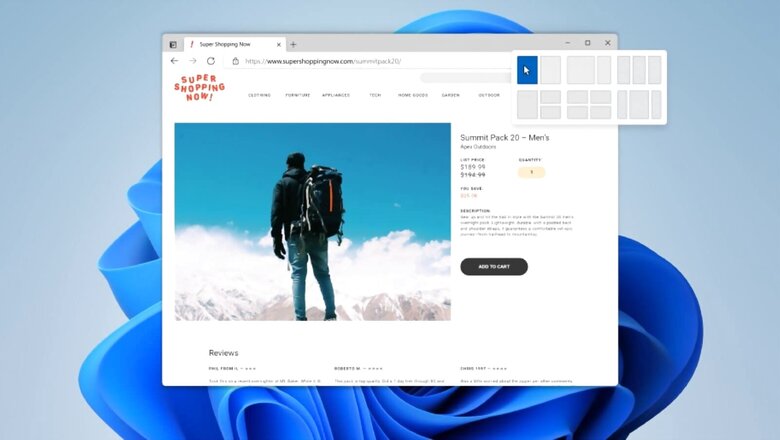
views
The Virtual Desktops feature in Windows will help you separate multiple desktops for the different apps and software, reducing clutter and letting you easily create virtual spaces for multiple windows of the same app without causing clutter. Using the Virtual Desktop feature, you can even try to separate your work app from entertainment or learning apps, for example. Incidentally, Apple macOS has had this feature for many years now, and it is great to see that Microsoft is belatedly adding virtual desktops as an option too in its full avatar, unlike the half baked implementation in Windows 10. No surprise then that Microsoft is advertising Virtual Desktops as a powerful feature in Windows 11.
If you are already running Windows 11’s beta version since a stable version is yet to release, you can follow these steps to easily manage your virtual desktops.
Step 1: Click on the Desktops icon in your taskbar. If you do not see an icon, just press Win + Tab keys to open the virtual desktops screen.
Step 2: The screen will list all the virtual desktops if you have any. To create a new virtual desktop, click on the plus icon. Additionally, you can use the keyboard shortcut Win + Ctrl + D to create a new virtual desktop.
Step 3: By clicking on the label, New Desktop, for example, you can rename the desktops as per your choice.
Step 4: You can remove the desktops by clicking on the close icon for the respective desktop in the virtual desktops screen.
Step 5: You can reorder the desktops either by clicking and dragging them or you can right-click and choose ‘Move to left/right.’ Additionally, you can Win + Ctrl + Left/Right Arrow to achieve this using just the keyboard.
Step 6: You can also change the background of a virtual desktop by right-clicking on the desktop while on the virtual desktops screen.Select ‘Choose Background’ from the right-click menu.
Step 7: While virtual desktops are built to separate your application windows, you can choose a window to appear across desktops as per your need. On the virtual desktop screen, hover over the desktop where the desired app window is, then right-click on the window and select the option to show the window on all desktops.
Step 8: You can also drag app windows across desktops to move them from one desktop to another.
Read all the Latest News, Breaking News and Assembly Elections Live Updates here.















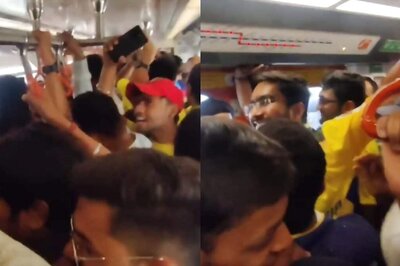
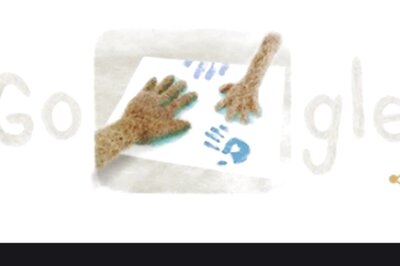
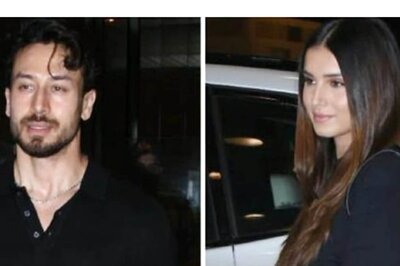


Comments
0 comment