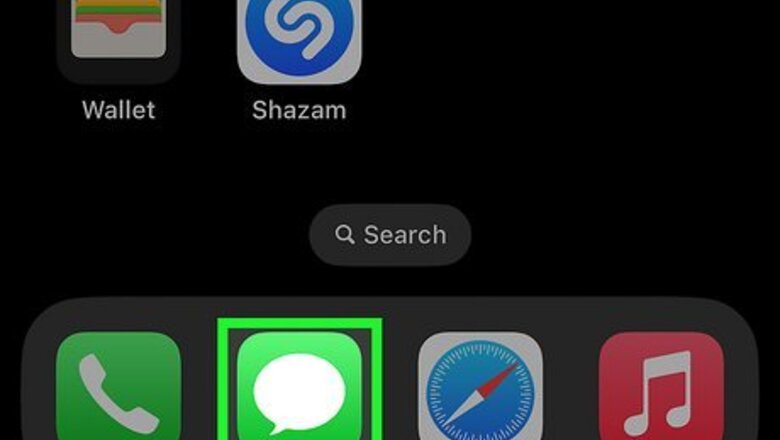
views
- The easiest and quickest way to save a message is by taking a screenshot. Press "Power" and "Volume Up" to do so.
- Tap and hold a text bubble and tap "More". Select the messages you want to save and forward them to an email or copy and paste the text messages into Notes.
- Open a text message conversation on iMessage for Mac. Click "File" > "Print" > Select PDF as the file type and click "Print."
Taking a Screenshot

Open Messages iPhone iMessage App. This app icon looks like a white speech bubble on a green square. You'll find this in your Dock or on your home screen. This method allows you to save your text messages without needing a computer or any special software.

Open the message you want to save. You may need to swipe down on your phone to hide the keyboard.
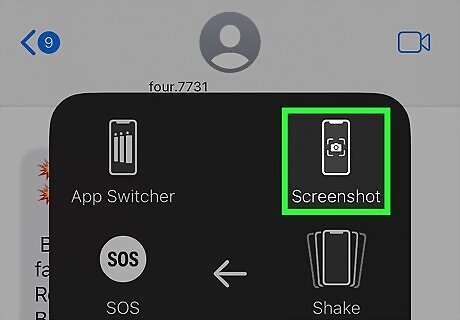
Take a screenshot. For newer iPhones, press the button on the right side of the phone (the power/lock button) and press the volume up button on the left. For older iPhones with the physical home button, press the sleep/wake and home buttons at the same time. Repeat this process of taking screenshots of the texts until you are done. These screenshots are now in the Photos app. You can share them via email or save them to iCloud.
Copying or Forwarding the Text

Open Messages iPhone iMessage App. It has a green icon with a white speech bubble. Touch the Messages app to open Messages.
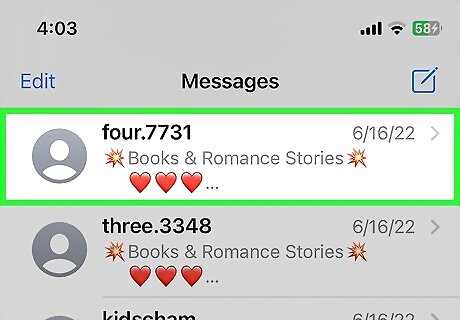
Tap a conversation to open it. Find the conversation with the text message(s) you want to save. Tap the conversation to open it.
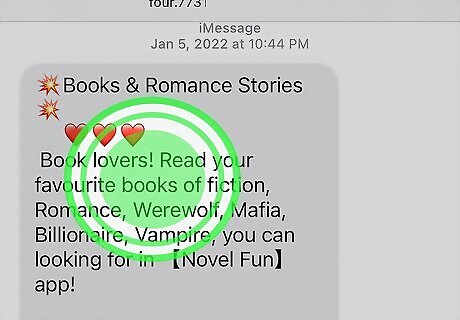
Tap and hold a message bubble. You can tap and hold any message bubble. This displays a drop-down menu.
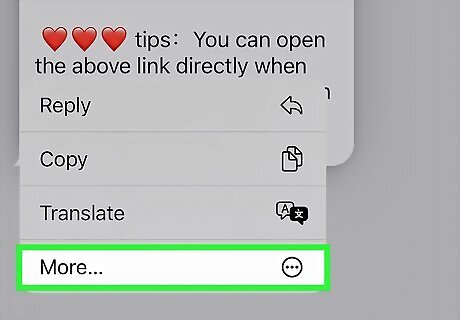
Tap More…. This displays a checkbox next to each message. If you just want to save one text message, you can tap Copy to copy the text.

Check each message you want to save. Tap the checkbox next to each message you want to save.
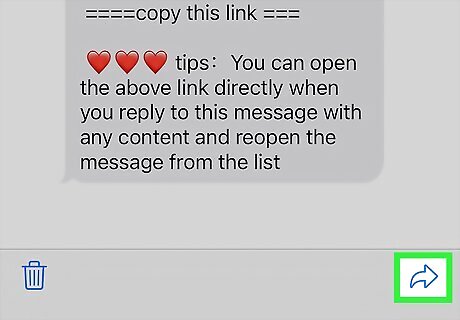
Tap the Forward option iPhone Forward. It's the button that resembles a curved arrow pointing left. It's in the lower-right corner.
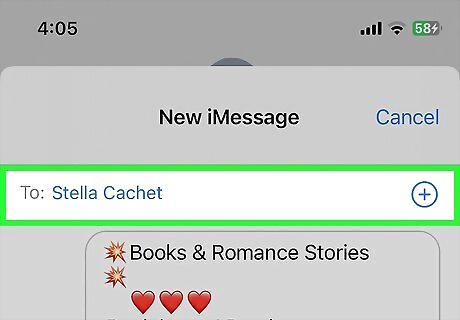
Enter a recipient in the "To:" field. You can enter another phone number or an email address (such as your own). Alternatively, you can copy the text and paste it into another app, such as Notes.
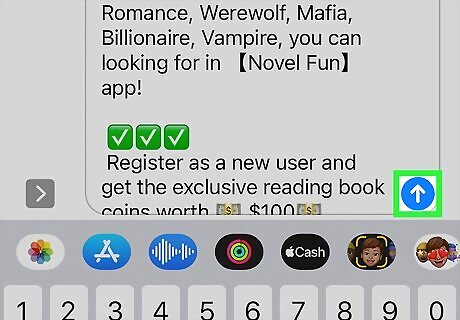
Tap the Send icon. It's the green icon with an arrow pointing up. It's to the right of the text message field. This will forward the message.
Using a Mac
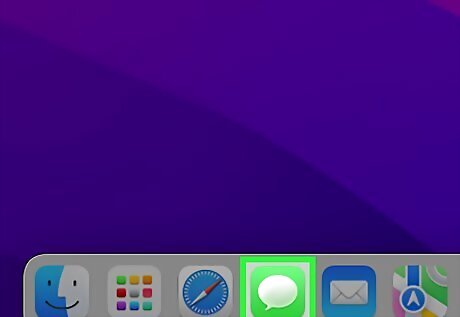
Open iMessage on your Mac. It has a green icon with a white speech bubble. Click the iMessage icon in the Dock or in the Applications folder. You can save a text conversation as a PDF on your Mac. You need to activate iMessage on your Mac to access your text messages on your Mac.

Click a conversation you want to save. Your conversations are listed to the left. Click the conversation you want to save.
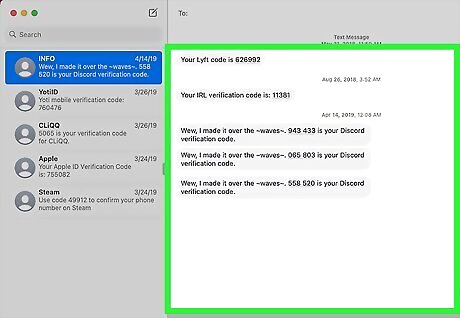
Scroll back to where you want to start saving the conversation. Use the scroll bar on the left or the magic mouse touchpad to scroll to where you want to save the conversation.
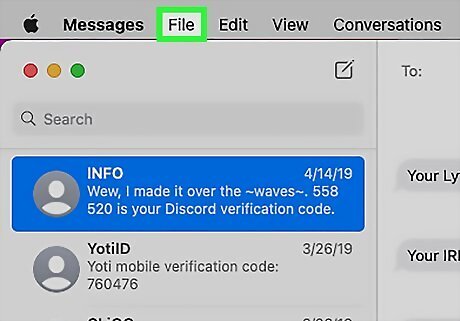
Click File. It's in the menu bar at the top.
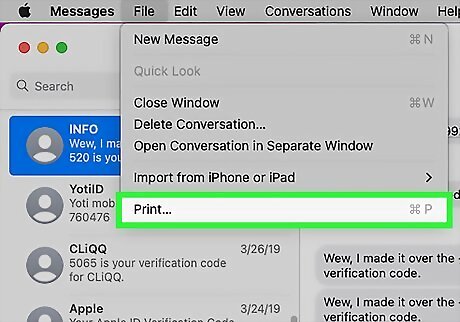
Click Print. It's at the bottom of the drop-down menu.
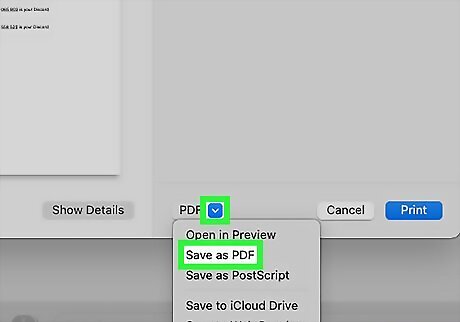
Select Save as PDF. Use the drop-down menu at the bottom left corner to select "Save as PDF."
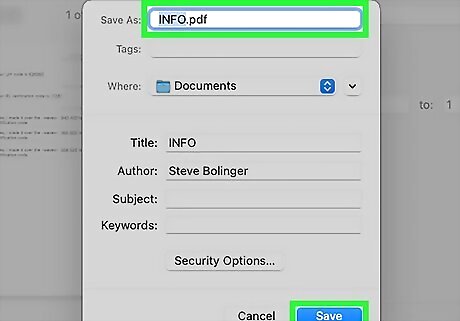
Enter a name for your file and click Save. In the Save As window that pops up, enter a name for the conversation. You can also select a save destination for the PDF (such as your Documents folder). Then, click the blue Save button at the bottom of the window.
Back Up Text Messages

Open the Settings app iPhone Settings App Icon. It has an icon that resembles two silver gears. You can preserve all your text messages by backing them up to iCloud.
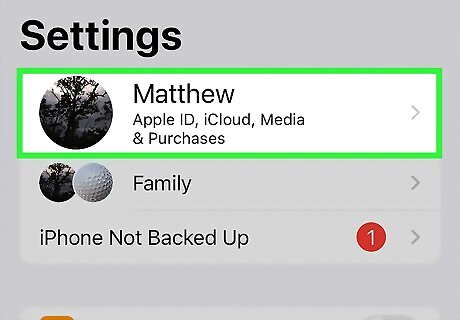
Tap your name. It's at the top of the Settings menu. This opens your Apple ID page.

Tap iCloud iPhone iCloud Drive Icon. It's next to an icon that resembles a blue cloud.
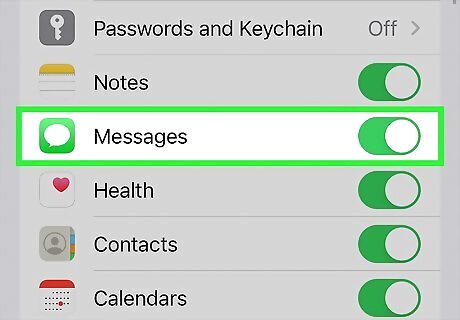
Scroll down and toggle "Messages" on. It's below the "Apps using iCloud" header. This will back up your text messages to iCloud.




















Comments
0 comment