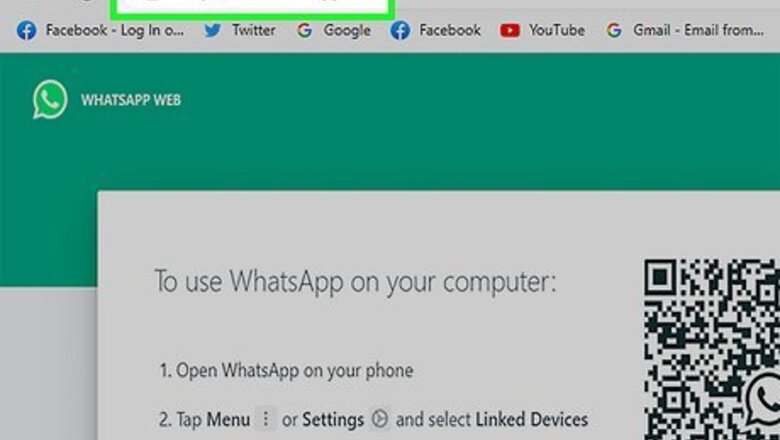
views
Logging In
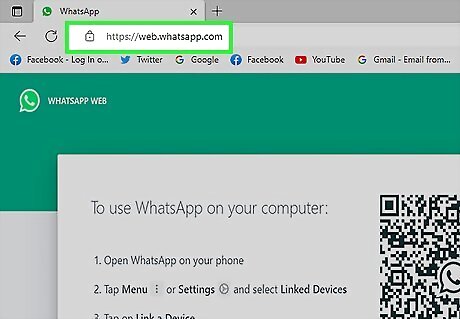
Navigate to https://web.whatsapp.com to access WhatsApp on the web. You'll be able to use WhatsApp in any web browser on your desktop or laptop computer, including Safari, Chrome, and Edge. You'll see instructions along with a QR code. This code needs to be scanned by the WhatsApp mobile app to link your devices. If preferred, you can download the desktop client and launch the app. You'll only be able to use either WhatsApp Web or the desktop client at a time; if you launch another version, any active session will end and transfer to the new one.
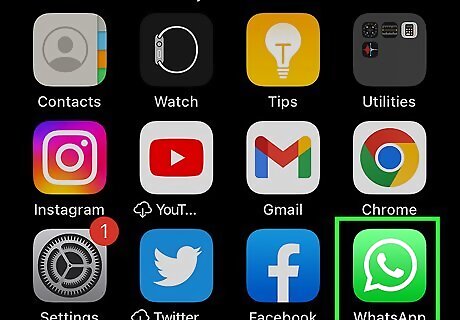
Open WhatsApp on your mobile device. This looks like a white phone with a green background. WhatsApp is available for iOS in the App Store and for Android in the Google Play Store. You cannot sign up for WhatsApp for the first time using a computer; you must create an account using a mobile device.
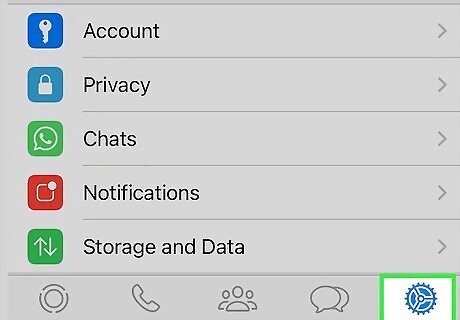
Tap Settings. This is at the bottom-right corner, next to a cog icon.
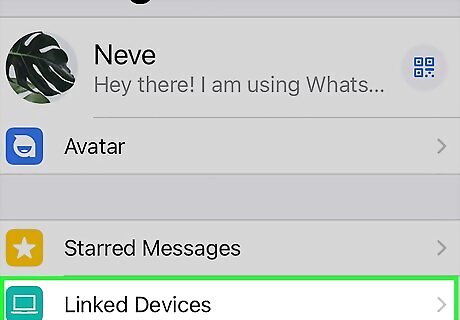
Tap Linked Devices. You'll find this underneath Starred Messages.
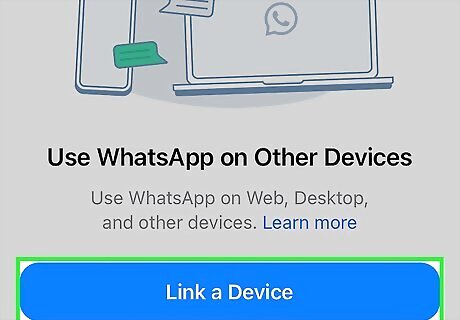
Tap Link a Device. You may need to provide your device's passcode to proceed. Your camera will open on a new page. Tap OK to clear any instructions from the screen.
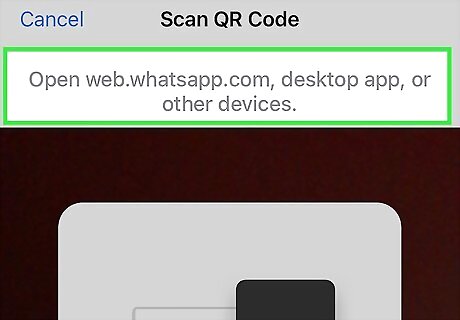
Scan your QR code. Point your camera at the code on your computer screen. If your device isn't scanning the code, close the WhatsApp app and open it again. When the QR code has been read, you will be logged into WhatsApp on your computer.
Reading Messages
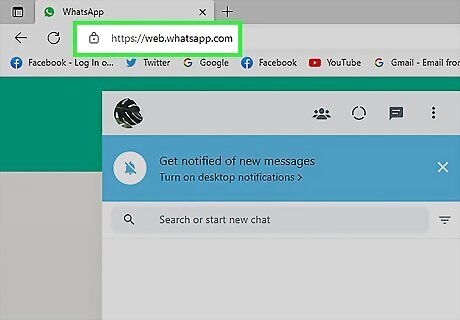
View the WhatsApp Web or desktop interface. The interface is split into two panels. The left panel contains all your messages or chats, much like your inbox, and the right panel is where you can find your current chat room.
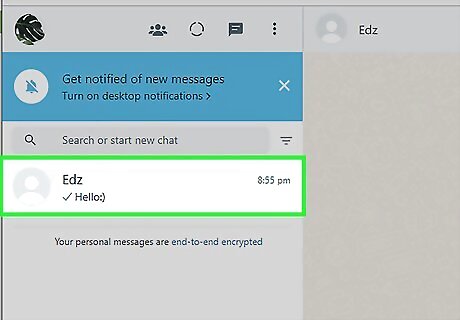
Click a message to read. The list of your messages can be found in the left panel. Scroll through them, and click the one you’d like to read.
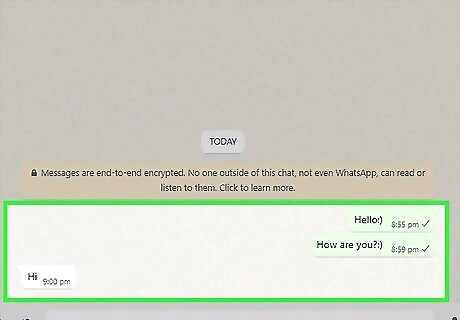
Read message. The selected conversation will be displayed on the right panel via a chat window. You can scroll through the exchanges to read the past messages or restore chat history to retrieve old messages. To manage your chats, find the chat in the left panel. Click the down arrow icon and select Archive chat, Mute, Delete, or Mark as unread.
Chatting
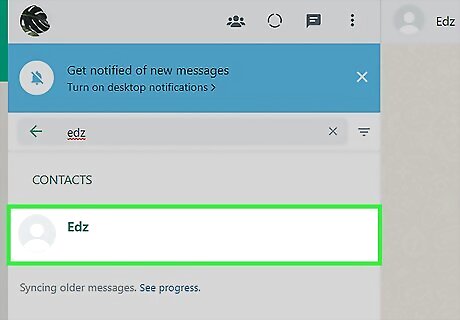
Select a contact. Type the name of the contact you want to talk to in the search field. The search field is found on the top of the left panel. From the results, click on the name. You can also continue a conversation from one of your existing messages. Just select a message to continue chatting on as described in the Reading Messages section.
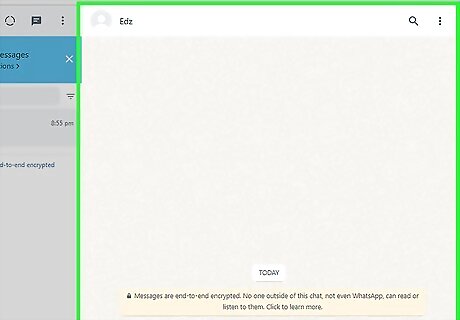
View the chat window. The chat window will appear in the right panel. The name or names of the people you’re talking to are displayed on the header bar.
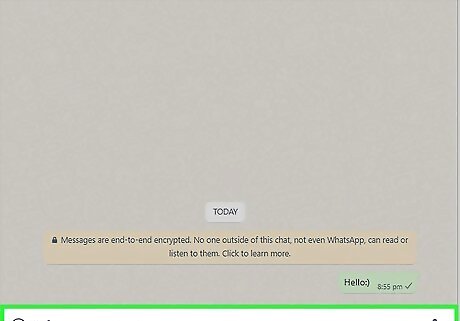
Send a message. The message box is located on the bottom of the right panel. Type your message here, then press Enter to send your message. You can also click the paper airplane icon to send your message. You'll see your message displayed in the chat log. To send a picture, click the clip icon to the left of the chat field. Click the purple Photos & Videos icon to browse your computer. You can also send a Poll, Contact, Document, Sticker, or use your camera. If you want to send a voice message, click the microphone icon to the right of the text field. You must have a connected microphone to do so.

Read messages. All messages exchanged during the conversation will be displayed in the chat log. Each message is tagged with the sender’s name and timestamp. You can read through them as they appear.

Delete a chat (optional). If you don’t want to save your current conversation, you can delete it. While still on the chat window, click the button with three vertical dots in the top-right corner. In the pop-up menu, click Delete chat. You can also select Clear messages if you want to keep the conversation in your activity, but clear any messages from the chat log.
Logging Out
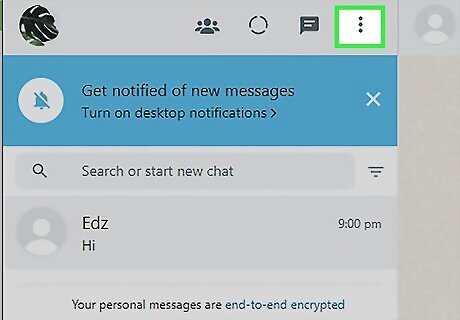
Click ⋮. This will be in the left panel, next to New chat. A drop-down menu will open.
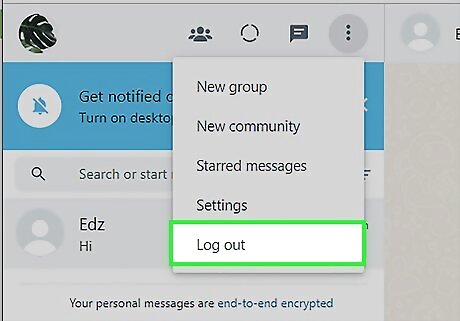
Click Log out. This will log you out of WhatsApp Web or the desktop client. Alternatively, you can log out of WhatsApp using your mobile device. To do this, open the WhatsApp app. Click Settings → Linked Devices → select your session. Click Log Out → Log Out. You can resume using WhatsApp on your mobile device.















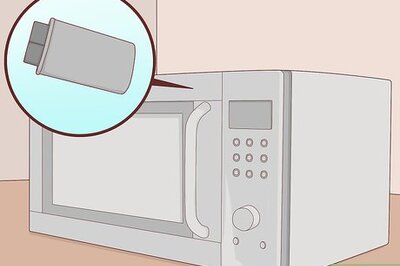

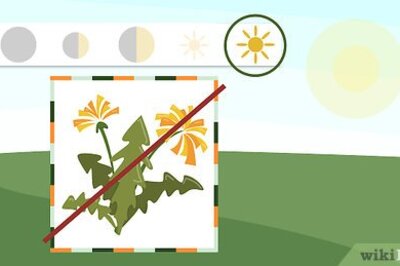

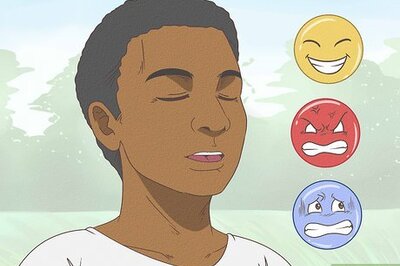
Comments
0 comment