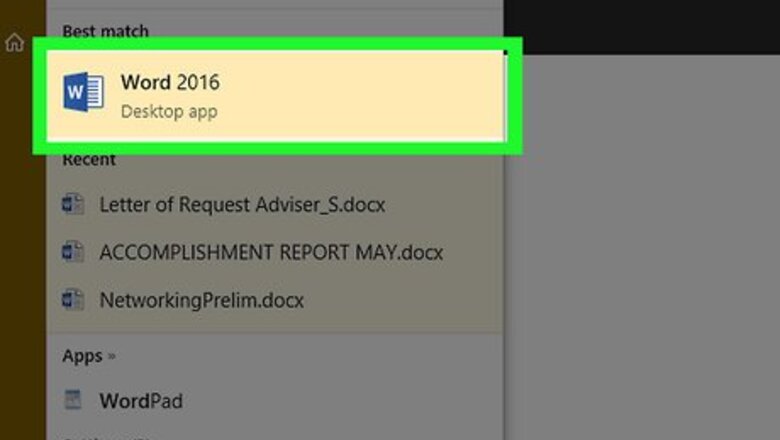
views
On Windows
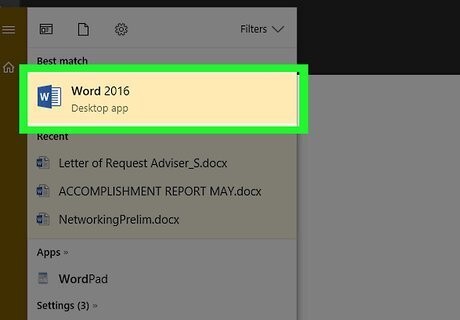
Open a Microsoft Word document. Either double-click a Word document, or open Word and then select the document from the list of recently opened documents if applicable.
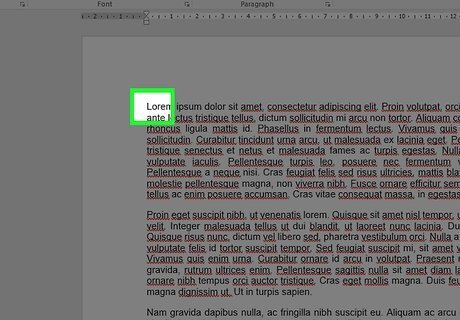
Place your cursor at the beginning of the document. Click to the left of the first word in your document to place the cursor there. "Find and Replace" will only search for words after the cursor. If you only want to search for words in a specific section of text (rather than the whole document), highlight that section instead.
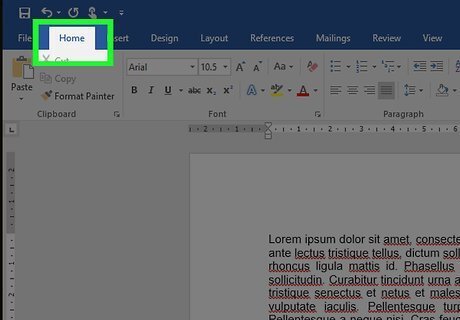
Click the Home tab. It's in the upper-left section of the Word ribbon, which is the blue strip at the top of the window.

Click Find. This option is on the far-right side of the toolbar in the "Editing" section. Doing so will open a search bar on the left side of the window.
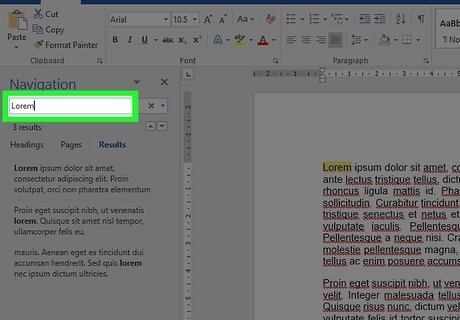
Type in a word you wish to find and press ↵ Enter. This will highlight instances of the word you searched for in the document.
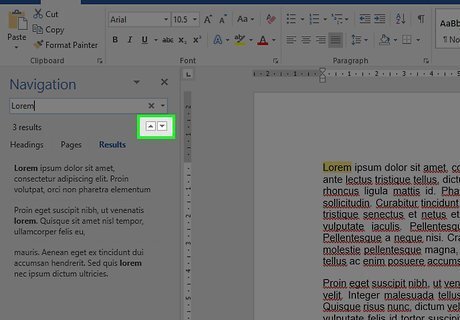
Click ▼ or ▲. These arrows are below the right side of the search bar. Clicking these arrows will jump to the next (or previous) instance of your word. You can also click one of the results in the middle of the sidebar.
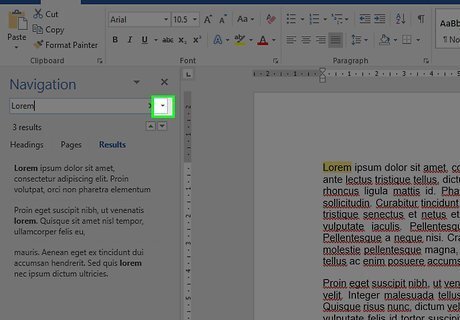
Click Android 7 Dropdown. It's on the far-right side of the search bar. Doing so prompts a drop-down menu.
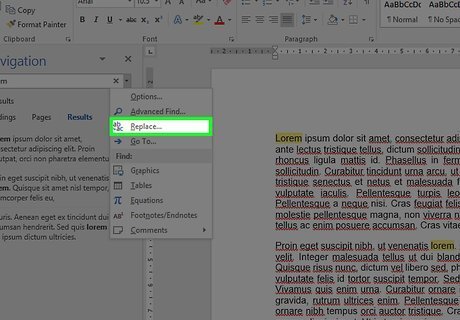
Click Replace. This option is in the drop-down menu. Doing so opens the Find and Replace window.
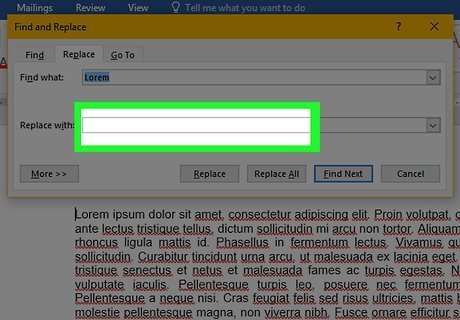
Type a word into the "Replace with" field. This field is near the bottom of the Find and Replace window. You should use a word you with which you intend to replace the "Find what" word.

Click Replace all. It's at the bottom of the Find and Replace window. This will replace each instance of the word you typed into "Find what" with the word you typed into the "Replace" field. For example, entering "Banana" in the "Find what" field and then entering "Plantain" in the "Replace with" field and clicking Replace all would replace the word "banana" with "plantain" in your whole paper (or the selected section). If you would rather replace some, but not all, instances of a word, you can click Replace instead to go word-by-word. You may need to click the beginning of the paper again before doing so.
On Mac
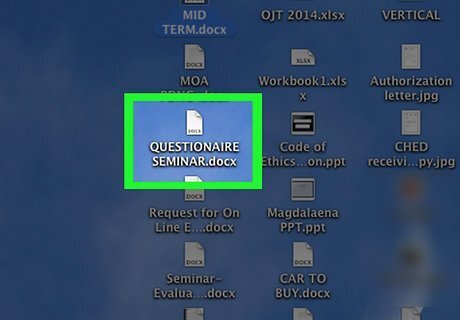
Open a Microsoft Word document. Either double-click a Word document, or open Word and then select the document from the list of recently opened documents if applicable.

Place your cursor at the beginning of the document. Click to the left of the first word in your document to place the cursor there. "Find and Replace" will only search for words after the cursor. If you only want to search for words in a specific section of text (rather than the whole document), highlight that section instead.
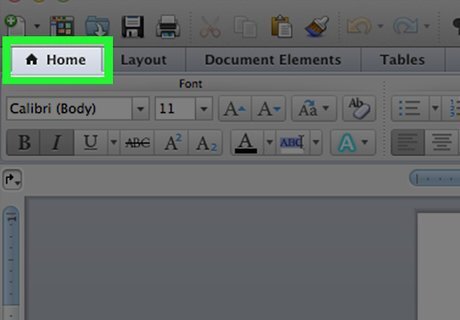
Click the Home tab. It's on the far-left side of the Microsoft Word ribbon, which is the blue strip at the top of the Word window.

Click the search bar. It's on the far-right side of the Microsoft Word ribbon.

Type in a word you wish to find and press ⏎ Return. This will highlight instances of the word you searched for in the document.
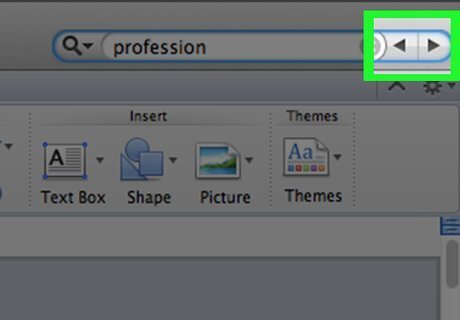
Click ► or ◄. These arrows are on the right side of the search bar. This will cycle through the different areas of your paper in which your typed word appears.
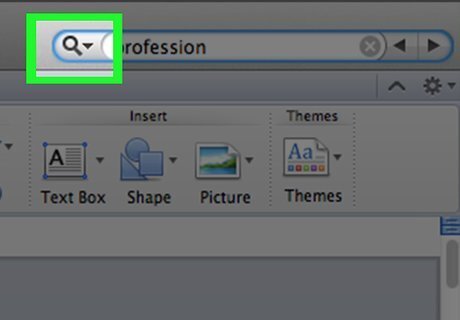
Click Android 7 Dropdown. It's to the right of the magnifying glass icon that's on the left side of the search bar. Doing so prompts a drop-down menu.
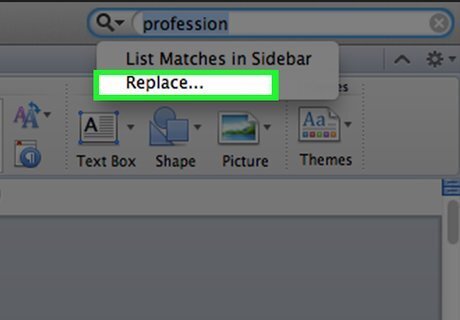
Click Replace. This option is in the drop-down menu. Clicking Replace opens a left-hand sidebar.

Type a word into the "Replace With" field. It's near the top of the FIND AND REPLACE sidebar. You should use a word you with which you intend to replace the searched word.
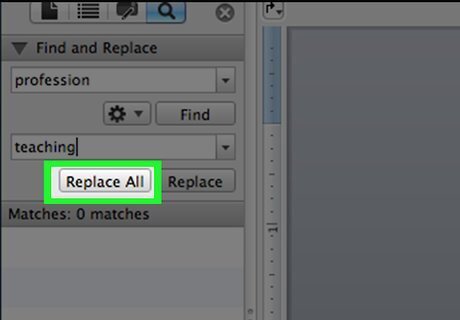
Click Replace All. It's below the "Replace With" field. This will replace each instance of the word you searched for with the word you typed into the "Replace" field. For example, if your searched word was "spumoni" and you meant to write "neopolitan", typing "neopolitan" into "Replace With" and click Replace All would remove "spumoni" from the paper and replace it with "neopolitan". If you would rather replace some, but not all, instances of a word, you can click Replace instead to go word-by-word. You may need to click the beginning of the paper again before doing so.


















Comments
0 comment