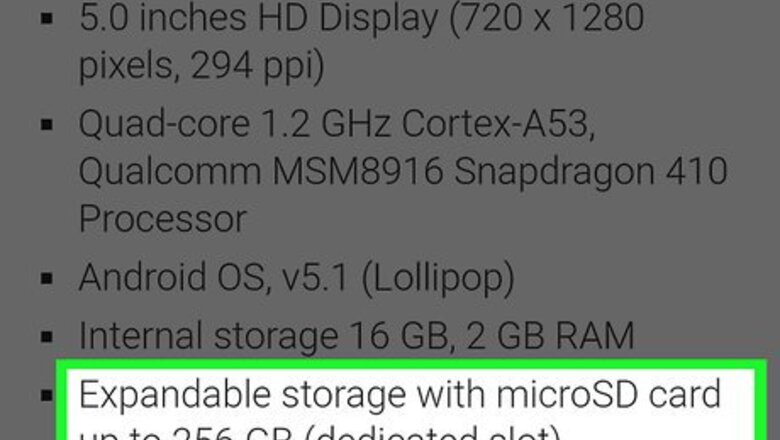
views
Finding the Right Card
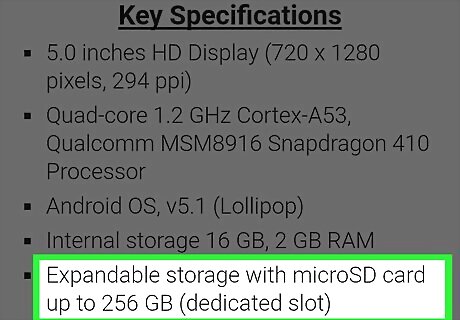
Find out the maximum SD card capacity your Android will support. Some phones and tablets do not support larger SD cards. Check your manual or the manufacturer’s website to find out for sure.

Check the size of the SD slot. Most phones and tablets take either Mini or Micro SD cards, though some may take the Standard size. You’ll need to know which type of card your device takes so the card will physically fit into the SD slot. Again, you can find this in your manual or manufacturer’s website. You can buy an adapter for a smaller SD card that will make it fit into a larger slot.

Purchase your SD card. You can buy them at your local cell phone shop or department store if you need one today. Otherwise, you can order one online from a trusted retailer.
Inserting the SD Card
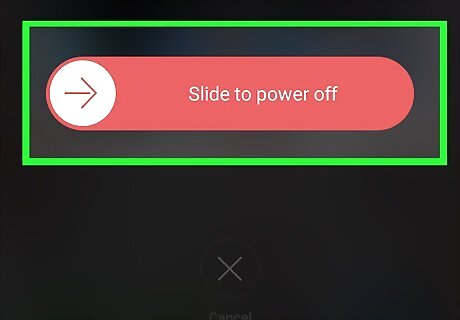
Power down your Android. To do this on most Androids, hold down the power button until a pop-up menu appears, and then tap Power Off.

Open the SD card slot. The location of the slot varies by device. It may be on the side, the back, or underneath the battery compartment. You may even need to remove the battery to find it. If the slot is on the side/edge of the device, you’ll typically have to push it in to be able to pull out a tray. If you see a tiny hole next to the slot, you’ll need to (slowly) insert a paperclip or special tool (it usually comes with the device or the SD card) to pop out the tray. If the slot is behind the battery, remove the battery cover, and then remove the battery.

Insert the SD card. There will be a small icon near the slot indicating the position the card should be inserted.

Close the SD card slot or tray. Gently push in the card tray (or replace the battery and cover).
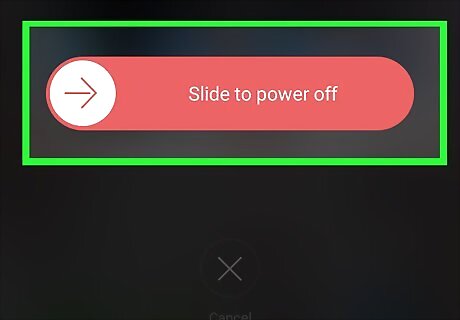
Press the power button to turn on your Android. Now that you’ve inserted your card, it’s ready to use.
Formatting the SD Card
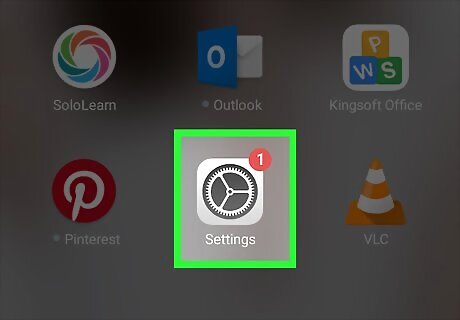
Open your Android’s Settings. It’s the Android 7 Settings icon in the app drawer. Formatting your SD card will delete anything that’s on it. If you’re using Android 5.0 or later, you’ll have two different options for formatting your card—as a regular removable SD card or as Internal Storage.
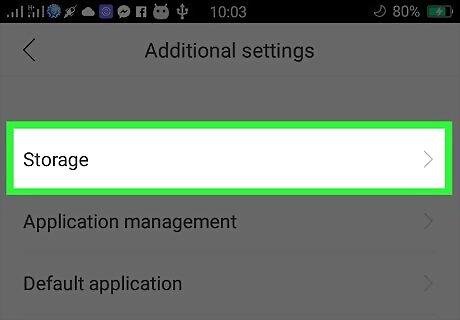
Scroll down and tap Storage.
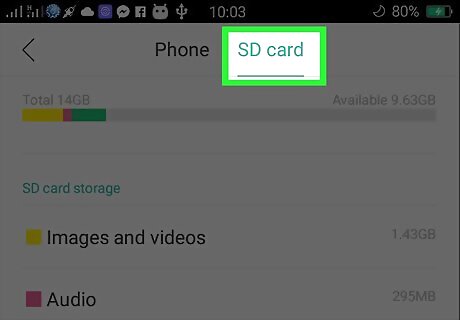
Tap SD Card.
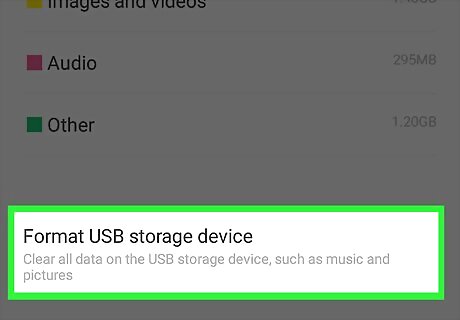
Tap Format. If you don’t see this option, tap ⁝ at the top-right corner of the screen instead.
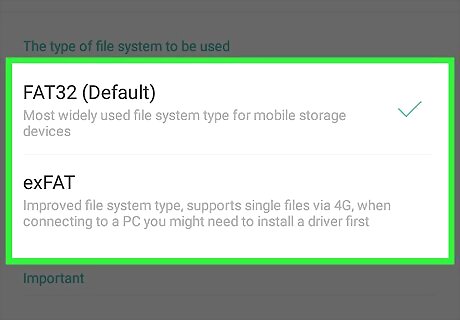
Select a formatting option. You have two different options to prepare your card for use: Format as portable: This is the usual way to format your SD card. This prepares your card to be used in any compatible device so you can store and share files. Format as internal storage. This adds amount of space on the card to your phone’s internal storage. This means you can’t remove the card to use in another device, however, you’ll have way more internal storage space.
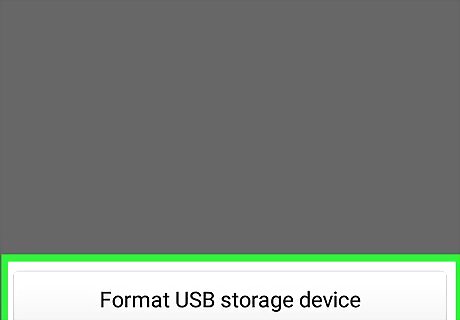
Tap Format to confirm. Your card is now ready to use.
Browsing the SD Card
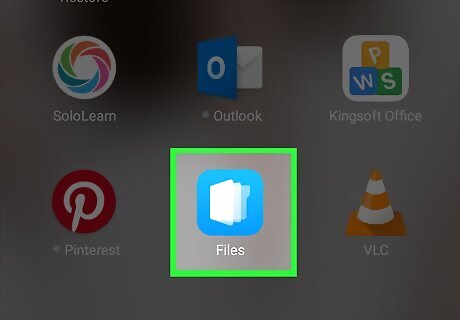
Open your file manager app. It’s usually called File Manager, My Files, or File Browser. You’ll typically find it in the app drawer. If you don’t have a file manager, see Browse Files on Android to learn how to get one.
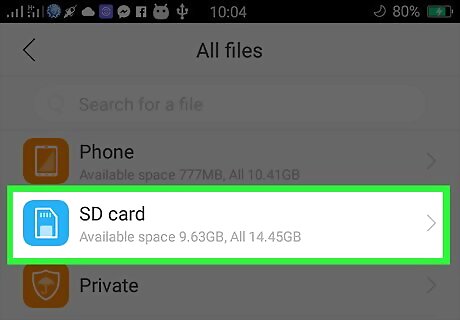
Tap SD Card. The folder may have a slightly different name (sometimes you’ll see “Removable Storage”). This is where you’ll find all of the files you’ve stored to the card.
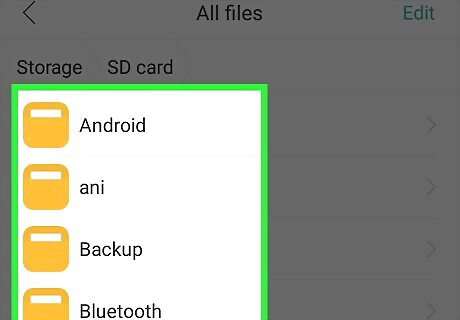
Tap a file to open it. Files on your SD card will be opened with the default app. For example, tapping a photo will open it in your default photo gallery app.
Checking Storage Availability
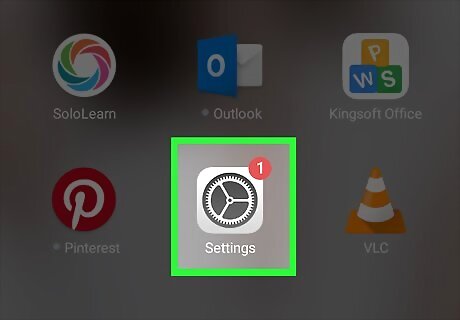
Open your Android’s Settings. It’s the Android 7 Settings icon in the app drawer.
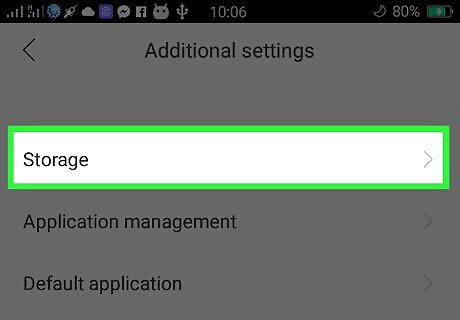
Scroll down and tap Storage.
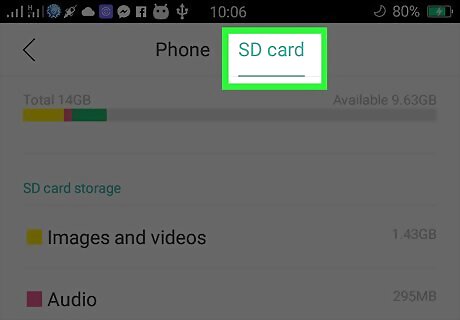
Tap SD Card. This will display the amount of available space on your card, as well as its storage capacity. Depending on your device, you may also be able to see which types of files are taking up space.
Removing the SD Card
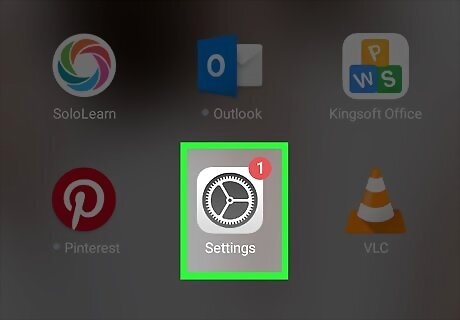
Open your Android’s Settings. It’s the Android 7 Settings icon in the app drawer.

Scroll down and tap Storage.
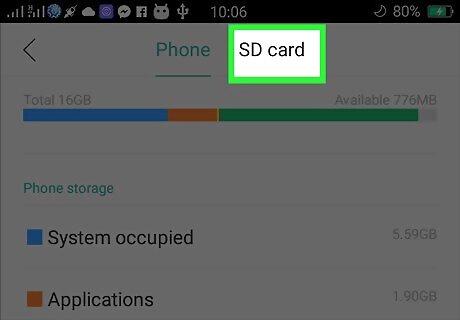
Tap SD Card.
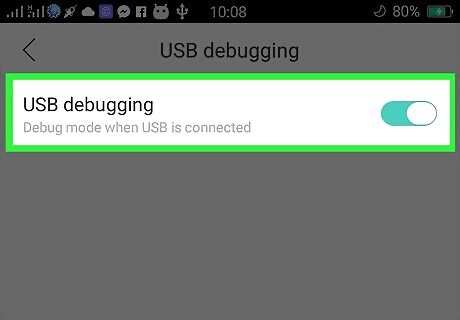
Tap Unmount. If you don’t see this option, you may have to tap ⁝ first. If you still don’t see it, just skip to the next step, as it’s not necessary for your setup.

Tap Eject. Though this varies by device, your SD card tray should pop out so you can safely remove the card. If you don’t have a pop-out tray, you can now power down the phone and remove the card manually.



















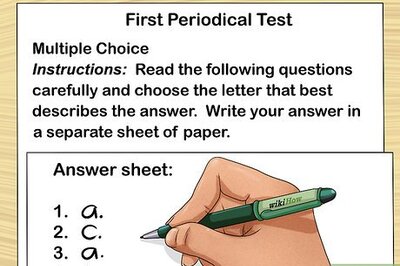
Comments
0 comment