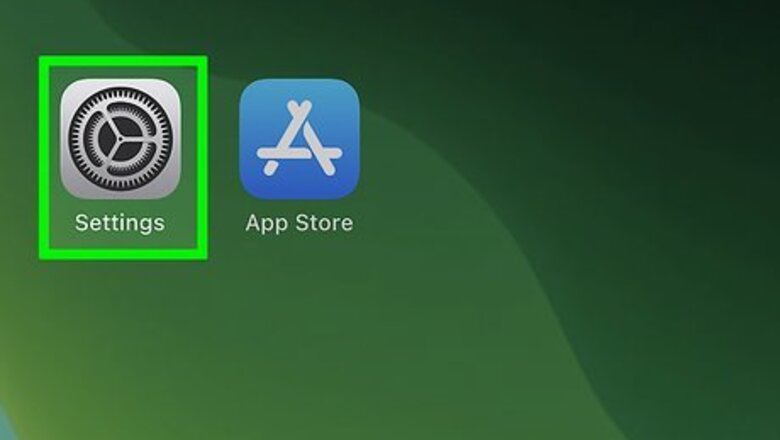
views
Using Automatic Updates
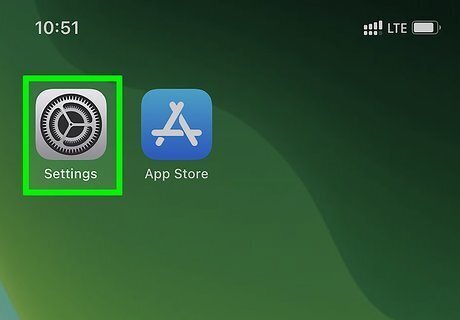
Open your iPhone's Settings iPhone Settings App Icon. It's the gray gear icon on the home screen and/or in the App Library under "Utilities." The apps on your iPhone are set to update automatically by default. If you'd rather be the one to decide when apps can update, you can turn automatic updates off.
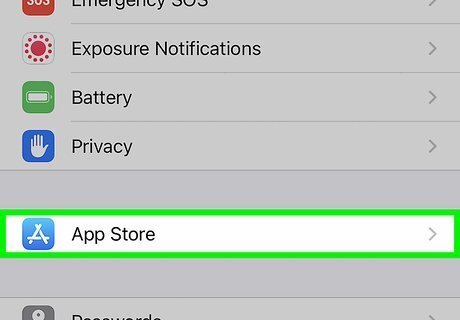
Scroll down and tap App Store. It's in the fourth group of settings.
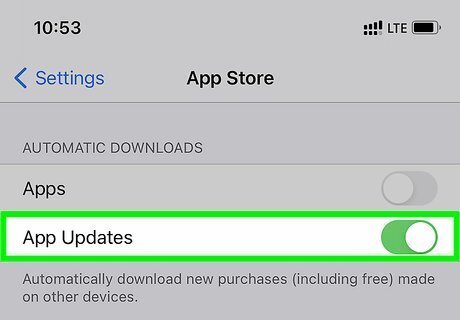
Use the "App Updates" switch to toggle on/off automatic updates. You can tap the switch to turn automatic updates on or off. If the "App Updates" switch is green, apps will update automatically as new updates become available. If the "App Updates" switch is gray, updates must be installed manually.
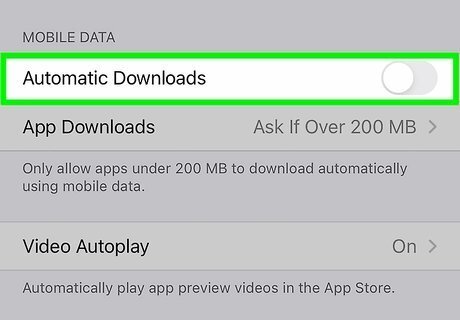
Use the "Automatic Downloads" switch to choose whether updates can use cellular data. Tap the switch to turn automatic downloads on or off. If the "Automatic Downloads" switch is green, apps can update over the cellular network even when you're not connected to Wi-Fi—this can be expensive if you don't have unlimited data. If the "Automatic Downloads" switch is gray, apps will only update when you're connected to Wi-Fi.
Updating Manually
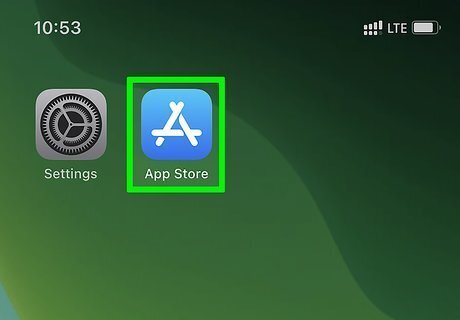
Open the App Store iPhone App Store Icon. It's the blue icon with a white "A" inside. You'll find it on the home screen, in the App Library, or by searching. If you aren't connected to a Wi-Fi network, you may want to do so before you begin. Downloading app updates can use a lot of mobile data.
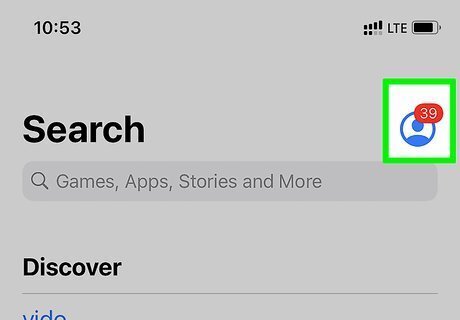
Tap your initials or profile photo. It's in a circle at the top-right corner of the app. If there are app updates that haven't yet installed, the number of updates appears in a smaller circle on top of your initials or profile photo.
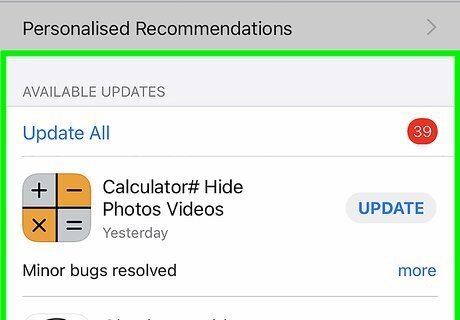
Scroll down to the "AVAILABLE UPDATES" section. If there are any apps that need updates, they'll appear in a list in this section. Each app with an update has its own "Update" button. Tap More at the bottom-right corner of an app with an update to see quick details about the update, including the version number and size of the update files. If you don't see this section, no app updates are available.
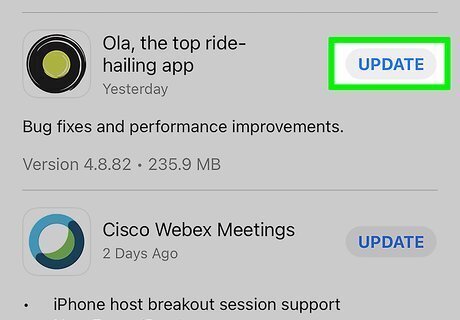
Tap UPDATE to update an individual app. A circle with a square inside of it replaces the "UPDATE" button and shows you the update's progress. When the update is complete, the app will move from the "AVAILABLE UPDATES" section to the "UPDATED RECENTLY" section below. If you decide you want to stop an update after tapping UPDATE, tap the circle with a square inside—the UPDATE button will reappear once the update is canceled. If an app becomes stuck while updating, try closing and re-opening the App Store. You may also try closing other apps or waiting for other updates to complete.
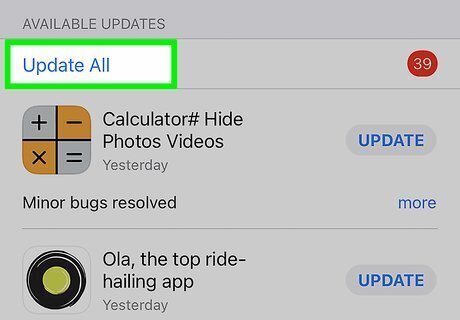
Tap Update All to update all apps at once. If you don't want to tap UPDATE next to each app manually, you can select Update All at the upper-left corner of the list of updates.













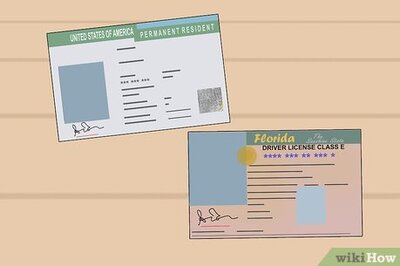




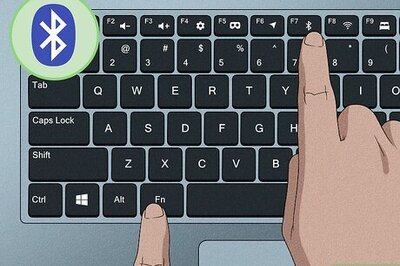

Comments
0 comment