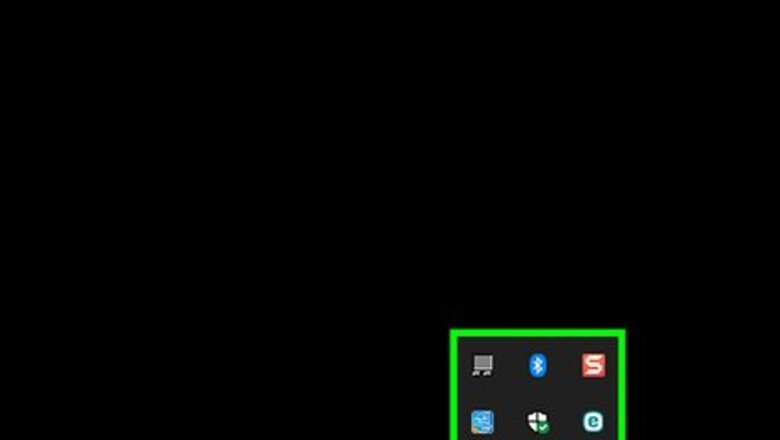
views
- If you have the Deep Freeze password, you can simply thaw the boot drive, restart your computer, and uninstall Deep Freeze.
- If you don't remember your Deep Freeze password, you'll need to back up your files, erase your hard drive, and reinstall Windows or macOS.
On Windows
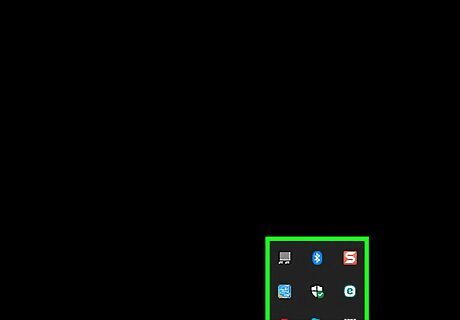
Find the Deep Freeze icon. You'll usually find this polar bear face-shaped icon in the lower-right corner of your computer's screen, though you may first have to click ^ here to view a list of currently running services.

Open Deep Freeze. While holding down the ⇧ Shift key, double-click the Deep Freeze icon. The login window will open. You can also just right-click the Deep Freeze icon.
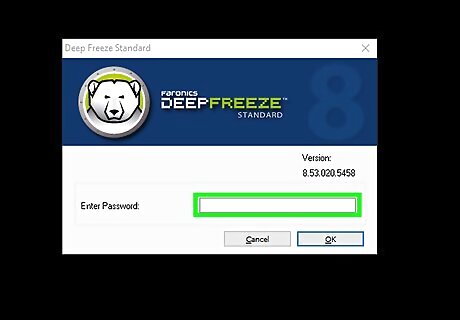
Enter your password. Type in your Deep Freeze password and click Log in. If you don't know your password, you'll have to back up your computer's data, erase the hard drive, and then reinstall Windows.

Click the Boot Control tab. It's in the upper-left corner of the window.

Check the "Boot Thawed" box. This box is in the middle of the window. Doing so will ensure that when you restart your computer, Deep Freeze will be disabled.

Click Apply and Reboot. It's in the bottom-right corner of the Deep Freeze window. Your computer will begin to restart. You may have to click OK and then Yes when prompted before your computer will begin restarting. Restarting your computer from this menu will take several minutes, so just leave the computer alone and allow it to restart.

Wait for about half an hour. Once your computer restarts, it will run incredibly slowly, and some features (e.g., the Start menu) will not load for several minutes. To allow your system to finish loading, give your computer around half an hour to finish starting.

Find the installation file. You'll need to look for the EXE file that you used to install Deep Freeze. There is no uninstall file for Deep Freeze; instead, you will need to run the file that installed the program to begin with. If you no longer have the installation file, you can download it again from the Deep Freeze website. The file for Deep Freeze 5 is typically DF5Std.exe The file for Deep Freeze 6 is typically DF6Std.exe

Run the installation file. Double-click the installation file, click Uninstall in the window which opens, and follow any on-screen instructions. Eventually, your computer will reboot, and Deep Freeze will be completely removed. Removing Deep Freeze also removes any Deep Freeze-associated files.
On Mac
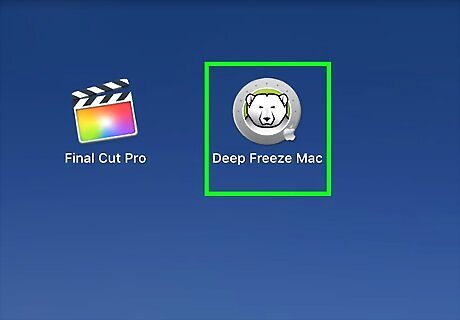
Open Deep Freeze. Find the Deep Freeze icon, which resembles a polar bear's face, and click it. A drop-down menu will appear. You can also press Ctrl+⌥ Option+⇧ Shift+F6 to open Deep Freeze.

Click Login. It's in the drop-down menu. Doing so will bring up the password text field.
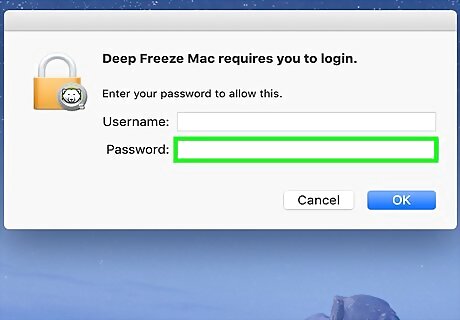
Enter your Deep Freeze password. Type in the password that you use to log into Deep Freeze, then press ⏎ Return. If you don't know your password, you'll have to back up your computer's data, erase the hard drive, and then reinstall macOS.

Click the Boot Control tab. It's in the upper-left corner of the Deep Freeze window.

Check the "Boot Thawed" box. You'll find this box in the middle of the window. Doing so will ensure that Deep Freeze will be disabled when you restart your Mac.

Click Apply. It's in the bottom-right corner of the window.
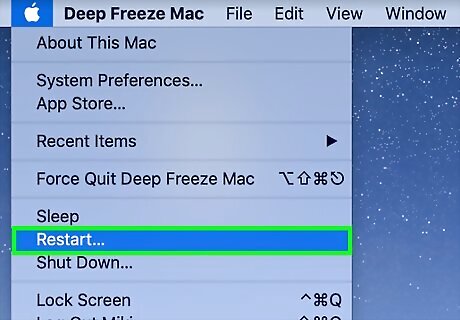
Restart your Mac. Click the Apple menu Mac Apple, click Restart..., and click Restart Now when prompted. Your Mac will begin to restart.
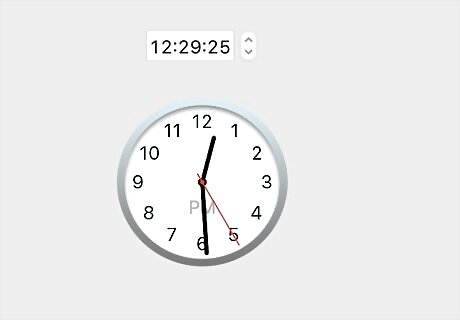
Wait for about half an hour. Once your computer restarts, it will run incredibly slowly, and some features will not load for several minutes. To allow your system to finish loading, give your computer around half an hour to finish starting.

Open and unlock Deep Freeze again. Click the Deep Freeze icon, click Login, and enter your password.

Click the Uninstall tab. It's in the upper-right corner of the window.

Check the "Delete Existing Thawspace(s)" box if available. You'll find this option in the middle of the Uninstall page.

Click Uninstall. It's near the bottom of the Deep Freeze window.

Follow any on-screen prompts. Your Mac will eventually restart, at which point Deep Freeze will be removed.




















Comments
0 comment