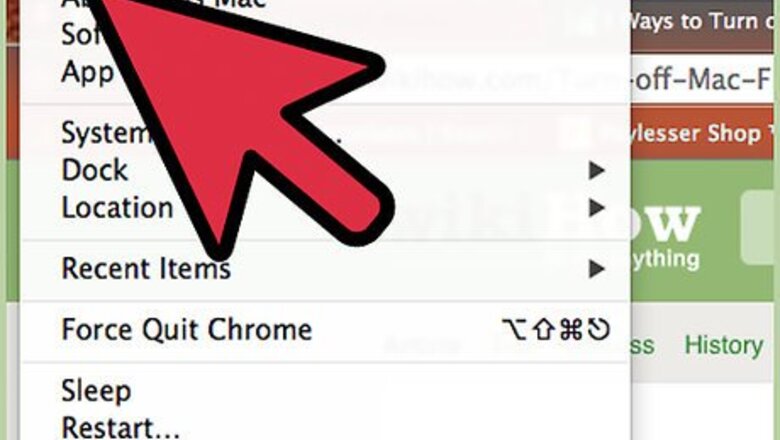
views
Disable the Firewall on Mac OS X Version 10.6 (Snow Leopard)
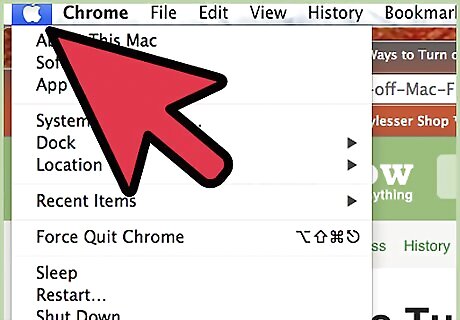
Click on the Apple menu from your toolbar.
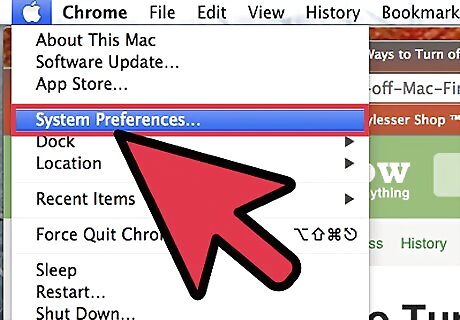
Select System Preferences.
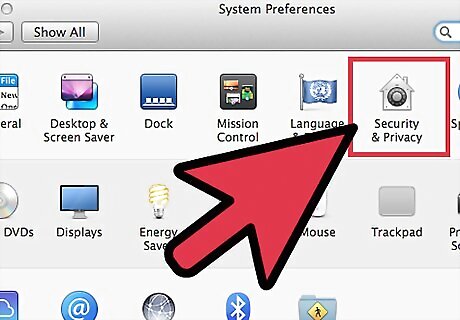
Choose View, then select Security when the System Preferences window appears on your screen.
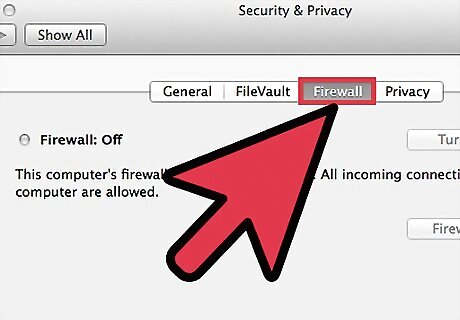
Click on the Firewall tab.
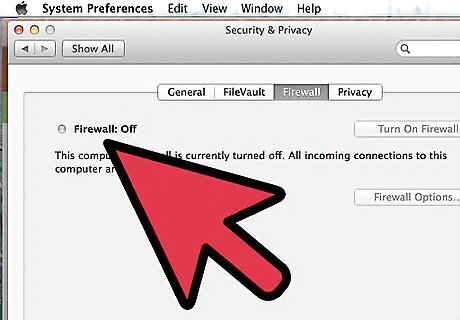
Select the Stop button to disable your firewall. "Firewall Off" will now be displayed above the button.

Configure advanced firewall options if you want to customize your firewall without completely disabling it. Click on the Advanced button under the Firewall tab. Place a check mark next to "Block all incoming connections" to block all connections except those that are mandatory for your computer to operate properly. The connections your computer will still run are crucial to network configuration services. This setting will block and prevent all sharing functions, such as screen sharing and file sharing, which are features built into your Mac's "Sharing System Preferences" pane. Place a check mark next to "Automatically allow signed software to receive incoming connections" if you want to give applications with valid certificates full access to your network at all times. This will eliminate any prompts you receive from these applications requesting permission or authorization. Place a check mark next to "Enable stealth mode" to have your computer ignore requests from unauthorized software that try to probe or discover your computer. Press the "plus" or "minus" buttons to add or remove specific applications to or from the firewall.
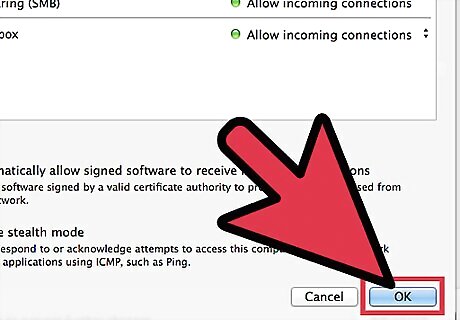
Click the "OK" button to save and apply your settings.
Disable the Firewall on Mac OS X Version 10.5 (Leopard)
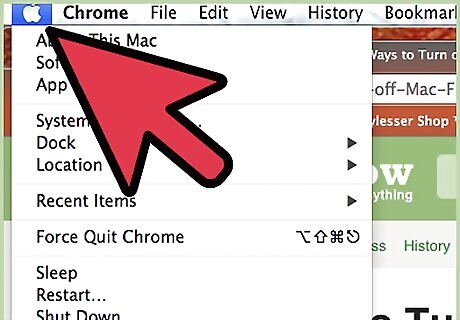
Click on the Apple menu located in the upper left corner of your screen.
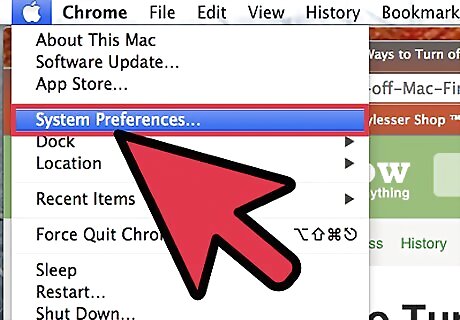
Click on System Preferences.
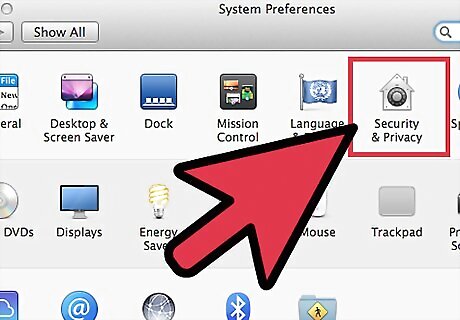
Click View and select Security after the System Preferences window appears on the screen.
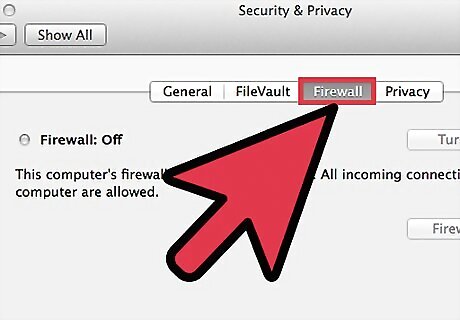
Click on the Firewall tab.
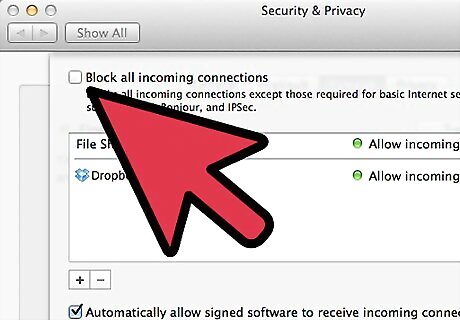
Select the radio button next to "Allow all incoming connections" to completely disable the firewall. Select the radio button next to "Set access for specific services and applications" to block all incoming connections with the exception of trusted services and applications. Select the radio button next to "Allow only essential services" to block all connections except those needed by your computer in order to function normally.
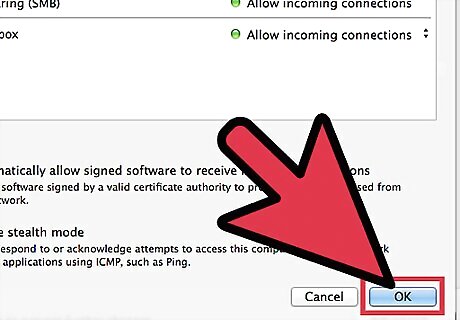
Click on "OK" to apply and save your settings.
Disable the Firewall on Mac OS X Version 10.4 (Tiger)
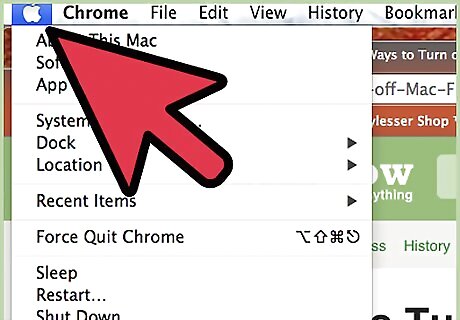
Open the Apple menu in the upper left of your screen by clicking on the Apple icon.
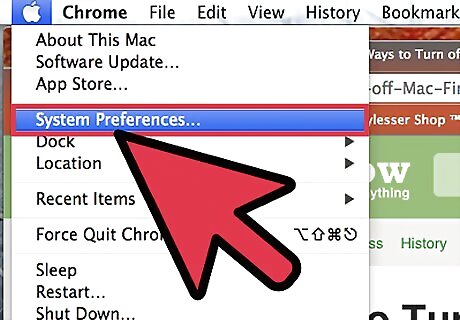
Choose System Preferences.
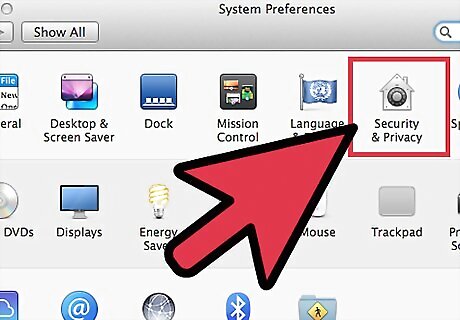
Click on View, then click on Security when System Preferences opens.
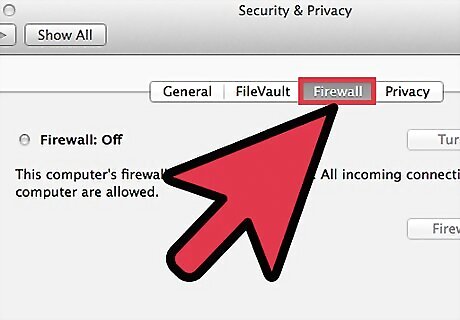
Select the Firewall tab.
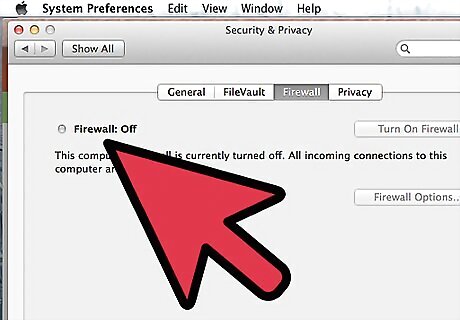
Disable your firewall by clicking the Stop button. "Firewall Off" will now be displayed above the button. Add or remove specific applications in the firewall by clicking on the Services and Firewall tabs. Place check marks, or click to remove check marks, next to applications or services you want to enable or disable on the firewall. If a service or port is not available on the list, click on the "New" button, then click on the "Other" button to manually type in the exact port number.
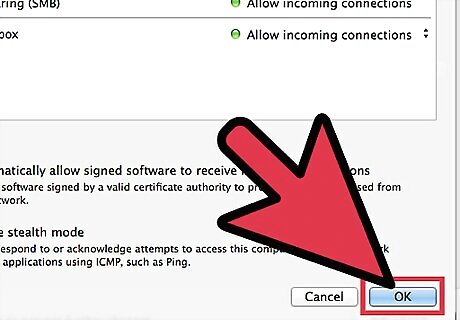
Click on the "OK" button to save your preferences.
















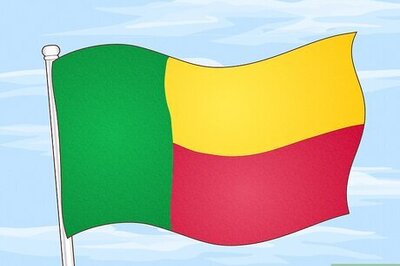
Comments
0 comment