
views
- Press the "PRGM" button your calculator to begin.
- Press the right arrow twice to select the "Create New" option.
- After creating an equation program, you can find it again by pressing "PRGM" and finding it in the list.
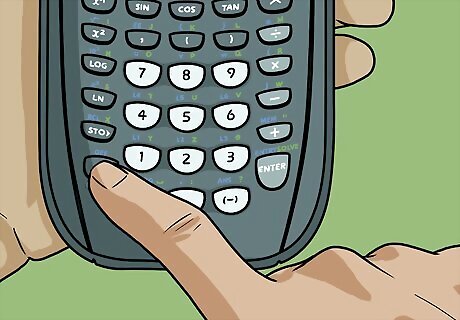
Turn on the calculator.
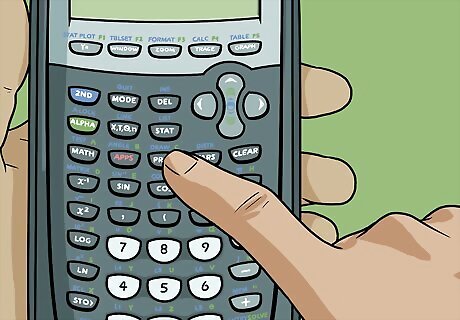
Press the "PRGM" button.
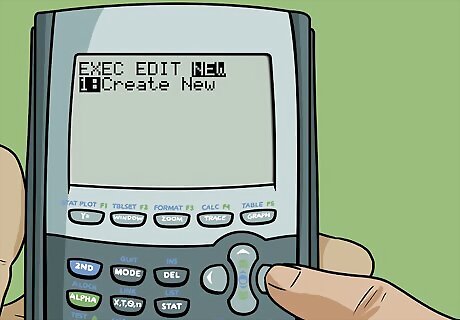
Press the right arrow twice and select the "Create New" option.

Create a name for the program "Volume" For the entire example, some geometric volume formulas will be used as examples. Press Enter.

Press "PRGM" again, and a menu should come up. Press the right arrow once and under option #3, there will be "Disp". This stands for Display. It should go back to the main programming menu.
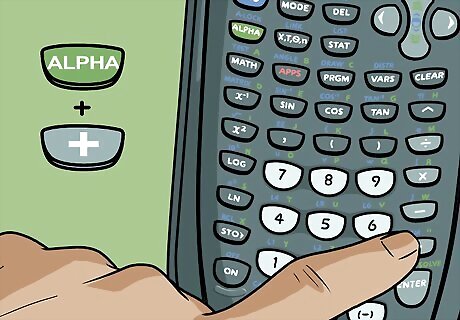
Press "ALPHA" and then "+" to get a quotation mark. Afterwards, type "Volume" by pressing "2ND" and then "ALPHA" to lock typing mode. Then put another quotation mark after that. Hit Enter. The screen should look like this: PROGRAM:EXAMPLE :Disp "Volume"
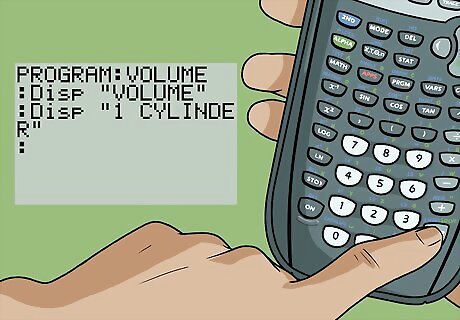
Put another "Disp" by following the directions that are two steps above this current step. Put another quotation mark and then type "1 CYLINDER". It should be the same as the example above, only with ":Disp "1 CYLINDER"" below that.

Let's move on to the equation. If more formulas are needed, follow the same steps just put the objects name instead of cylinder and put the numbers in order. Press Enter. Push the "PRGM" key at the menu to bring up another menu. Scroll down to #9 and select it. #9 should be Lbl. After that is done, type in K so that line should look like this: ":Lbl K". Press Enter.
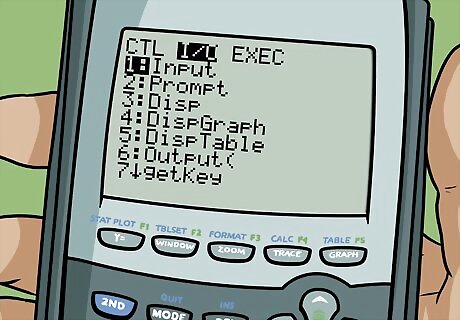
Press the "PRGM" key again and press right once to get to the I/O menu. Scroll down and select #1 which should be "Input". Then put "W" after the space in between "Input" and "W". Press Enter.
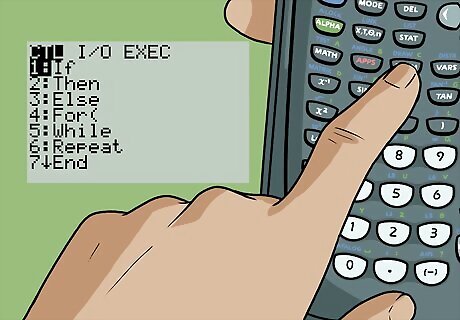
Hit "PRGM" (just push this key until told otherwise, but afterwards, go back to using the "PRGM" key to get your items needed.), and then hit enter, which will select "If". Type "W=1" after "If" to get "If W=1". Press Enter and find "Then" in the CTL menu section of the "PRGM" key. Yet again, press Enter.
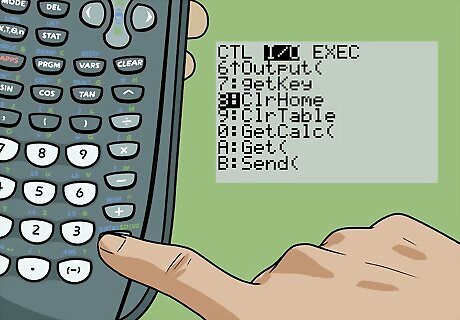
Find the "I/0" section and select "ClrHome". Press Enter. Put in "Disp "Radius"". Press Enter. Then select "Input" and type "R" after it to look like "Input R". Press Enter. Select "Disp" and type in "Height". Press Enter. Find "Input" again, and type "H" so it will look like this: "Input H". Press Enter yet again.
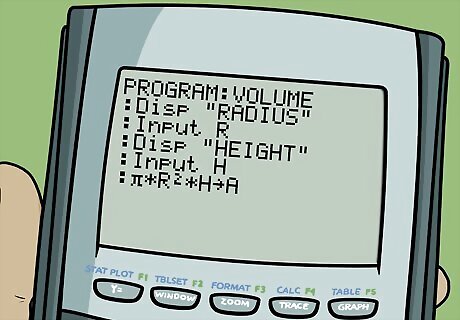
Put in the formula "Pi symbol*R"squared"*H store to A"
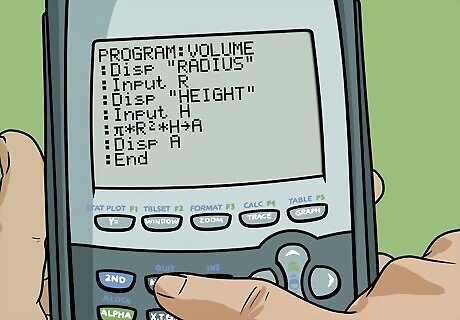
Finally, type in "Disp A" and press enter. In this last line, find "End" in the "PRGM" button menu and it is #7 in the first section which is "CTL". Then press "2ND" and then "MODE" right next to it to exit.
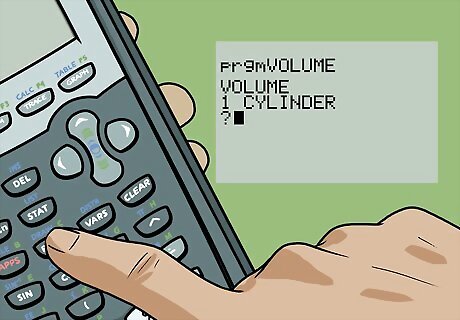
Press "PRGM" again to get a list of programs. On there should be the name of the program that was just created. Highlight it and press enter. You should go back to the very first calculator screen and it should say "prgmEXAMPLE(obviously the name of the program, not Example)". Press enter again and watch the program unfold!
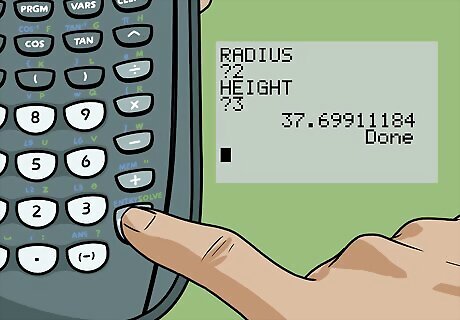
Type in 1, by the "?" at the bottom of the screen, and it will show a menu that asks for the radius, put it in, then it will ask for the height, put it in, and it will give the answer. Congratulations, the program is now finished!

















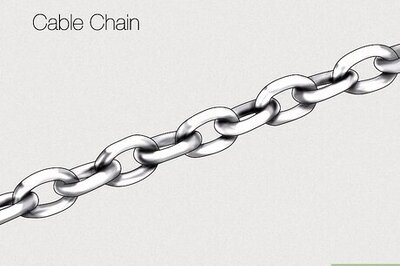

Comments
0 comment