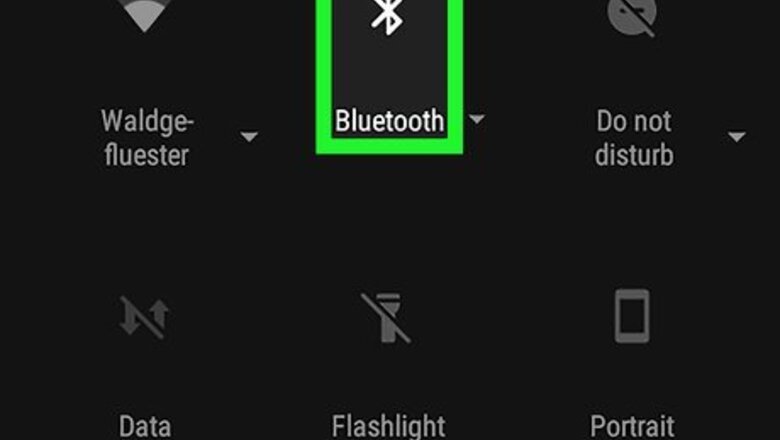
views
Sharing Google Play Store Links over Bluetooth

Open the Bluetooth menu on the receiving phone or tablet Mac Bluetooth. In order to send a link to another phone over Bluetooth, the receiving phone or tablet must have the Bluetooth menu open. Use the following steps to open the Bluetooth menu: Swipe down from the top of the screen. Tap and hold the icon that resembles a jagged "B" with a tail (the Bluetooth icon). Tap the toggle switch to turn Bluetooth on (if it's not already on).
Open the Google Play Store Android Google Play on the sending phone or tablet. The Google Play Store has an icon that resembles a colorful play triangle. Tap the icon to open the Google Play Store.
Type the name of the app you want to share in the search bar. The search bar is at the top of the screen. This displays a list of apps that match your search.
Tap the name of the app you want to share. It should be in the list of search results. This opens the information screen of the app you want to share.
Tap ⋮. It's the icon with three vertical dots in the upper-right corner. This opens the menu.
Tap Share. It's the first option in the menu that appears in the upper-right corner. This displays options you can use to share the link.
Tap the Bluetooth Mac Bluetooth icon. It's the blue icon that has a blue icon with the Bluetooth icon. It resembles a jagged capital "B" with a tail. Your phone or tablet will start scanning for other devices to send the link to.
Tap the name of the phone or tablet you want to send the link to. As long as the receiving phone or tablet has the Bluetooth menu open, it should appear in the list of available devices when the sending phone or tablet scans for nearby devices.
Tap Accept on the receiving phone or tablet. The receiving phone or tablet will receive an alert says another phone or tablet is sending them a link. Tap Accept in the alert to accept the link.
Tap the URL in the Inbound transfers menu. Once the link is received on the receiving phone or tablet, it will appear in the Inbound Transfers menu. Tap the link to open it in a web browser. If you are asked to select a web browser to open the link in, tap the web browser of your choice and tap Always.
Tap the link at the top of the web browser. The URL to the app appears in small text at the top of the web browser. Tap the link to open it in the Google Play Store on the receiving device.
Tap Install. It's the green button below the app name in the Google Play Store app info page. This installs the app on the receiving device.
Using Android Beam
Ensure NFC and Android Beam are enabled on both phones or tablets. NFC allows for the transfer of files and data between two Android devices in close proximity. Use the following steps to ensure both NFC and Android Beam are enabled on both devices: Open the Settings menu. Tap the magnifying glass icon in the upper-right corner. Tap the NFC option. Tap the Toggle Switch to turn NFC on (if not already on). Tap the Toggle Switch to turn Android Beam on (on some devices, the Android Beam option may be under the NFC menu option).
Open the Google Play Store Android Google Play on the sending phone or tablet. The Google Play Store has an icon that resembles a colorful play triangle. Tap the icon to open the Google Play Store.
Type the name of the app you want to share in the search bar. The search bar is at the top of the screen. This displays a list of apps that match your search.
Tap the name of the app you want to share. It should be in the list of search results. This opens the information screen of the app you want to share.
Tap ⋮. It's the icon with three vertical dots in the upper-right corner. This opens the menu.
Tap Share. It's the first option in the menu that appears in the upper-right corner. This displays options you can use to share the link.
Tap the Android Beam option. It has a blue icon with the Bluetooth icon in the center. The Bluetooth icon resembles a jagged "B" with a tail.
Place the receiving phone or tablet and the sending phone or tablet back-to-back. This will automatically send the link from the sending phone or tablet to the receiving phone or tablet. Once the link is received on the receiving phone or tablet, it will automatically open the link in the Google Play Store.
Tap Install on the receiving phone or tablet. It's the green button below the app name in the Google Play Store app info page. This installs the app on the receiving device.
Sharing APK Files over Bluetooth
Download the APK file for the app you want to share. You can download APK files from various websites on the internet. You can also use a third-party app store like Aptoide, or you can use a website to download APK files from Google Play Store apps. Warning: Some APK files found on the internet are not safe and may contain viruses and malware. Only download APK files from trusted sources.
Open the My Files app on the sending phone or tablet. The My Files app is used to navigate to different files and folder locations on your Android phone. The My Files app has an icon that resembles a folder. It can be found in the Apps menu. On Samsung Galaxy devices, the My Files app can be found in the Samsung folder in the Apps menu.
Tap the Downloads or Installation Files folder. Both are listed under the "Categories" section. The Downloads folder contains all downloaded files on your phone or tablet. The Installation Files folder contains APK files.
Tap and hold the APK file for the app you want to send. This displays a checkmark icon next to the APK file.
Tap Share. It's one of the tabs at the bottom of the screen. This opens the Share menu.
Tap the Bluetooth Mac Bluetooth icon. It's the blue icon that has a blue icon with the Bluetooth icon. It resembles a jagged capital "B" with a tail. Your phone or tablet will start scanning for other devices to send the link to.
Tap the name of the phone or tablet you want to send the file to. As long as the receiving phone or tablet has the Bluetooth menu open, it should appear in the list of available devices when the sending phone or tablet scans for nearby devices.
Tap Accept on the receiving phone or tablet. The receiving phone or tablet will receive an alert says another phone or tablet is sending them a file. Tap Accept in the alert to accept the file.
Install an APK installer app on the receiving phone or tablet. You need an app to install APK files on an Android phone or tablet. You can find lots of APK installer apps in the Google Play Store. Some APK installers include APK Installer, APK Extractor, Easy Installer, APK Installer. and more. Use the following steps to install an APK Installer app on the receiving phone or tablet: Open the Google Play Store. Type "APK Installer" or the name of the app you want to install in the search bar. Tap the name of the app in the search results. Tap Install.
Open the My Files app on the receiving phone or tablet. The My Files app is used to navigate to different files and folder locations on your Android phone. The My Files app has an icon that resembles a folder. It can be found in the Apps menu. On Samsung Galaxy devices, the My Files app can be found in the Samsung folder in the Apps menu.
Tap the Downloads or Installation Files folder. Both are listed under the "Categories" section. The Downloads folder contains all downloaded files on your phone or tablet. The Installation Files folder contains APK files.
Tap Install. It's the second option in the pop-up alert. This starts the installation process. In order to install apps from APK files, you must allow apps from unknown sources in the Settings menu.
Tap the APK installer app you want to use and tap Always.
Follow any instructions needed to install the app. This will install the app on the receiving phone or tablet.

















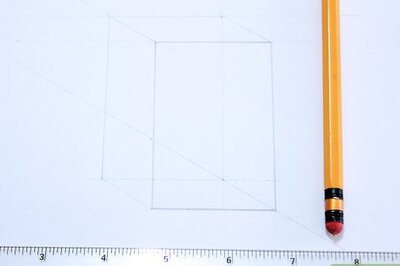

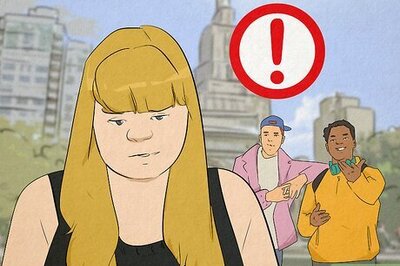
Comments
0 comment