
views
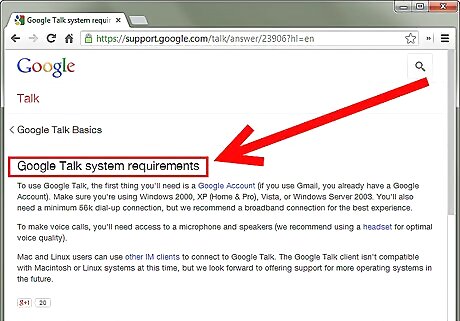
Verify you meet system requirements for Google Talk. Google Talk is compatible with Windows but not with Macintosh or Linux operating systems. Macintosh or Linux users can sign in to Google Talk using third-party instant messaging clients. Visit the Google talk Other Clients website, which is linked in the Sources section of this article, to view a list of third-party instant messaging clients that support Google Talk.
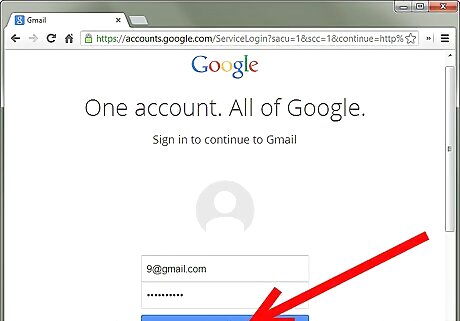
Log in to your existing Google or Gmail account. Access additional Google Talk features when signing in to your Gmail account instead of your Google account. Send voicemails and emails, receive notifications of new Gmail, revisit your chat history from previous Talk sessions and receive offline chats when you log into Gmail. Access your Google account. Go to Google's home page, which is listed in the Sources section of this article, and click on the link for "Sign in" in the upper right corner to enter your login information. Access your Gmail account. Go to Gmail's home page, which is listed in the Sources section of this article, and sign in using your email address and password.
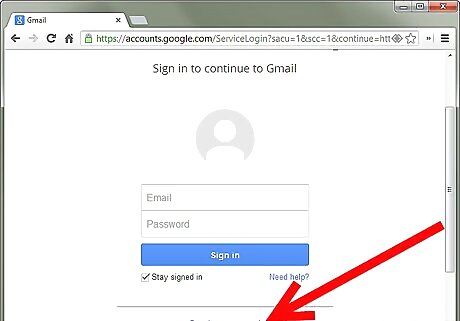
Open a Google or Gmail account. To open a Google account, go to Google's home page, which is listed in the Sources section of this article, and click on "Sign in" located in the upper right corner. Click on the link for "Create an account now" on the right and enter your preferred account information. To open a Gmail account, visit the Google Mail Signup page, which is listed in the Sources section of this article, and enter your preferred account information.
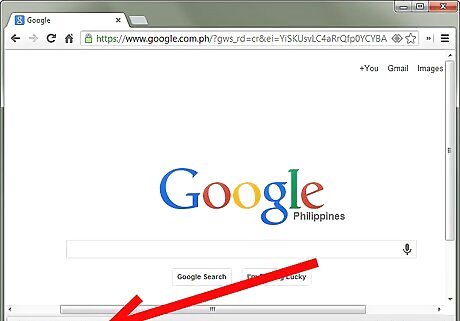
Download Google Talk to your computer. Visit the Google Talk home page, which is listed in the Sources section of this article, and scroll down to click on the "Download Google Talk" button. Open and run the downloaded file to begin the Google Talk installation process. Google Talk will launch automatically when the installation process is complete.
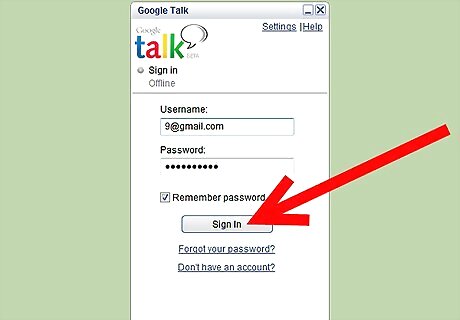
Sign in to Google Talk. Google Talk will load automatically and sign you in by default when you start Windows. Revise your settings to log in to Google Talk manually. You will be prompted for your username and password to sign in manually instead of automatically. Click "Settings" in the top right corner of Google Talk. Click on "General" on the left when the menu appears. Remove the checkmark next to "Start automatically when starting Windows" in the right pane and click the "OK" button on the bottom. Going forward, you will need to open Google Talk through the "Start" menu on your computer.
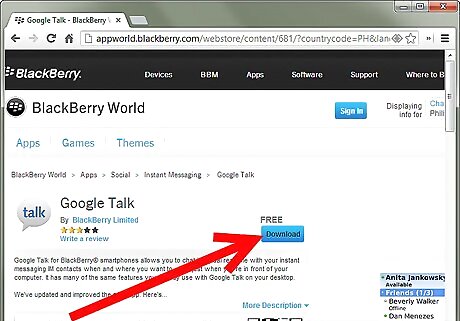
Download Google Talk to your Blackberry device. Visit the Blackberry Google Talk website, which is listed in the Sources section of this article, directly from your Blackberry device and follow the prompts to complete installation.

Access Google Talk on your iPhone or iPod Touch. Visit the home page of Google Talk using your iPhone or iPod Touch or visit the home page of Google and choose "Talk" from the More tab.
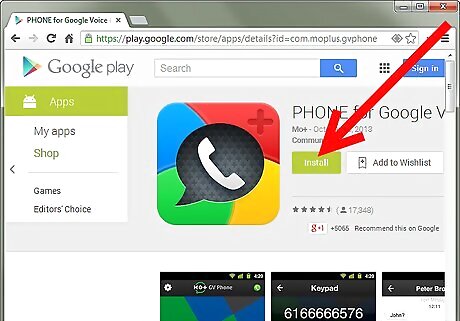
Access Google Talk from your Android device. Open the Google Talk application. Google Talk is preinstalled on most Android devices and syncs automatically with the Google account you used to sign in with initially.

Use Google Talk with your Google Apps account. Visit the Google link ending with "MYCOMPANY.ORG" as found in the Sources section of this article and replace the "MYCOMPANY.ORG" part of the URL with your domain. Tap on the "More" tab, then tap on the "Talk" icon to open Google Talk. An alternate method to access Google Talk with Google Apps is to visit the Google Hosted Talk Gadget website as listed in the Sources section of this article. Replace the "MYCOMPANY.ORG" part of the URL with your domain.

















Comments
0 comment