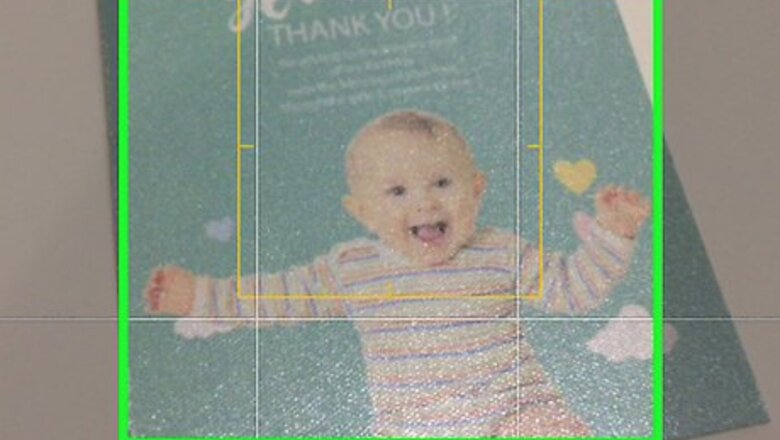
views
Using Your Smartphone's Camera
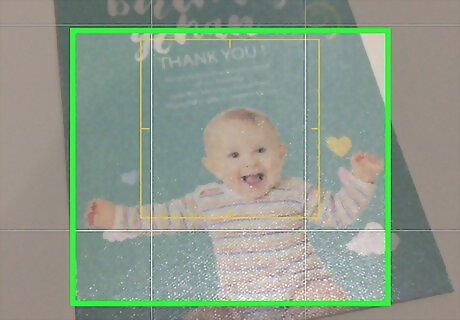
Lay your photo on a flat surface. If the photo has any wrinkles, try to smooth them out with a soft cloth or a cotton swab.
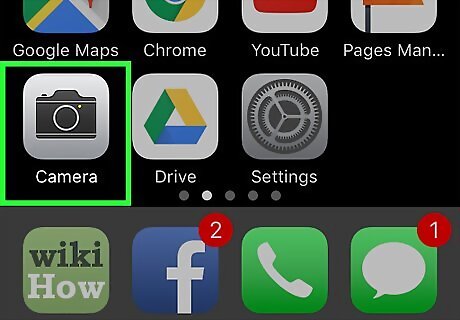
Open your smartphone's Camera. On iPhone, this is a grey app with a black camera icon, whereas on Android the Camera app resembles a camera. You'll typically find the Camera app on the Home Screen (iPhone) or in the App Drawer (Android).

Aim your camera at the photo you wish to scan. The photo should be centered in your phone's screen. Make sure the photo isn't tilted toward or away from your camera to avoid distorting it.

Disable flash. Since flash can blow out and distort the colors in the photo, you'll want to make sure flash is disabled before continuing. To do so: On iPhone: Tap the lightning bolt icon in the top-left corner of the screen, then tap Off. On Android: Tap the lightning bolt icon in the top-right corner of the screen, then tap the icon that resembles a lightning bolt with a slash through it.
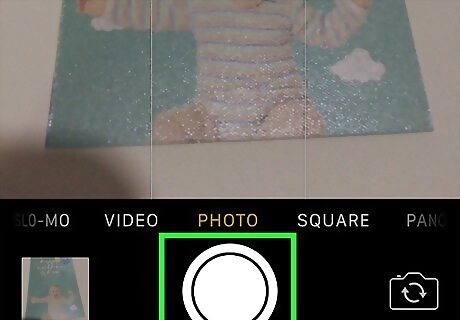
Find the "Capture" button. It's a white, circular button at the bottom of the screen. On iPhone: Make sure your camera is in photo mode by swiping right or left until you see the word "PHOTO" above this button. On Android: If this button is red, swipe right across your Android's screen to navigate back to the "Capture" button.
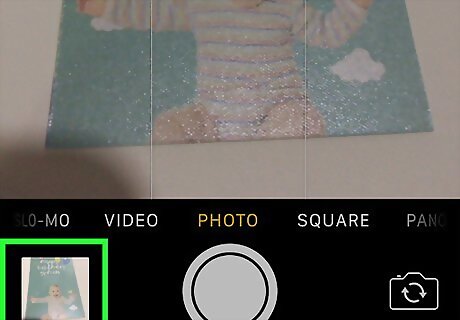
Tap the "Capture" button. Doing so will take a picture of your photo and store it in your phone's photo album. You can view the photo you just took by tapping either the square icon in the bottom-left corner of the screen (iPhone) or the circular icon in the bottom-right corner of the screen (Android).
Using Google PhotoScan

Lay your photo on a flat surface. If the photo has any wrinkles, try to smooth them out with a soft cloth or a cotton swab.
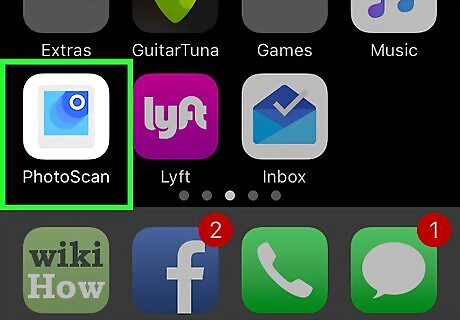
Open PhotoScan. It's a light-grey app with several blue circles in it. If you haven't yet downloaded it, you can do so for the following platforms: iPhone - https://itunes.apple.com/us/app/photoscan-scanner-by-google-photos/id1165525994?mt=8 Android - https://play.google.com/store/apps/details?id=com.google.android.apps.photos.scanner&hl=en

Point your phone at the photo. The photo should fit inside of the rectangular scanning area outlined on your phone's screen. If this is your first time using PhotoScan, you'll first tap START SCANNING and then tap OK or Allow to let PhotoScan use your phone's camera before continuing. On Android, you may have to tap SCAN MORE PHOTOS before continuing.
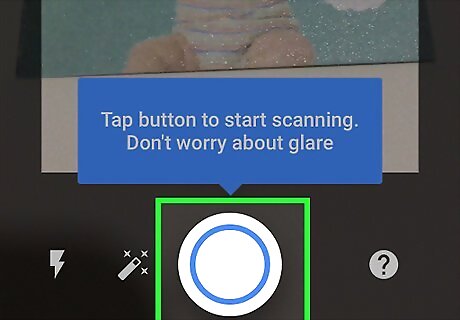
Tap the "Capture" button. It's the white and blue circle at the bottom of the screen.
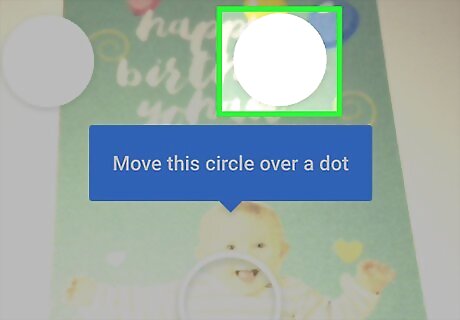
Wait for four dots to appear. These white dots will display in a square or rectangular pattern.

Position one of the dots in the circle on your phone's screen. After a brief moment, the dot will scan, and your phone will make a camera shutter noise. Be sure to keep your phone parallel to the photo while doing this.
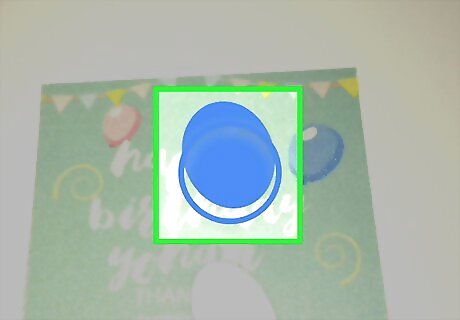
Repeat this process with the other three dots. After all four dots have been scanned, your photo will be saved.

Tap the circular icon in the bottom-right corner of the screen. This circle will open your scanned photos page.

Tap your scanned photo. Doing so will open it.
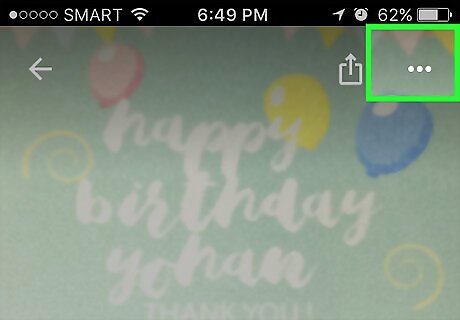
Tap … (iPhone) or ⋮ (Android). This icon is in the top-right corner of the screen. Tapping it invokes a pop-up menu. You can also first tap the Adjust corners button at the bottom of the screen to crop your photo if need be.
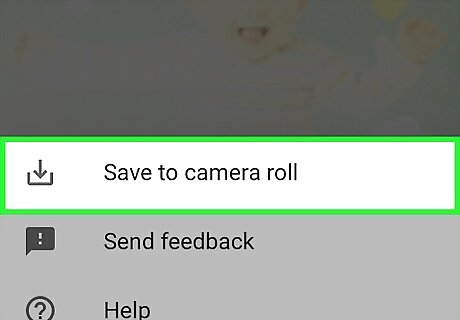
Tap Save to camera roll. It will appear near the top of the pop-up menu.

Tap Save when prompted. This will save your scanned photo to your phone's photo app or album. You may first need to tap OK or Allow to let PhotoScan access your photos.
Using the Dropbox App
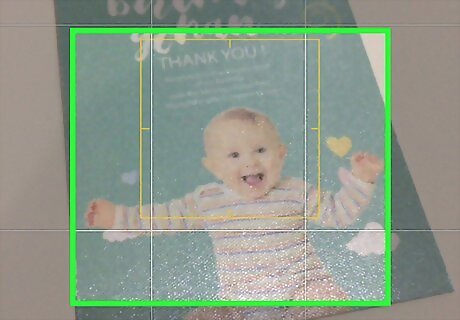
Lay your photo on a flat surface. If the photo has any wrinkles, try to smooth them out with a soft cloth or a cotton swab.
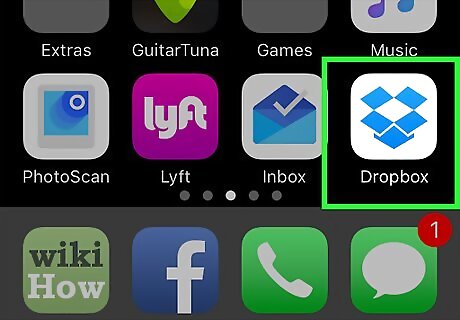
Open Dropbox. It's either a white app with a blue open box (iPhone) or just a blue box (Android). Doing so will open the last tab to which you had Dropbox open. If you don't yet have Dropbox, first download it on iPhone from https://itunes.apple.com/us/app/dropbox/id327630330?mt=8 or on Android from https://play.google.com/store/apps/details?id=com.dropbox.android&hl=en.
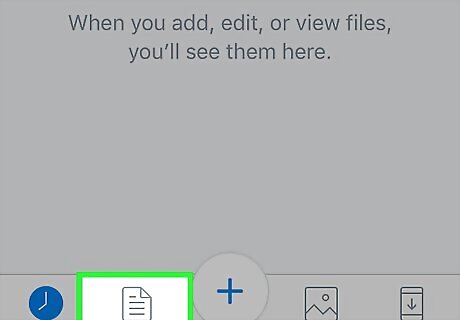
Tap Files. This tab is either at the bottom of the screen (iPhone) or in the ☰ drop-down menu in the top-left corner of the screen (Android). If Dropbox opens to an open file, first tap the "Back" button in the top-left corner of the screen.
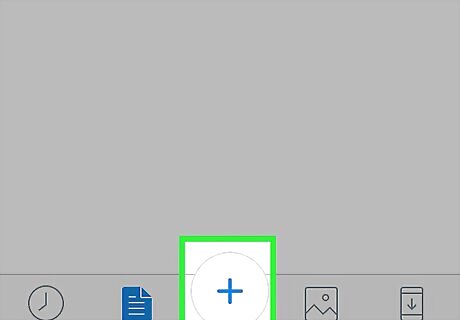
Tap +. It's at the bottom of the screen. Doing so will invoke a pop-up menu.
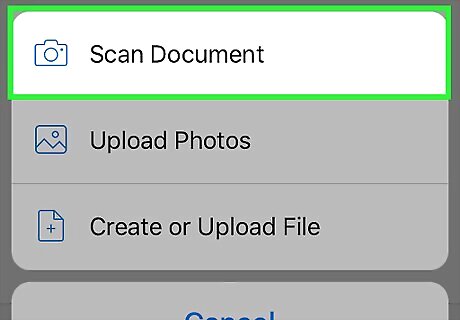
Tap Scan Document. This should be the top option in the pop-up menu.

Point your phone at a photo. To avoid distortion, you'll want to make sure that the photo isn't tilted toward or away from the phone's camera; this is easiest to facilitate if your photo is on a flat surface and you point the phone down toward it.
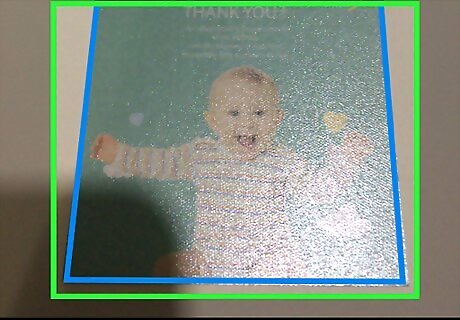
Wait for a blue outline to appear around the photo. As long as all of your photo is in focus and it is clearly separate from the background (e.g., a table), the blue outline should appear around your photo. If the outline doesn't appear or looks crooked, readjust your phone's angle.
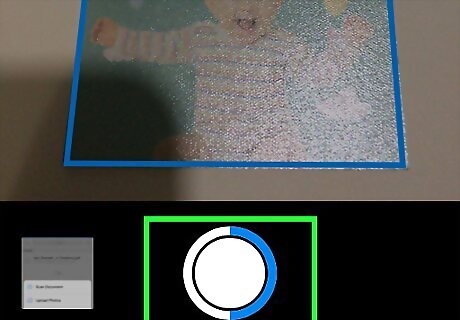
Tap the "Capture" button. It's either a white circle at the bottom of the screen (iPhone) or a camera icon at the bottom of the screen (Android).
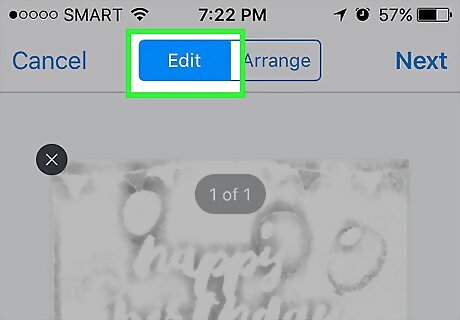
Tap the "Edit" button. This button is either a group of sliders at the bottom-center of the screen (iPhone) or the Adjust tab in the bottom-left corner of the screen (Android).
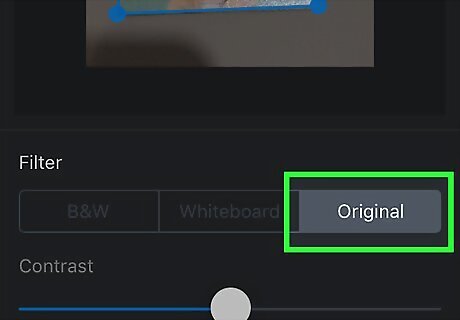
Tap the Original tab. Doing so will change your scan settings for the photo from black-and-white to color.
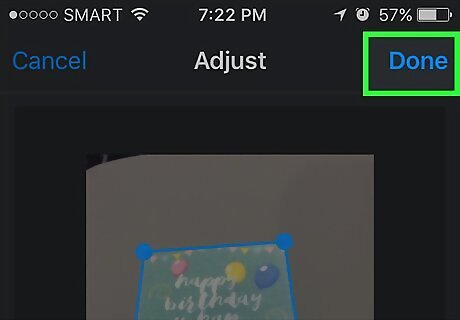
Tap Done (iPhone) or ✓ (Android). It's in the top-right corner of the screen.
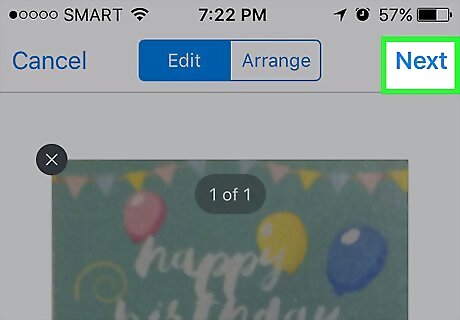
Tap Next (iPhone) or → (Android). This option is in the top-right corner of the screen. You can also tap the "Add" button, which has a + sign on it, to scan more photos.
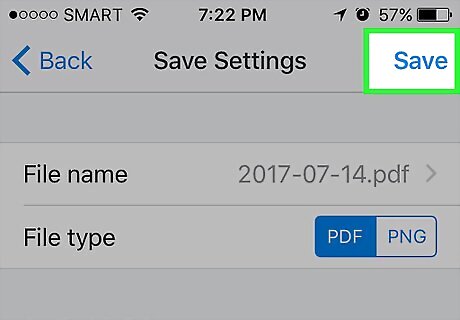
Tap Save (iPhone) or ✓ (Android). It's in the top-right corner of the screen. Doing so will add your photo to your Dropbox's "Files" tab as a PDF (default). You can view your photo on a computer by opening the Dropbox folder on your computer, or by going to https://www.dropbox.com/ and signing in with your email address and password. You can also change the photo's name here by tapping the "File name" box and typing in a new one, or you can change the file type by tapping PNG to the right of the "File type" heading.















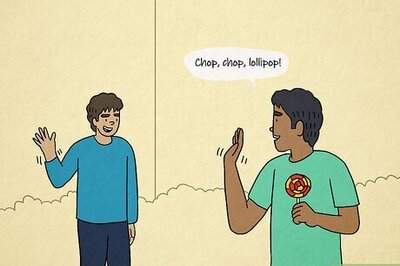

Comments
0 comment