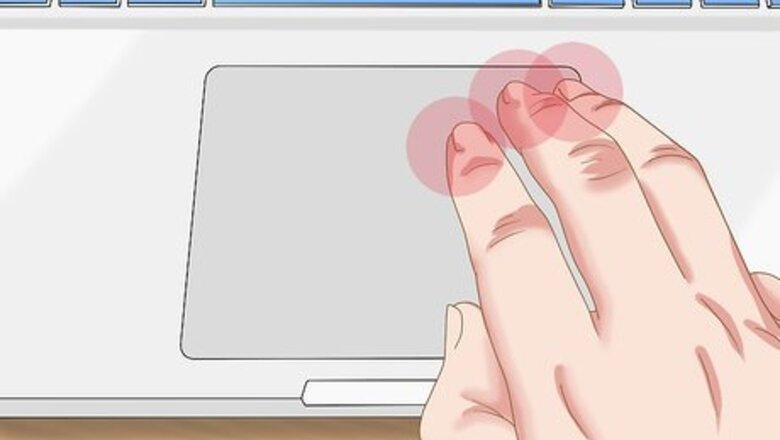
views
Using Trackpad Gestures
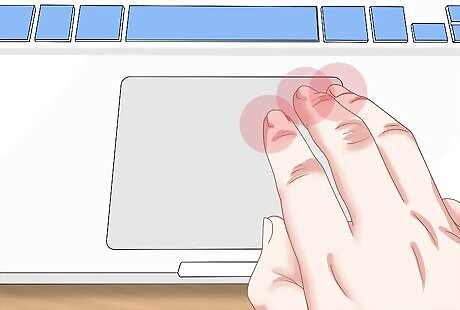
Place three fingers in the top-right corner of the trackpad.
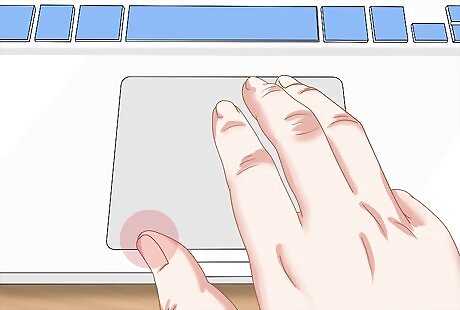
Place your thumb in the bottom-left corner.
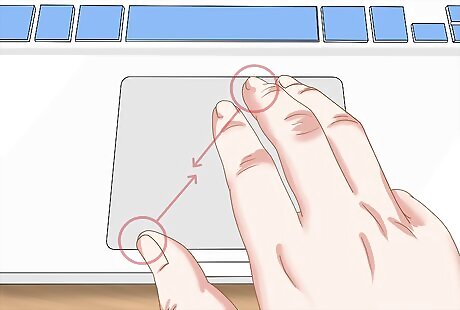
Pinch your thumb and three fingers together. Make sure all four digits make contact with the trackpad as you pinch.
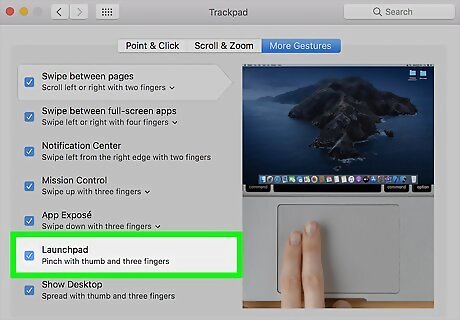
Enable the gesture if it was disabled. You can enable this gesture from the System Preferences menu: Click the Apple menu and select System Preferences. Click the Trackpad option. Click the More Gestures tab. Check the Launchpad box.
Using a Keyboard Shortcut
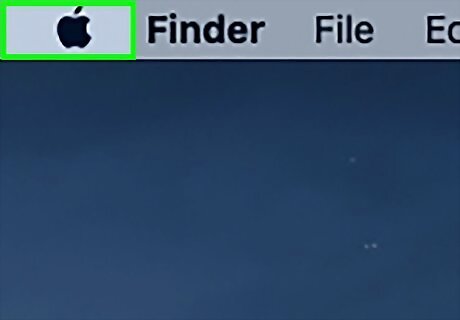
Click the Apple menu. You can set your own shortcut to open the Launchpad as well. Click the Apple menu in the upper-left corner of the screen.

Click System Preferences. If the main System Preferences menu does not appear, click Show All. This button has a grid with 12 dots on it.

Click Keyboard. This is in the second section.
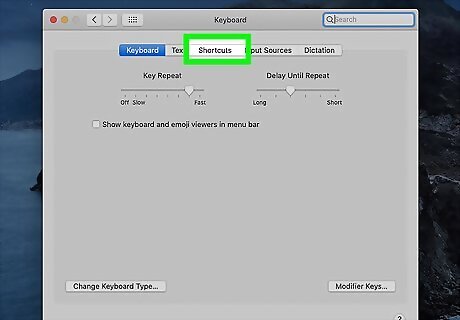
Click the Shortcuts tab.
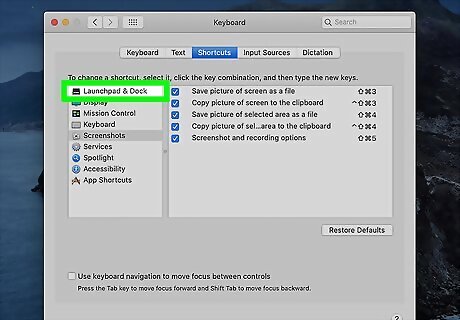
Click the Launchpad & Dock option.
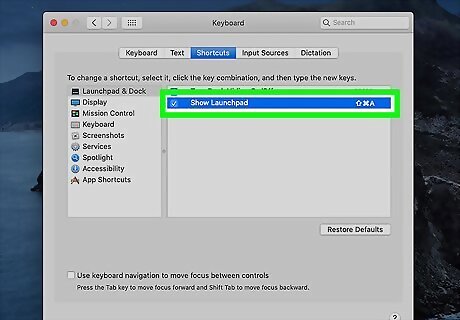
Click the Show Launchpad box to enable it.
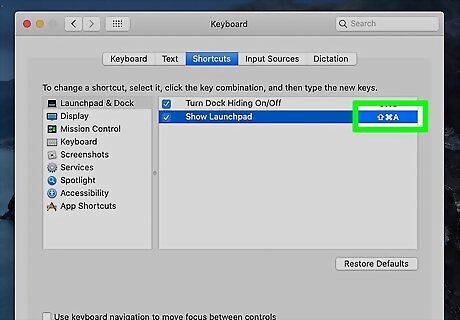
Press the key or combination you want to use.
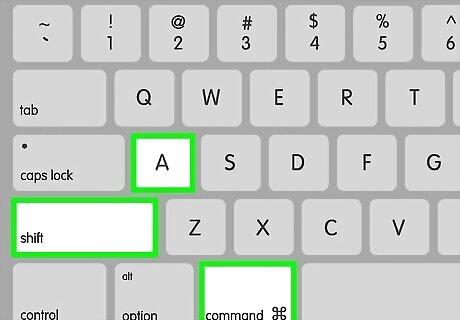
Press your new shortcut to open Launchpad.
Using Hot Corners
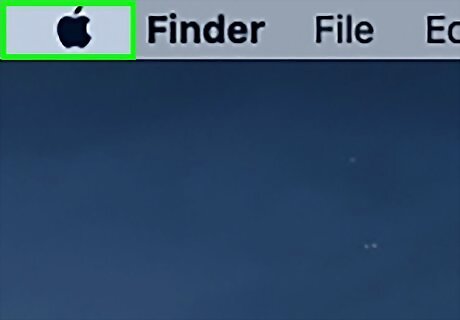
Click the Apple menu. You can turn on the Hot Corners feature, which will allow you to start Launchpad by moving your mouse into a corner of your screen.
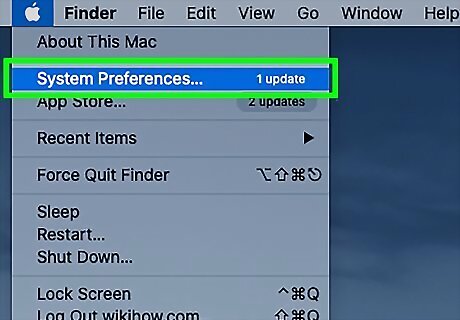
Click System Preferences.
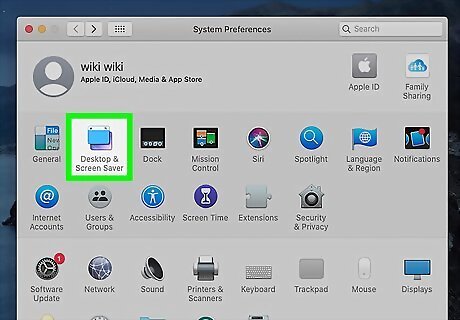
Click Desktop & Screen Saver. This is in the first row of options.
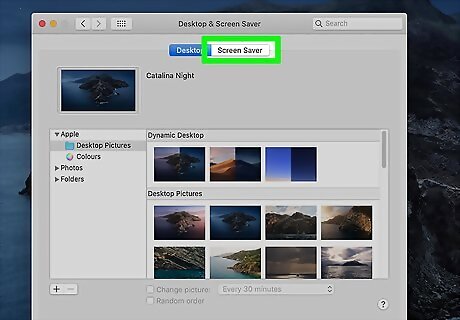
Click the Screen Saver tab.
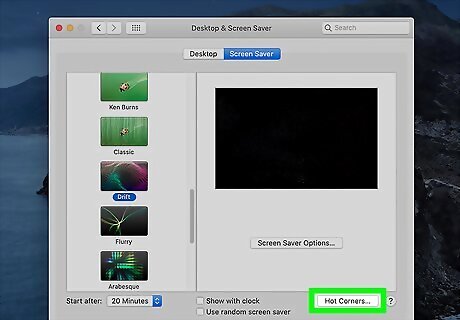
Click Hot Corners. This button is in the lower-right corner.
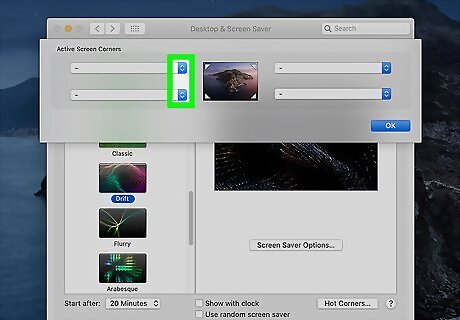
Click the menu for the corner you want to activate. Each menu corresponds to one of your screen corners.
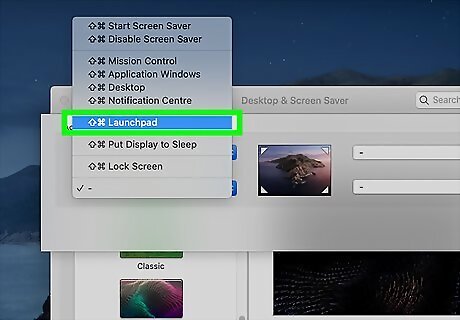
Click Launchpad.
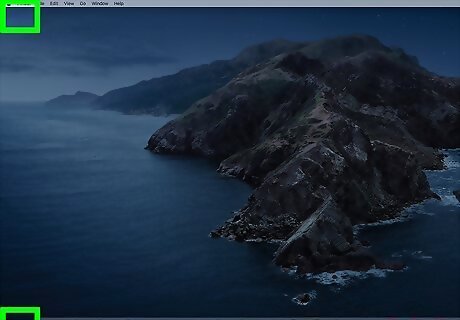
Move your mouse to the corner to open Launchpad. Launchpad will open when your cursor is in the corner.














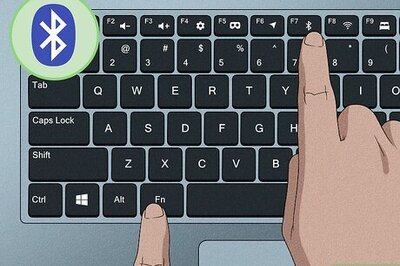

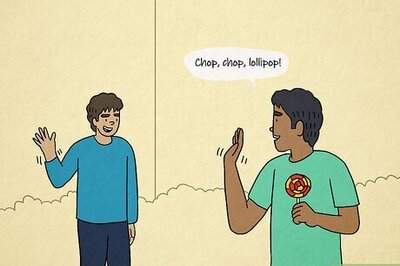
Comments
0 comment