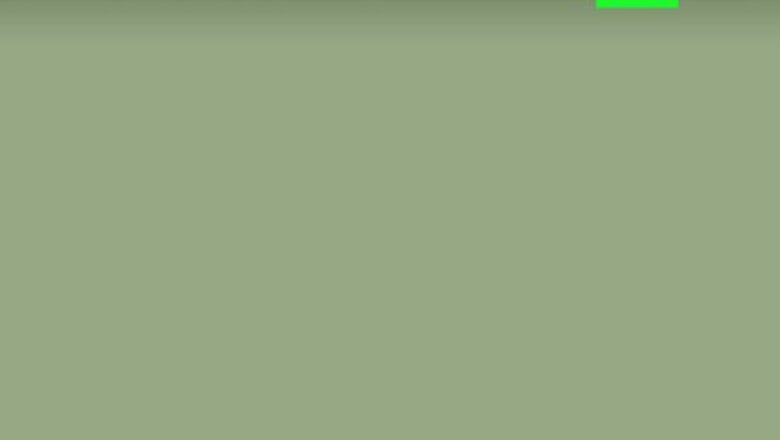
views
Using Terminal
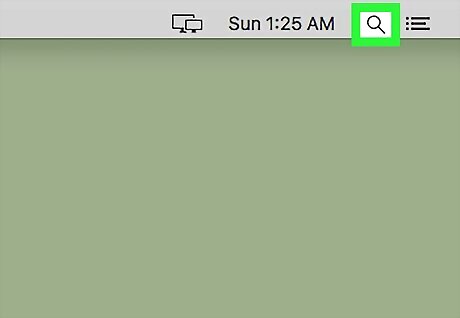
Open Spotlight Mac Spotlight. Click the Spotlight icon, which resembles a magnifying glass, in the top-right corner of the screen. This opens the Spotlight search feature.
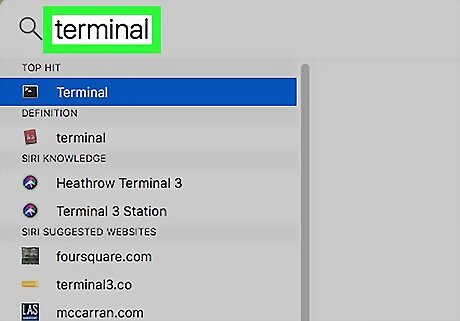
Type terminal into the Spotlight search box. This displays a list of apps that match "Terminal."

Double-click TerminalMac Terminal. It's below the Spotlight search box. Doing so will open the Terminal app.
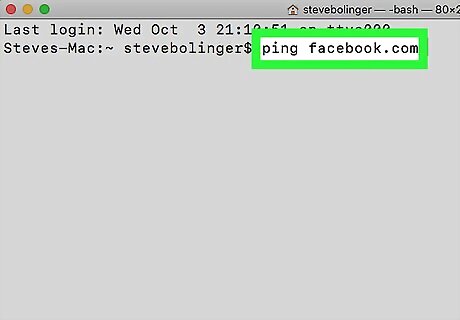
Type in ping [address]. This is the Terminal command to ping a computer or website. Replace "[address]" with the address of the computer or website you want to ping. For example, to ping Facebook, you would type in ping facebook.com here.
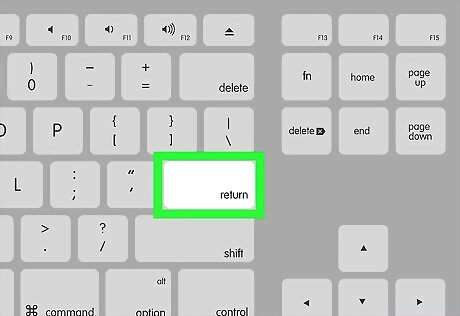
Press ⏎ Return. Doing so will prompt your Mac to begin pinging the address.
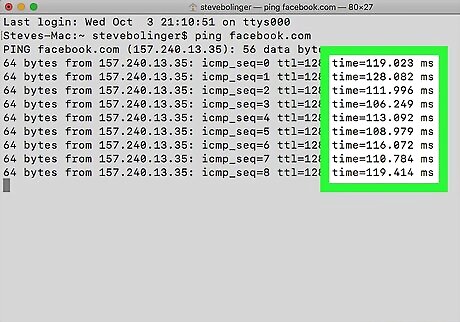
Review the results. Below your "ping" command, you'll see several lines of ping results begin to appear. You can read these results to get an idea of the connection strength between your computer and the address you pinged: The "time=#ms" (where "#" is a number) tag refers to the number of milliseconds it took for the address to respond to your ping. The lower the number of milliseconds per ping, the stronger your connection to the computer or address you're pinging.
Using Network Utility (macOS 10.15 "Catalina" and below)
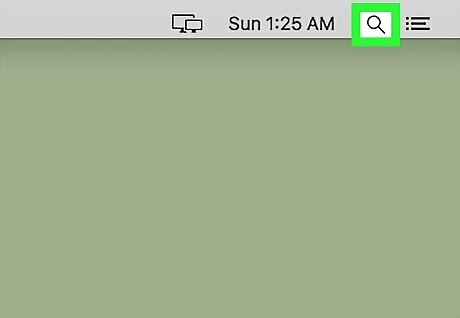
Open Spotlight Mac Spotlight. Click the Spotlight icon, which resembles a magnifying glass, in the top-right corner of the screen. This opens the Spotlight search feature.
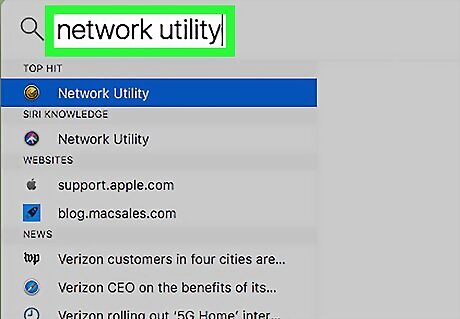
Type network utility into the Spotlight search box. This displays the Network Utility app in the search results. The Network Utility app is not available on macOS 11 (Big Sur) or later. You can use the Terminal instead.
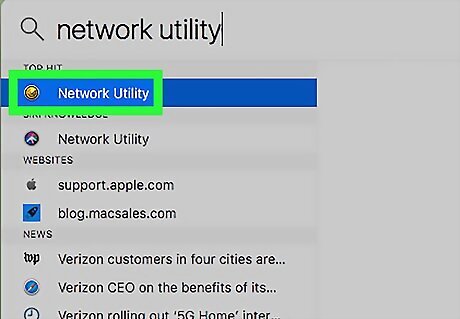
Double-click Network Utility. It's below the Spotlight search box. Doing so will open the Network Utility app.

Click Ping. This tab is at the top of the window.
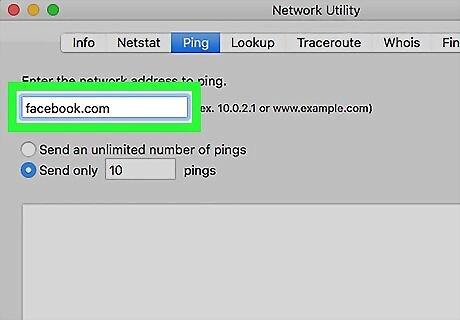
Enter an address or website. Use the white box at the top of the page to enter a computer address or website you want to ping. For example, if you want to ping a specific computer, you would type in its IP address. To ping a website (e.g., Facebook), type in its address as follows: website.com (e.g., facebook.com).
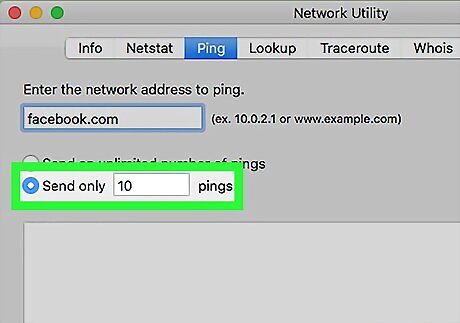
Select a specific number of pings if necessary. By default, your Mac will send pings until you close the Network Utility window. You can set it to ping your selected address a specific number of times by using the following steps: Check the "Send only ___ pings" box. Type the number of pings you want to use into the blank box.
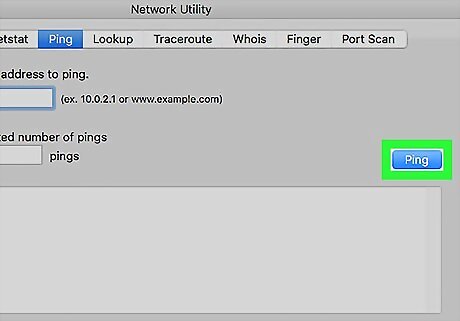
Click Ping. It's a blue button on the right side of the page. Your Mac will begin pinging the address.

Review the results. In the white pane at the bottom of the Network Utility window, you should see a list of ping results appearing. You can read these results to get an idea of the connection strength between your computer and the address you pinged: The "time=#ms" (where "#" is a number) tag refers to the number of milliseconds it took for the address to respond to your ping. The lower the number of milliseconds per ping, the stronger your connection to the computer or address you're pinging.















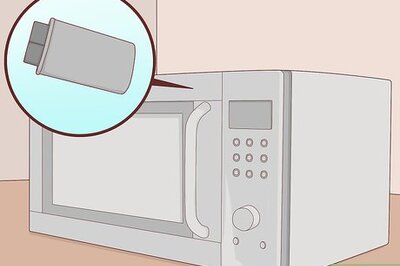

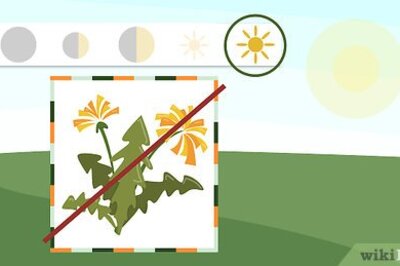

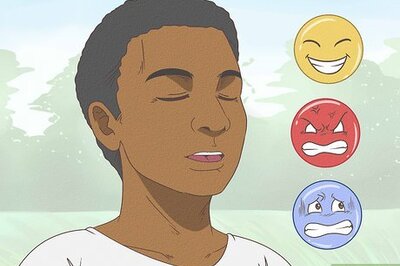
Comments
0 comment