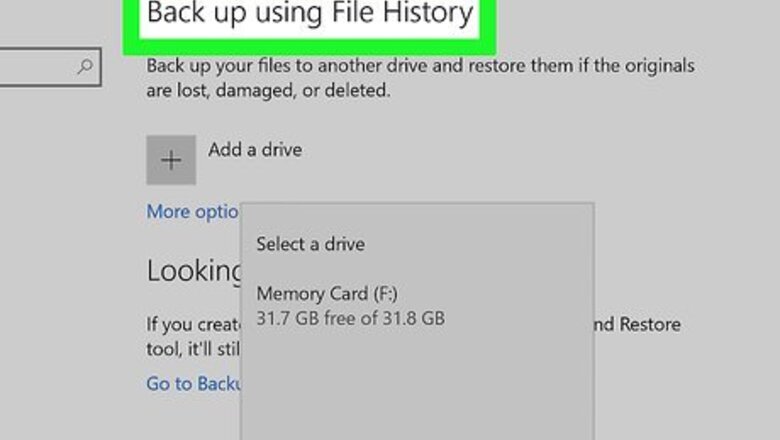
views
Before You Begin
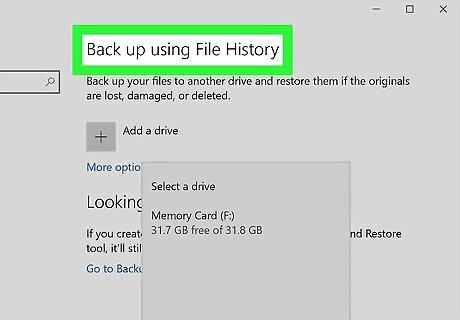
Back up your computer. Many of us have what feels like our entire lives stored on our computers--photos of cherished memories, the evolution of our musical taste, school work, tax returns and, more and more, everything we need to do our work. Before making any major changes, it is always a good idea to back up essential files. Purchase an external hard drive that is larger than the hard drive you want to back up. Inserting the USB of the external hard drive should automatically prompt your computer to give you the option to use the drive for back up. If you need more help, read the wikiHow article about how to back up a hard drive. If you are worried about losing or damaging an external hard drive, you can back up important files online. Subscribe to a secure backup service, or a cloud-based service like Google Drive, iCloud, or Dropbox.
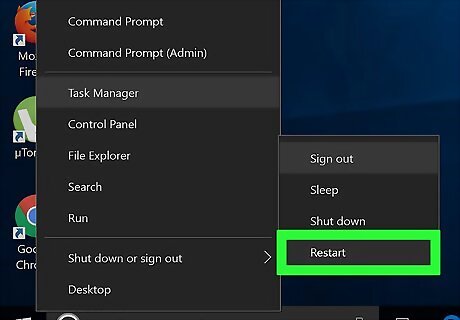
Restart your computer. This can temporarily speed up a slow computer by refreshing the memory. Restart, or completely shut down the computer, wait a few seconds, and then turn it back on. Make sure you save any projects you are working on before turning off your computer!
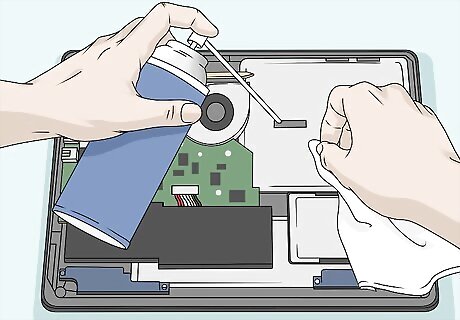
Clean the inside of your computer case and vents. Computers get dusty after a while. This can cause thermal throttling on the CPU and GPU. You can clean the inside of your computer using a can of compressed air and a dry microfiber rag. Remove the panel on the side of your computer tower or the bottom of your laptop. Use a can of compressed air to blow away all the excess dust in quick, short bursts. Use a dry microfiber rag to wipe away any remaining dust. Warning: Before touching anything inside your computer, be sure to ground yourself by touching something metal, or wearing static wrist bands. Static discharge can permanently damage the electronic components of your computer. Don't use any liquid cleaners. If there is dust or build-up that you can't remove using a dry microfiber rag, you can use a little bit of rubbing alcohol applied to the microfiber rag, or alcohol swabs. When cleaning your fans, hold them in place with your fingers. Don't let them spin when blowing or cleaning the fans.
Windows
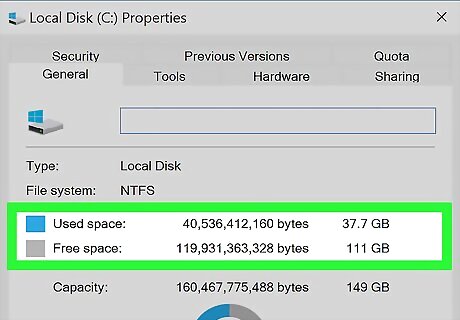
Check your hard disk space. As a rule, you want to keep at least 15% of the hard disk space free to keep the computer running smoothly. Use the following steps to check your hard disk space: Open File Explorer. It has an icon that resembles a folder with a blue clip. You can find it in the taskbar or the Windows Start menu. Click This Computer. Check the disk drive space. All disk drives are listed below "Drives and devices." There is a bar graph next to each disk drive that shows how much space is being used.
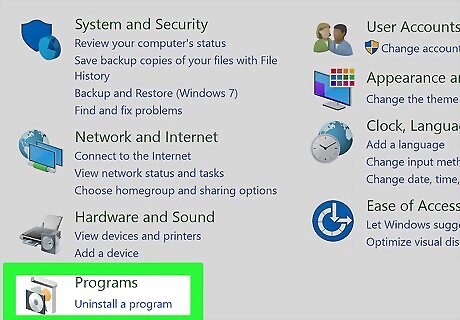
Remove any programs you do not use. Right-click an app in the Windows Start menu and click Uninstall. This opens the "Programs and Features" window in the Control Panel. Click a program and click Uninstall above the list of programs to uninstall the program. Don't forget to empty your recycling bin.

Prevent unnecessary programs from starting when the computer boots up. Some programs may start as soon as you turn on your computer, running in the background so they will load quickly when you open them. Use the following steps to disable startup programs: Right-click the taskbar at the bottom of the screen. Click Task Manager Click More Details at the bottom of the Task Manager. Click the Startup tab at the top of the screen. Click an app. Click Disable in the lower-right corner.
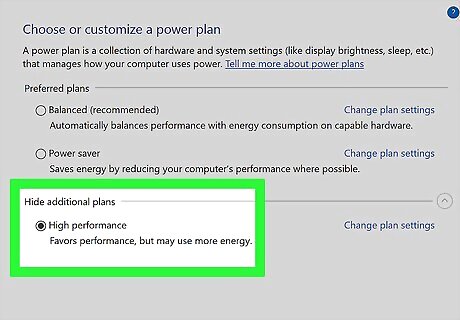
Change the power plan of your desktop computer to High-Performance mode. This option is not available on all versions of Windows. Using High-Performance mode on a laptop will drain your battery quicker. Use the following steps to switch to High-Performance mode Right-click the Windows Start menu. Click Power Options. Click Additional Power Settings in the menu bar to the right. Click Create Power Plan in the menu bar to the left. Check High Performance Click Next.
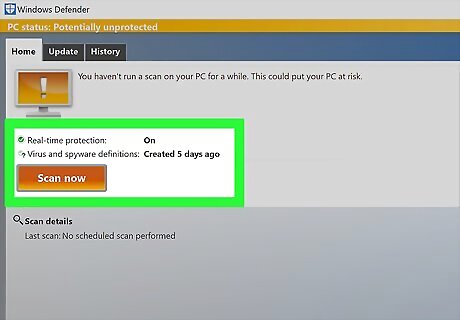
Install an anti-virus program, spyware scanner, and an anti-malware. The fewer bugs, viruses, and bits of adware your computer has to manage, the more time it will have to devote to other processes.
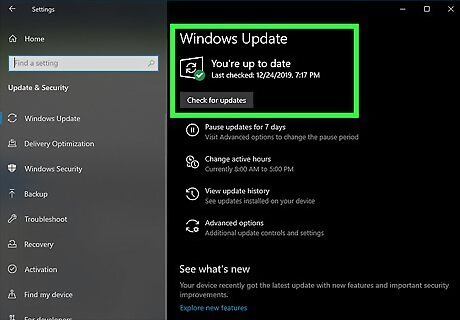
Keep Windows up-to-date. Not only will this keep Windows itself running smoothly, but some viruses ride in on Windows updates that are downloaded long after the update is available (and therefore are not monitored as closely).
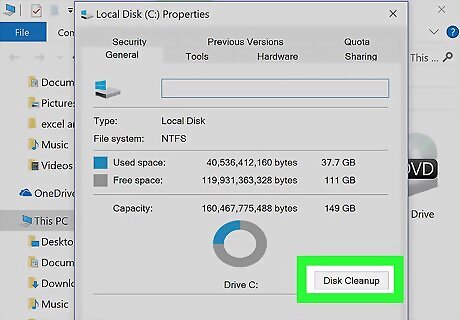
Run a Disk Cleanup. This can clean up hundreds of megabytes by deleting temporary files, unnecessary system files, and emptying your recycling bin. Use the following steps to run Disk Cleanup: Click the Windows Start menu. Type Disk Cleanup and click the Disk Cleanup icon. Select a drive. Click Ok Check the file types you want to clean and click Ok.
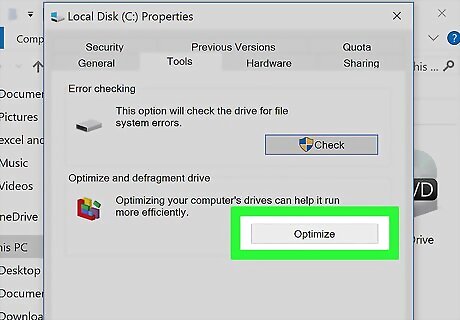
Run a Disk Defragment. When data is fragmented, your computer must search for the fragments of files that could be spread all over your hard drive. Defragmenting will organize your data and free up space so your computer can access data faster. Windows 7, 8, and 10 defrag your hard drive automatically. If you are using any older version of Windows you may need to defrag your hard drive. You can use the following steps to defrag your hard drive on Windows 10: Use the following steps to run Disk Defragment: Click the Windows Start menu. Type Defragment and click Defragment and Optimize Drives. Select a drive. Click Optimize.
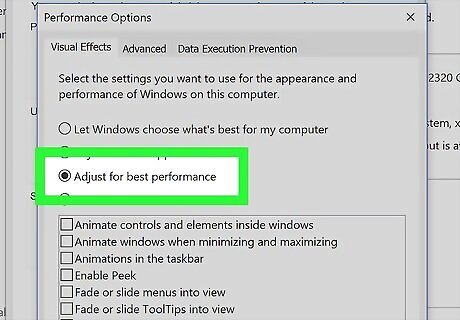
Disable visual effects. There are 20 visual effects you can turn off or on. Use the following steps to turn off all effects and maximize performance: Click the Windows Start menu. Type Control Panel and click Control Panel Click System & Security Click System, Click Advanced System Settings. Select the bullet which says "Adjust for best performance".

Consider switching to a Solid State Drive. Solid State Drives are hard drives that have no moving parts. They are much quieter and quicker. Purchase the right sized Solid State Drive for your computer and install it.
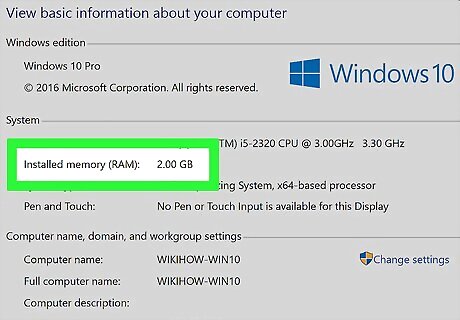
Add RAM to your computer. Most computers come with 8 GB of RAM, but you can add more if you use it to run many applications. The extra RAM gives your computer more memory to perform tasks with, which will make your computer faster. In order to install RAM on your computer, you'll need to see what type of RAM your computer takes and purchase it. You'll then need to open your computer and install it. To see if you need more RAM, initialize the Windows Task Manager by pressing "Ctrl + Alt + Del" and click Task Manager. Under the Performance tab, find the area devoted to Physical Memory (MB). If the number next to "Available" is less than 25% of the Total MB, you may need to add RAM. Adding more memory may not necessarily make your computer run faster. If your computer is slow to switch between windows or tasks, or if you often have many browser tabs open at once, additional RAM may help. You can take your computer to an expert to add RAM, like the Geek Squad at Best Buy, or you may decide to add more RAM yourself. Just be sure to do your research before attempting to do it on your own.
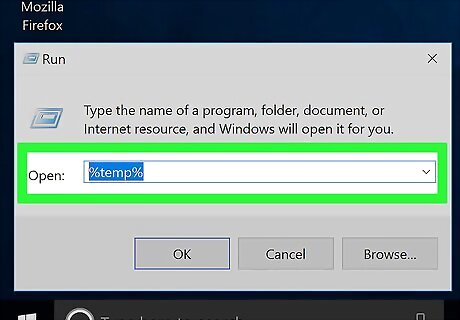
Clear temporary files on your computer. Your computer generates a lot of temporary files each time you boot up and/or use applications. This takes up a considerable amount of space, further slowing down your system. You should clean it whenever you think your PC is slowing down more than usual. To do this, press "Win + R" and then type %temp%. Permanently delete all the files present in the folder. Just skip the files that the system says it was unable to delete.
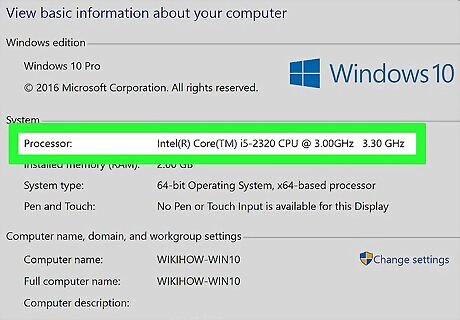
Consider upgrading your computer's hardware. It could be that your computer is running slow because of the old hardware that is running the newer software. When a computer was released the hardware was designed to run a specific OS or software versions. When newer versions of the software were released it was supported by the older hardware. The reason your computer may be running slow or freezing is because the older hardware is struggling to keep up with the newer software. Try replacing the processor to speed up your computer.
Macintosh
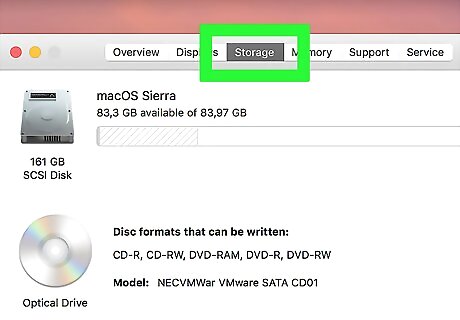
Check your hard disk space. Try to keep at least 15% of your drive free so that your computer can run general maintenance. Use the following steps to check your hard drive space: Go to the Apple menu (the Apple icon in the upper left corner of your screen), Click About This Mac. Click the Storage tab. This will show you how much free space you have on your hard disk and will also break down your current usage, showing you how much space is used by your movie, music, photo, and app files.
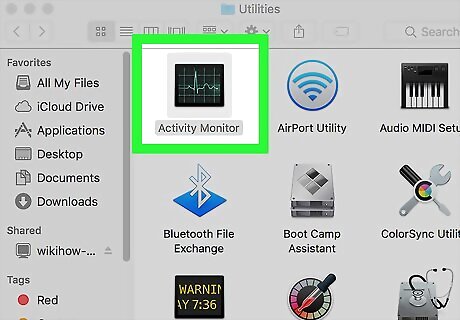
Use your Activity Monitor to find out which applications are using the most CPU. Use the following steps to check which programs are using the most CPU: Open the Finder. Click Applications. Click Utilities. Launch the Activity Monitor by clicking it from the list of apps. Click the CPU tab. Click the % CPU column and see which programs are at the top. If it is using anything over 50%, running that program may be slowing everything down.
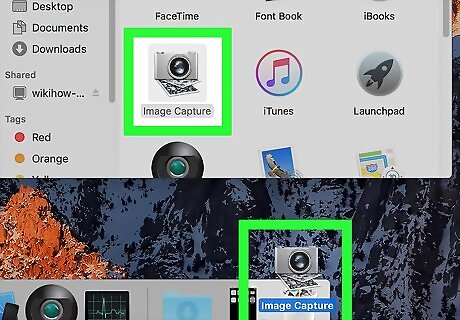
Uninstall unnecessary programs. You can either uninstall them manually by dragging apps into the trash from the Applications folder in the Finder or by downloading a program to help you sort and delete them. If you discover that one particular application is slowing down your Central Processing Unit (CPU), you can speed things up by deleting that application and using a faster alternative, or closing all other programs every time you use that application. Safari is often at the top of the list for CPU. Consider switching to a different browser, like Firefox or Chrome. When in doubt, don't remove anything you don’t recognize: it may be critical to the function of your computer or another application.
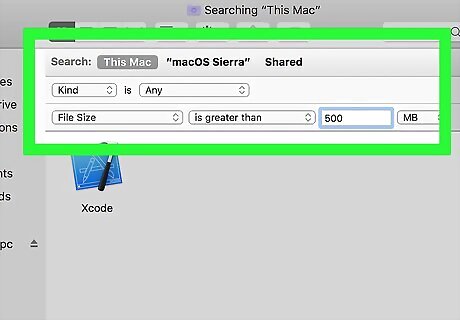
Delete, compress or remove large and unnecessary files. Check your Movies, Music, Downloads, and Documents folder in the Finder to search for unnecessary files to delete or compress. Click the list icon (the icon with 4 lines) at the top. It says how big each file is in the "Size" column. You can delete unnecessary files by dragging them to the Trash. To compress a file right-click it and click Compress in the pop-up menu. Open the Downloads folder. Make sure you are viewing files as a list and then click on the Size header so that your largest files are on top. Get rid of anything you don't need. Movies are generally the largest files--they can be between 1-2GB. Consider removing anything you are not watching or plan to watch soon. Remember to empty your trash bin. If you delete photos in iPhoto or Aperture, you must empty the trash bin that exists in that program, or else the files will not be deleted. To empty the Trash bin, right-click it in the Dock and click Empty Trash.
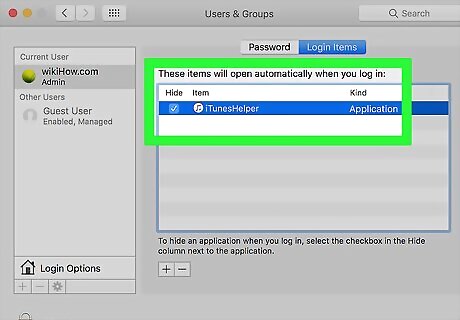
Prevent unnecessary programs from starting when the Mac boots. The more programs trying to start up while your computer initializes, the slower everything will be. Use the following steps to disable startup programs on Mac: Click Apple icon in the menu bar. Click System Preferences. Click Accounts or Users & Groups. Click your account. Click Login Items. Select any items you don’t need. Click the minus (-) sign to remove them.
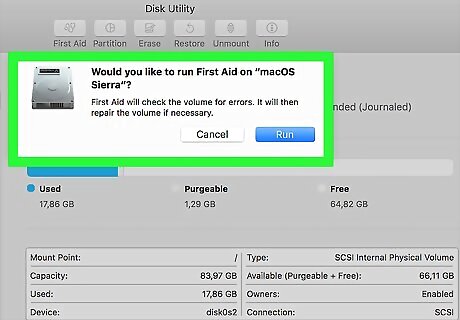
Repair disk permissions. If your disk permissions are not properly set, you may have trouble with some of the basic operations on your computer, such as printing, logging in, or opening programs. It is suggested you run this procedure every few months to catch any potential issues before they interfere with your computer usage. Use the following steps to repair disk permissions: Always restart your computer after running disk repair. Go to Applications in the Finder. Click Utilities. Open the Disk Utility app. Select your startup disk. Click First Aid at the top of the screen. Click Run.
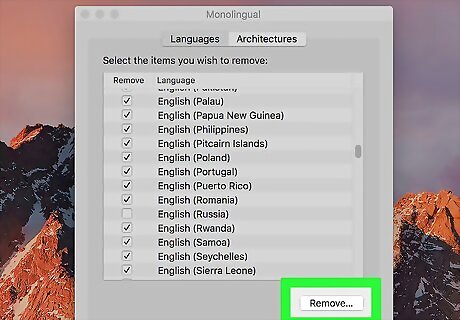
Remove unused languages. If you use Mac OS X, download a free program called Monolingual. With OS X, much of your computer’s hard disk is devoted to virtual memory and gets eaten up by language-availability software. Monolingual will allow you to remove languages you don’t use in order to free up space. No matter which language you use, never delete the English language files. Doing so may cause OS X to malfunction.
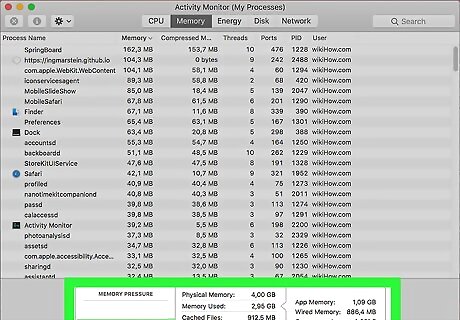
Add more RAM to your computer. This may be especially helpful if your computer is slow when opening applications or switching between running programs. You can check your memory usage in the Activity Monitor app. Look at the colors of the pie chart: if it's mostly green and blue, your RAM is fine. If the pie chart is mostly red and yellow, you should consider installing more RAM. Use the following steps to check your RAM usage in the Activity Monitor app. Click the Magnifying glass icon in the upper-right corner and Enter "Activity Monitor" in the search bar. Open the Activity Monitor App. Check the "Memory Pressure" chart at the bottom. To see what kind of RAM your Mac uses, go to the Apple menu, then click About This Mac, then More Info. Under Memory in the Hardware tab, you can find the memory, size and type of RAM your computer uses.














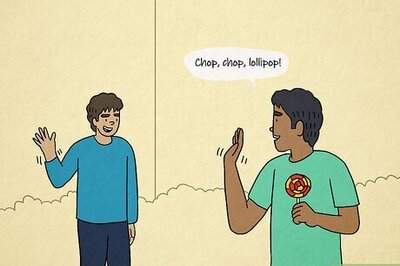


Comments
0 comment