
views
- Create a flattened sticker design in Cricut Design Space. Format it inside a clear or white rectangle so that you don't waste sticker paper when you print.
- Calibrate your Cricut and print the sticker on vinyl sticker paper.
- Cut out your stickers using the Cricut. Choose kiss cut to keep all the stickers on one sheet, or die cut for each sticker to be cut out individually.
Formatting Your Design
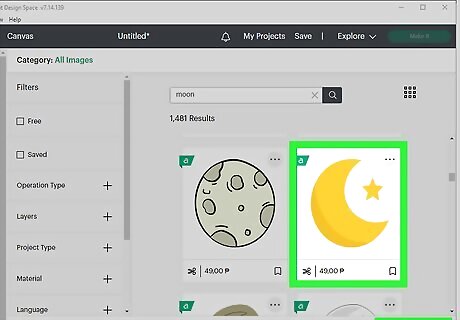
Choose your sticker design in Cricut Design Space. On the homepage, click on “New Project” in the “My Projects” section to pull up a new canvas. Hit the “Images” button on the left-hand side of the screen to bring up the image search page, and type in the sticker design that you’re looking for. Click on however many sticker designs you’d like and hit “Add to Canvas” to upload them to your workspace. Check off the “Print then Cut” square on the “Operation Type” menu to narrow down your search results with compatible options. Some sticker designs are only available if you have a Cricut Access subscription. If you’d rather make stickers with your own designs, click “Upload” instead of “Images” on the left-hand side of your screen. Cricut Design Space accepts .jpg, .png, .bmp, and .gif image files, as well as .svg and .dxf vector files. Cricut Design Space is Cricut’s free, official software that lets you format and print your stickers from your computer. Download it here if you don’t have it already: https://design.cricut.com/#/
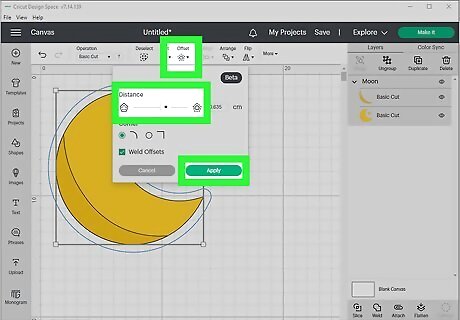
Add an offset to your sticker if you’d like it to have an outline. Select a sticker on your canvas and click the “Offset” option from the top horizontal menu. Adjust the thickness and curve of your offset and then hit “Apply” to confirm your settings. Beneath the “Operation” section on the top menu, check that the “Basic Cut” option is selected. Cricut Design Space automatically makes your offset black. If you’d like to change the color, click on the colored square in the “Operation” section of the top menu to make adjustments. More intricate designs might have tiny gaps and shapes in the center of the design, which your Cricut machine will cut out automatically. Use the “Contour” feature in the bottom right-hand corner of the screen to delete these gaps from the design. An offset is just a colorful outline that borders your sticker. Some professional artists and graphic designers like creating a white offset for their stickers to give them a professional touch.
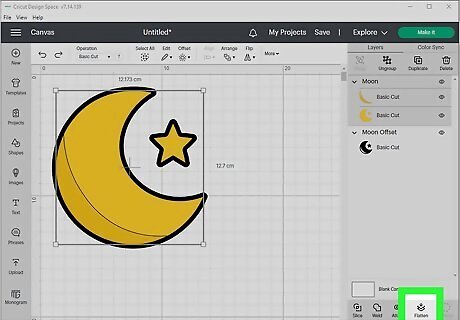
Flatten each sticker so it isn’t made with multiple layers. Click and drag your cursor over a single sticker—this automatically selects all of the layers in the design. Then, click the “Flatten” button in the bottom right-hand corner of the screen to condense the sticker into a single layer. This way, your Cricut machine only has 1 shape it has to cut around. The “Flatten” option can be found between the “Attach” and “Contour” buttons.
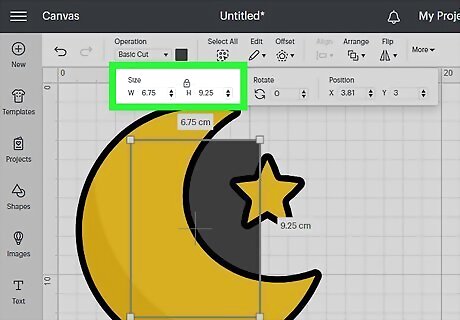
Create a digital rectangle that’s 6.75 by 9.25 in (17.1 by 23.5 cm). Click on the “Shapes” button along the left-hand side of the screen and select a square or rectangle option. Then, go the “Size” section along the top menu bar and type in 6.75 in (17.1 cm) for the width and 9.25 in (23.5 cm) for the height. Right-click the shape and select “Send to Back” so it goes behind your stickers—that way, you can use it as a template to help you accurately lay out your stickers. A 6.75 by 9.25 in (17.1 by 23.5 cm) area is the largest amount of space that a Cricut Explore or Maker machine can cut on at once. Make multiple sticker sheets if you have a lot of stickers to create at one time. You’re welcome to make this rectangle smaller than 6.75 by 9.25 in (17.1 by 23.5 cm) if you don’t plan on making a lot of stickers. Cricut Design Space automatically makes new shapes a dark gray color. To change this, click on the colored square in the “Operation” section of the top menu to get different color options.
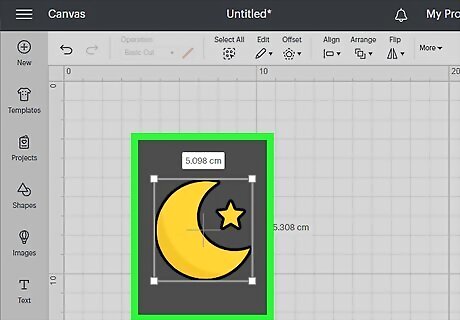
Arrange your stickers so they fit inside of the rectangle. Click and drag each sticker into the rectangle, rotating and resizing each one as you’d like. If you have leftover space in your rectangle, feel free to click the “Duplicate” button in the top right-hand corner to make extra copies of your existing stickers. Try to fill up as much of the rectangle as you can. You don’t want any of your sticker paper going to waste!
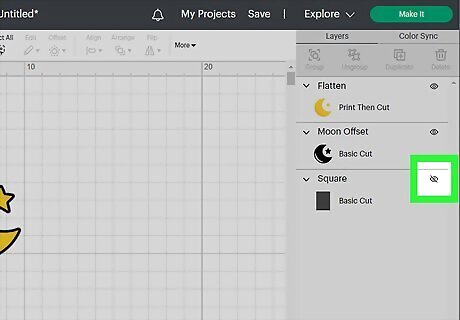
Hide the rectangle so it doesn’t show up in the print-out. Go to the Layers panel on the right side of your screen and find the “Square” layer at the bottom of the list. Click on the eye symbol so it’s crossed out—this prevents the colored rectangle from printing out with the rest of your stickers. Just click on the eye symbol again to toggle the rectangle back onto your canvas.
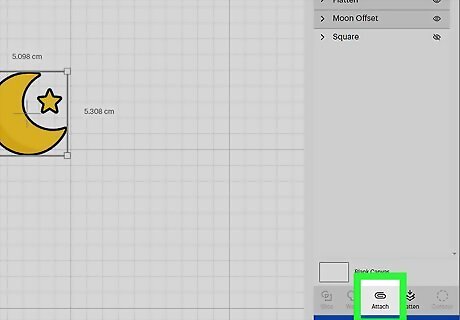
Select all of the stickers with your cursor and click “Attach.” Click and drag your cursor over all of the stickers you’ve arranged. Then, click the “Attach” button on the bottom right-hand corner of your screen, between the “Weld” and “Flatten” buttons. This saves the exact format and layout of your stickers. If you don’t click “Attach,” Cricut will automatically layout your stickers for you. Chances are, this automated layout won’t make the most of your sticker sheet space.
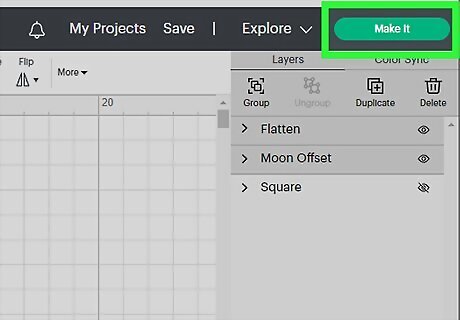
Save your project and click the “Make It” button. Click on the “Save” button in the top right-hand corner of your screen—you can find it between “My Projects” and the name of your Cricut machine (e.g. “Maker 3”). Type in a file name for your stickers, and then click the green “Make It” button in the top right-hand corner to pull up your printer settings.
Printing the Stickers
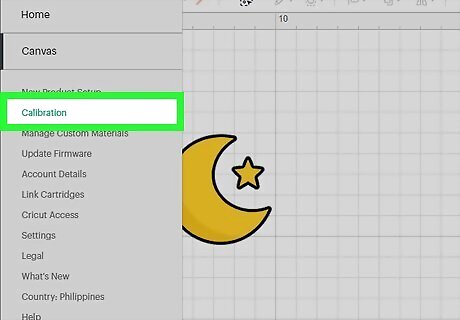
Calibrate your Cricut machine so it cuts accurately. Double-check that your Cricut machine is connected to your computer and click on your profile icon in the top left-hand corner of your screen. Then, click the “Calibration” button to get the process started—all you have to do is follow the on-screen instructions. Make sure you have a Cricut mat and sheet of regular computer paper on hand to complete the calibration.
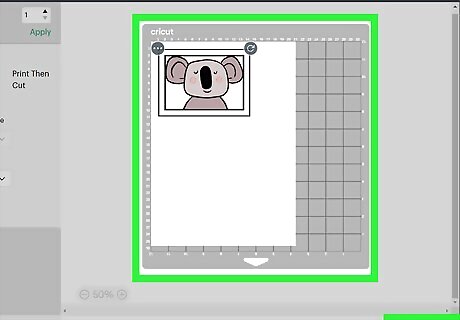
Confirm your sticker placement on the “Prepare” screen. Look for a picture of a Cricut mat on your screen with your sticker sheet layered on top. Confirm that the sticker sheet is aligned in the top left-hand corner of the Cricut mat, and hit the “Continue” button. Then, click the green “Send to Printer” button to pull up the “Print Setup” screen. If you’re making multiple sticker sheets, update the “Project copies” number in the top left-hand corner.
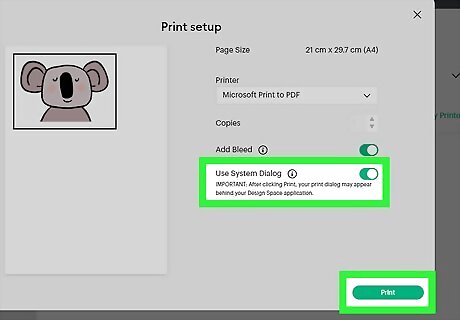
Confirm your printer settings and toggle on “Use System Dialog.” Click the “Printer” drop-down menu and make sure that your Cricut Design Space is hooked up to the right printer. Then, switch on the “Use System Dialog” toggle to get more customized options for your printing setup. Hit the green “Print” button to pull up these extra options. You can also adjust the total number of print-outs with the “Copies” option beneath the “Printer” menu.

Adjust the “Paper Type” and “Quality” settings in the dialog box. You can leave the “Media Type” drop-down menu on “Auto Select,” or choose the specific type of paper that you’re working with. Then, move the “Quality” toggle from “Normal” to “Best,” so your stickers look as sharp and crisp as possible.
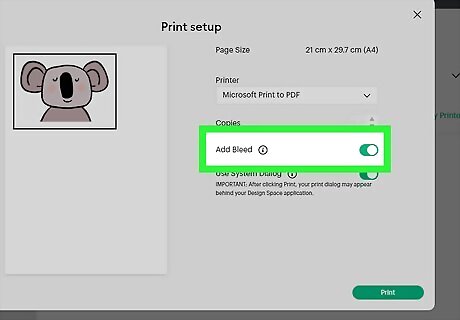
Keep “Bleed” switched on. The “Bleed” setting creates a small, extra border around the edge of each sticker design, which helps your Cricut machine make more exact cuts. The Cricut company officially recommends keeping “Bleed” toggled on before you print, but some crafters prefer to switch it off. Feel free to experiment and see which setting you prefer!
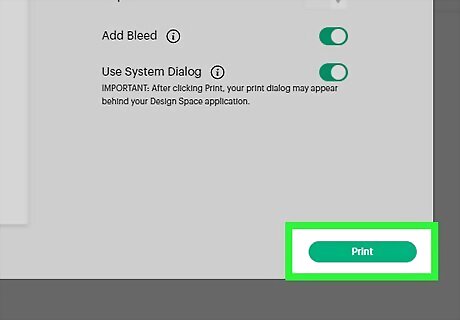
Print out the design on vinyl sticker paper. Load your printer with vinyl sticker paper, making sure that the sheet is aligned correctly. Then, hit the “Print” button on the screen to print out your sticker sheet. Double-check your printer settings to see if the sticker sheet needs to be placed face-up or face-down. Be sure to put multiple sticker sheets in your printer if you’re making multiple copies. The printed sticker sheet will be surrounded by a black rectangular outline. That’s totally normal—your Cricut machine uses this outline to figure out exactly where to cut.
Cutting with the Cricut
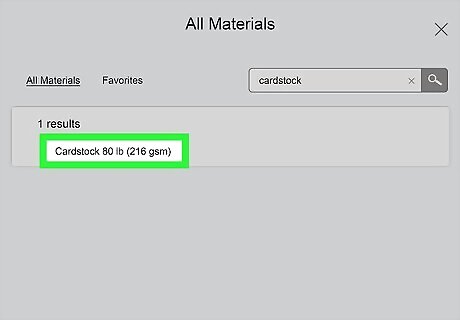
Choose the material you’re using in the Cricut Design Space. Under the “Set Base Material” section on the screen, click on the paper option that most closely matches your sticker sheets. The screen preloads 12 popular options, but hit “Browse All Materials” if you don’t see the correct option on this list. If you’ve covered your stickers with a water-resistant transparent vinyl, select a heavy-duty option like “cardstock.” That way, the Cricut will have an easier time cutting through the thick material.
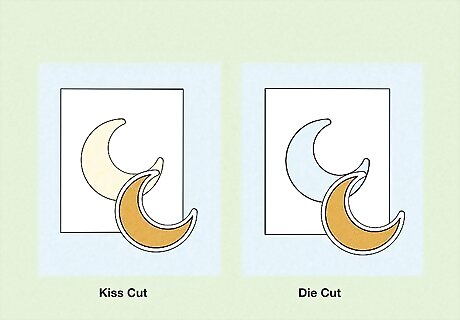
Adjust your machine settings for kiss cut or die cut. A kiss cut only slices through the top layer of the sticker paper, while a die cut slices through the entire paper. Kiss cuts work well for sticker sheets, while die cuts are great for individual stickers. Kiss Cut: On a Cricut Maker machine, choose “Sticky Note” as your selected material in the final option menu. On a Cricut Explore machine, turn the machine dial to the “Vinyl” setting. Die Cut: Set “Cardstock” as the selected material for your Cricut machine.
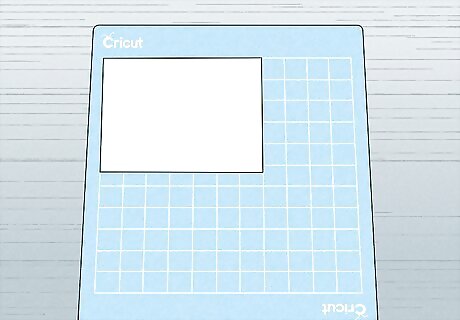
Align your sticker sheet in the top-left corner of your Cricut mat. Line up your printed sticker sheet so the top left-hand corner of the sticker paper lines up with the top left-hand corner of the Cricut mat’s grid. Press the sheet down onto the mat, or roll over it with a brayer to keep it in place. Cricut mats are sticky, so you shouldn’t have any trouble getting the sticker sheet to stay put.
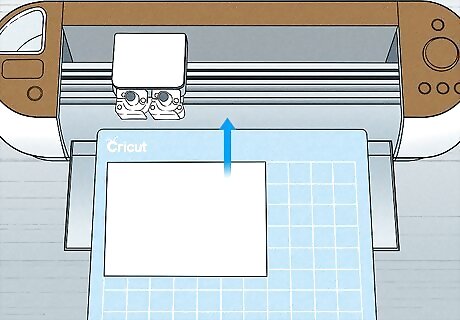
Load the mat and hit the go button so the machine starts cutting. Line up the mat and sticker sheet with the base of the Cricut machine and hit the center “go” button to start the cutting process. Watch and wait for the Cricut machine to finish cutting out all of your stickers before you remove the mat. Some Cricut machines have trouble reading the black lines on really glossy paper, which can lead to errors. Cricut officially suggests blocking off any light sources that directly shine on your machine, which helps reduce the glare. You can also try covering up the lines with clear matte tape—according to some crafting experts, this makes it easier for your Cricut machine to properly read the lines.
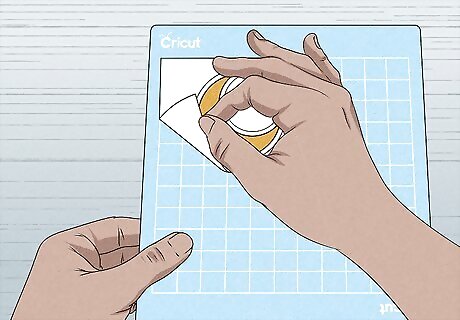
Remove the sheet from the mat to use your stickers. Pull the freshly-cut sticker sheet off of the mat to admire your stickers. You’re now ready to use and enjoy your beautiful creations! Kiss-cut stickers will still be attached to the sticker backing paper, while die-cut stickers can be individually separated.













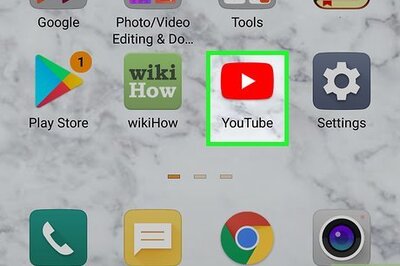

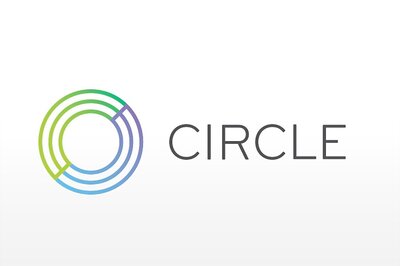




Comments
0 comment