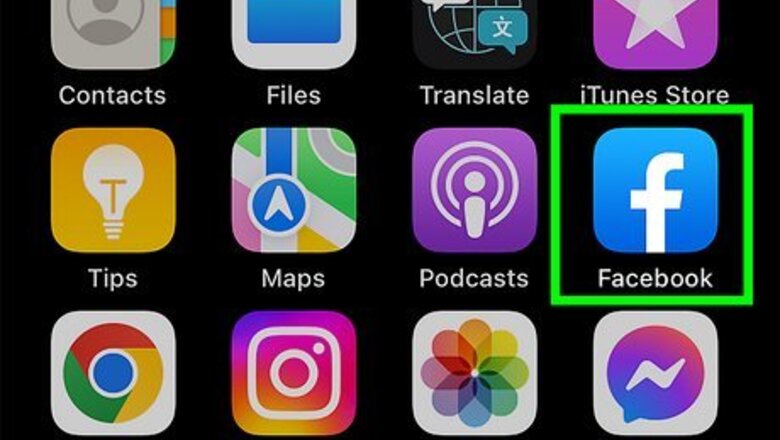
views
Making Existing Posts Public (Mobile)
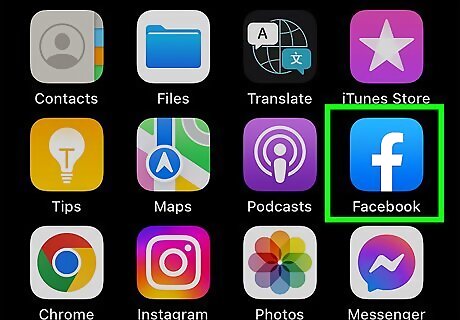
Open the Facebook app. If prompted, enter your username and password and tap Log in.
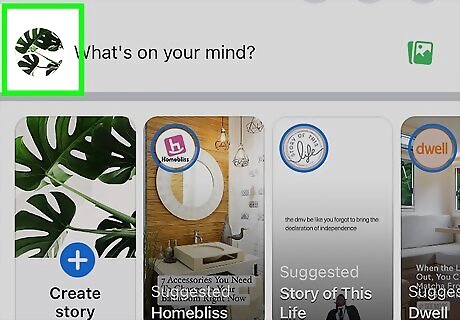
Tap your profile picture. This will take you to your profile page.
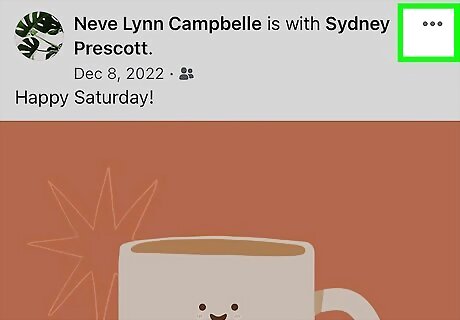
Tap the menu button on the post you want to change. This is the arrow in the upper right corner of the post.
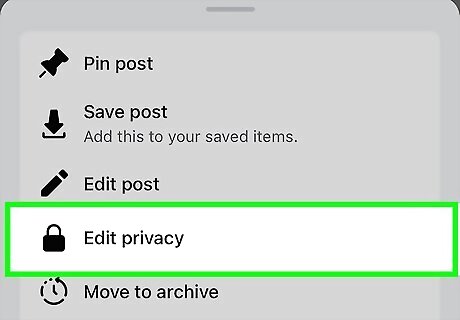
Tap Edit Privacy.
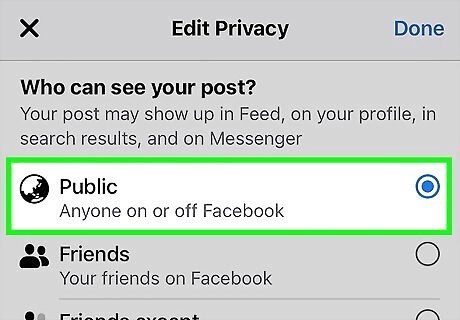
Tap Public. The post is now visible to anyone, whether or not they have a Facebook account or are friends with your on Facebook.
Making New Posts Public (Mobile)
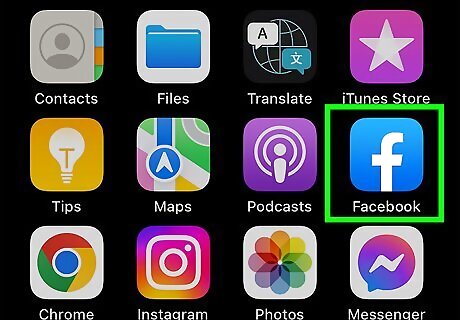
Open the Facebook app. If prompted, enter your username and password and tap Log in.
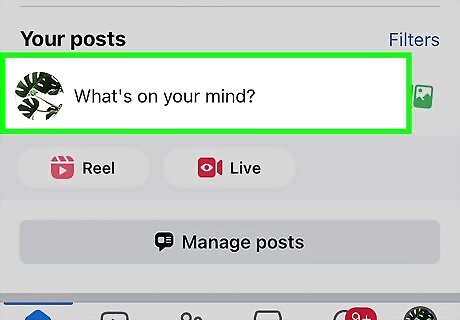
Tap What's on your mind?.
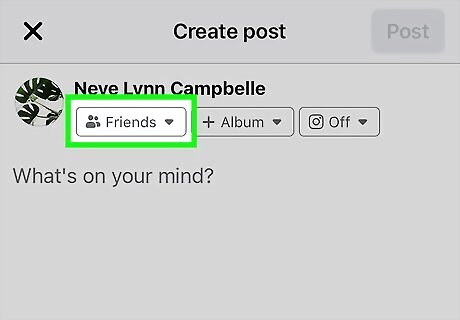
Tap Friends. This button is located under your name when making a new post. When using the website, this button is in the lower right of the new post window.
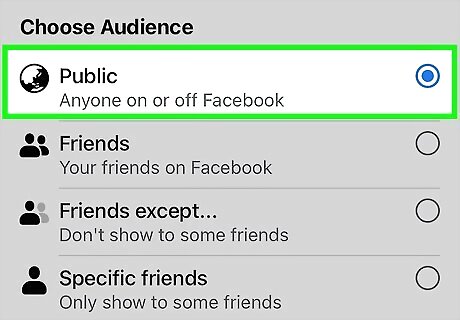
Tap Public. When you finish the post, it will be viewable by anyone, whether they friends with your or not.
Making Existing Posts Public (Web)
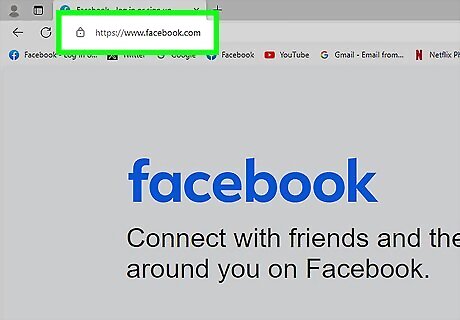
Open Facebook in your browser. If prompted, enter your username and password and click Log in.
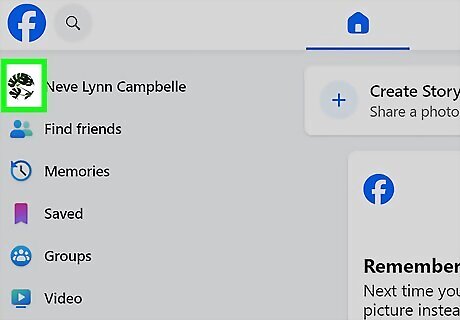
Click your profile picture. This is on the right of the menu bar or the top of the left sidebar. It will take you to your profile page.

Click the privacy menu on the post you want to change. This is located just under your name on the post. The icon will match the post's current privacy setting (lock for private, person for friends, or globe for public).
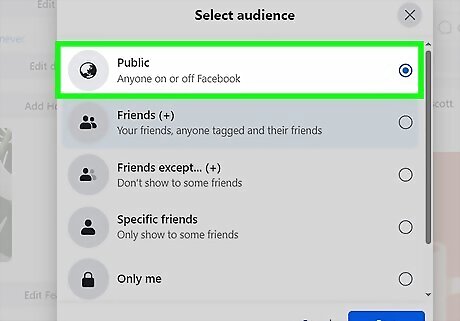
Click Public. The post is now visible to anyone, whether or not they have a Facebook account or are friends with your on Facebook.
Making New Posts Public (Web)
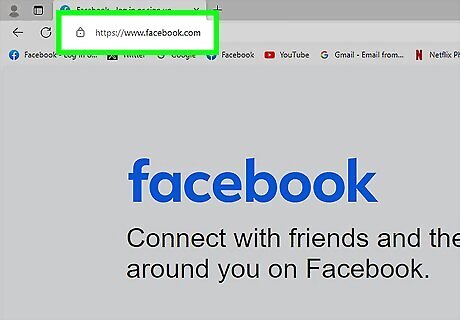
Open Facebook in your browser. If prompted, enter your username and password and click Log in.
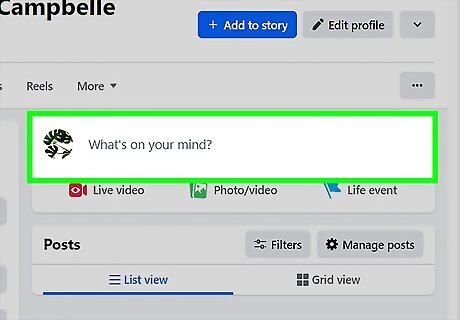
Click What's on your mind?.
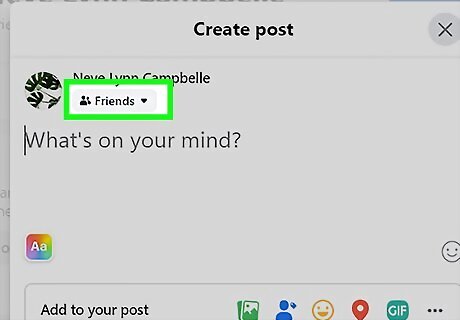
Click Friends. This button is in the lower right of the new post window.
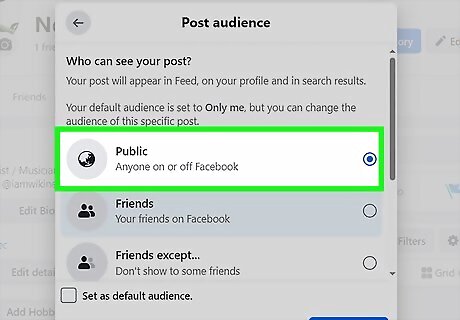
Click Public. When you finish the post, it will be viewable by anyone, whether they friends with your or not.

















Comments
0 comment