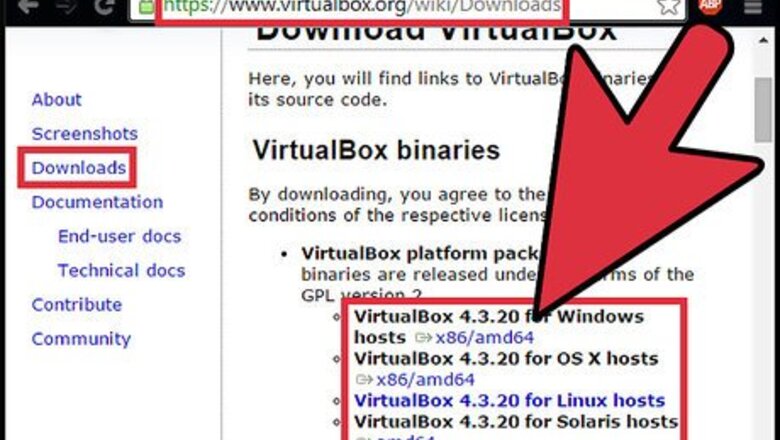
views
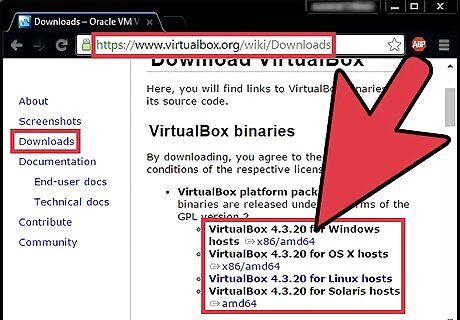
Acquire the software. For instructions on how to download and install VirtualBox follow This link. Windows 8 it is available on Microsoft’s web page here. Make sure you download the iso.
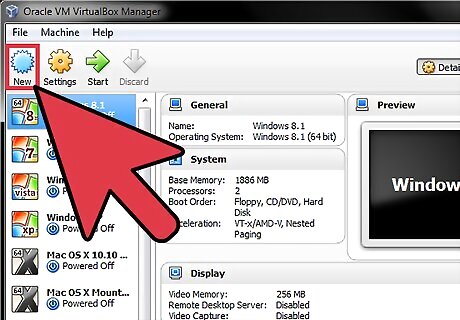
Install VirtualBox and download Windows 8. Open VirtualBox and select new machine.
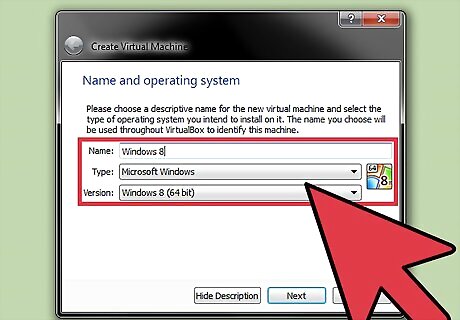
Type in Windows 8 into the text box. Once this is done, select windows on the first scroll menu then select Windows 8 from the version box (second scroll box).
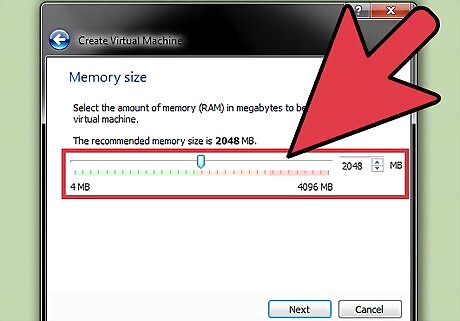
Use the default RAM setting. When the setup wizard asks you how much RAM to give the machine giving the machine the default RAM should be fine. Should you have surplus or limited RAM adjusting the slider is fine.
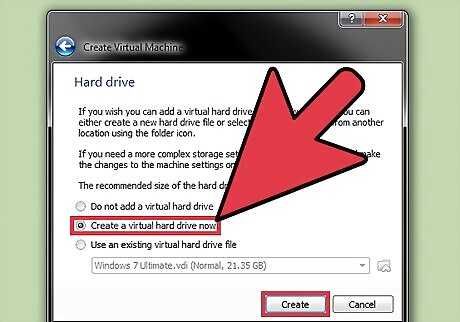
Leave the "new virtual hard disk" box blank. When the wizard asks about a new virtual hard disk do not select anything. Simply select next.
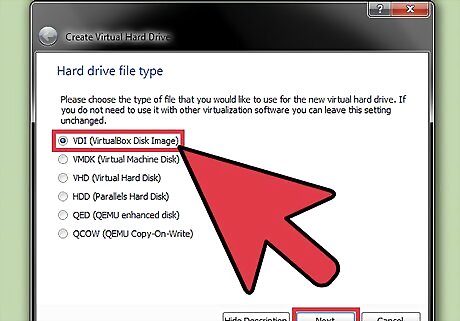
Select your virtual hard drive. The wizard will ask what type of virtual hard drive you want select VDI or virtual box disk image than select next.(virtual box disk image should be selected by default)
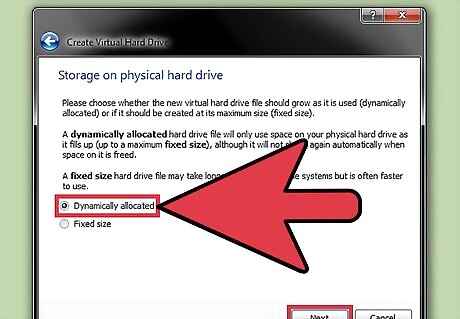
Choose disk space. The wizard will ask you to set the disk space for the hard drive. You may select dynamically allocated or a fixed size. You may choose either, but often fixed size is better as it is faster and more stable.
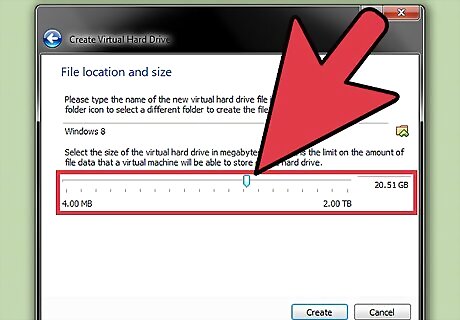
Select the size of the disk. As a minimum, 20 gigabytes should be selected but the more space the merrier.

Create a summary page. When the summary page is brought up select create and wait as this may take a while.
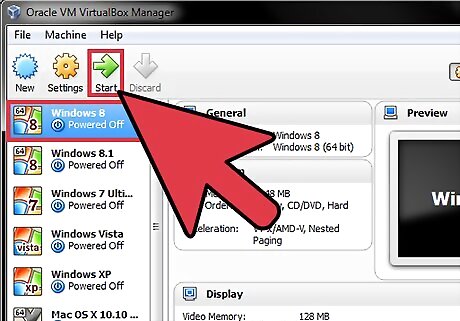
Launch your virtual machine. Open VirtualBox and click on the machine.
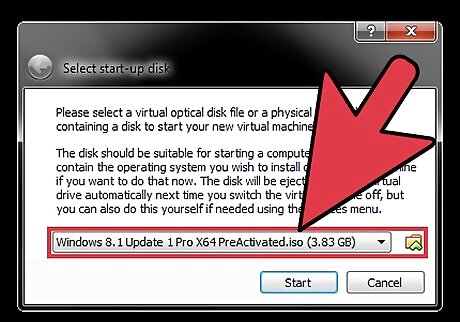
Select your Windows8 iso, when a dialog box appears.
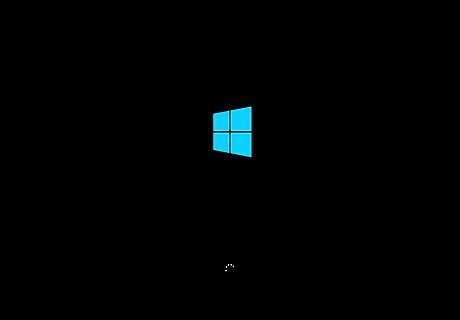
Continue to follow the on screen instructions. Now enjoy you cutting edge new OS.




















Comments
0 comment