
views
- DeSmuME is a free Nintendo DS emulator that is available for Windows, Mac, and Linux.
- You can download DeSmuME from https://www.desmume.com or http://desmume.org.
- You need to download files called ROMs to play games.
- ROMs may contain copyrighted material, which may be illegal to download.
Windows

Go to https://www.desmume.com/download.htm in a web browser. This is a website that has DeSmuMe, a free Nintendo DS emulator for Windows, Linux, and macOS, available for download. Alternatively, you can download the DeSmuME from the official website at http://desmume.org, if the website is available. You will need ROMs to play games on the emulator. You can find ROMs by doing a quick Google search, but be careful as many sites will list them illegally. Download at your discretion.
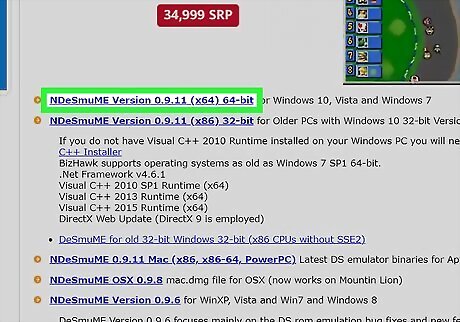
Click on the download link for your version of Windows. If you are running a newer 64-bit computer that runs Windows 10 or 11, you will likely need to click on NDeSmuME Version 0.9.11 (x64) 64-bit at the top of the page. If you are running an older version of Windows on a 32-bit machine, you will need to click NDeSmuME Version 0.9.11 (x86) 32-bit. In either case, you will be redirected to a download page where your download will start automatically after a few seconds.
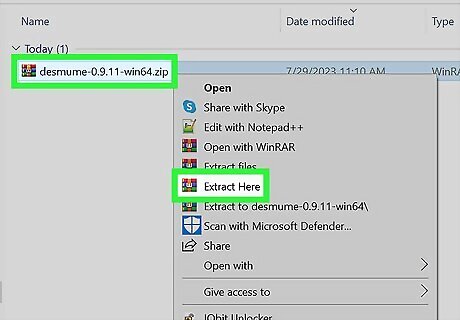
Extract the downloaded ZIP file. By default, your downloaded files can be found in your Downloads folder. Go ahead and open the zip file and extract all the contents. The launcher will be named after the version of DeSmuMe that you downloaded. It’s safe to extract this zip file, but it is known to sometimes trigger a false positive with antivirus software. It is not a virus.
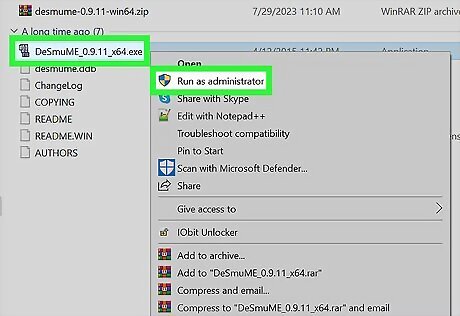
Run the emulator as an administrator. To do so, you must be logged in as an administrator. To launch the program with administrative privileges, right-click the launcher and click Run as administrator. If you are not logged in as an administrator, you can ask an administrator to grant your account administrative privileges. If they are unable to do so, you can just double-click the launcher to run DeSmuME without administrative privileges.
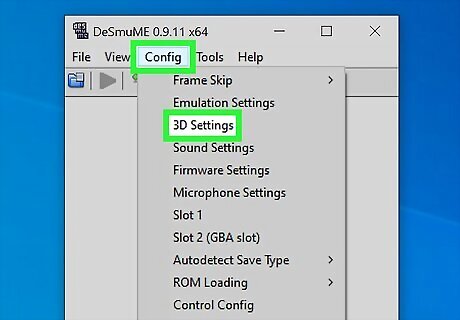
Configure 3D graphics (if needed). If you have an AMD graphics card, you don't need to do anything. However, if you have an NVIDIA graphics card, click Config followed by 3D Settings Select "OpenGL 3.2" under "Renderer". Then click Ok.
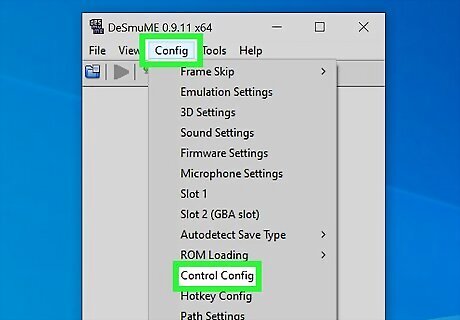
Configure a controller. To do so, plug in a USB controller to your computer. Click Config followed by Controller config. Press the button on the controller that you want to correspond to the button highlighted in green. Once you have mapped all the buttons on your controller, click Ok. If you don't have a USB controller, you can use the keyboard, but it's recommended you use a controller.
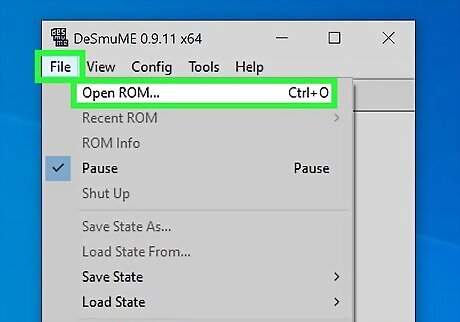
Load a ROM. Once you have downloaded some ROMs for the games you want to play, you can load them by clicking File followed by Open ROM. Click the ROM file you want to load and click Open. Your game should start playing in the DeSmuME window.
Mac
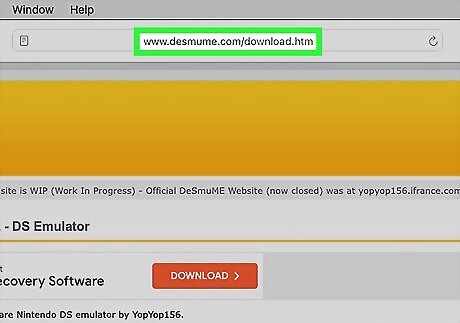
Go to https://www.desmume.com/download.htm in a web browser. This is a website that has DeSmuMe, a free Nintendo DS emulator for Windows and macOS, available for download. Alternatively, you can download the DeSmuME from the official website at http://desmume.org, if the website is available. You will need ROMs to play games on the emulator. You can find ROMs by doing a quick Google search, but be careful as many sites will list them illegally. Download at your discretion.
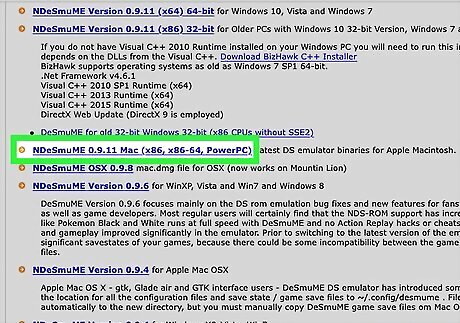
Download the latest version for Mac. To do so, click the link that says NDeSmuME 0.9.11 Mac (x86, x86-64, PowerPC). You will be redirected to a download page where your download will start automatically after a few seconds.
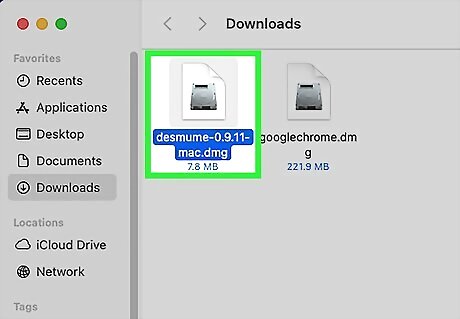
Double-click the downloaded file. By default, your downloaded files can be found in the Downloads folder. This will display the DeSmuME app in the folder.
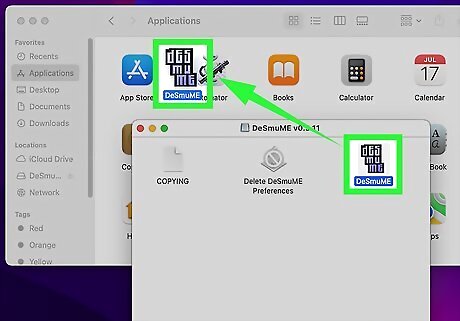
Drag the DeSmuME app to the Applications folder. This will allow you to open DeSmuME inside your Applications folder.
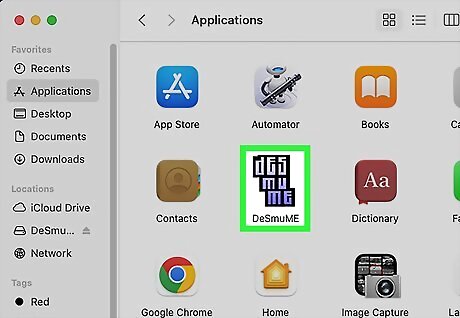
Double-click the DeSmuMe app. You can find it in the folder that appears when you double-click the DMG file, or in your Applications folder. This will launch the emulator.
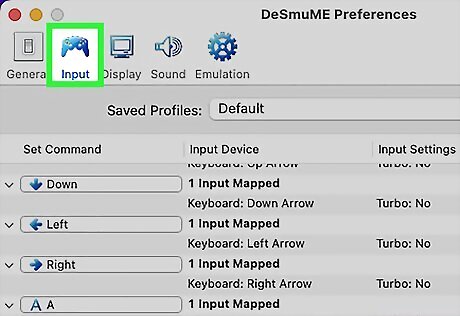
Configure a controller. To do so, plug in a USB controller to your computer. Click Config followed by Controller config. Press the button on the controller that you want to correspond to the button highlighted in green. Once you have mapped all the buttons on your controller, click Ok. If you don't have a USB controller, you can use the keyboard, but it's recommended you use a controller.
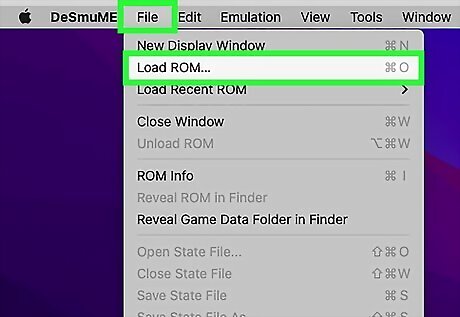
Load a ROM. Once you have downloaded some ROMs for the games you want to play, you can load them by clicking File followed by Open ROM. Click the ROM file you want to load and click Open. Your game should start playing in the DeSmuME window.
Linux
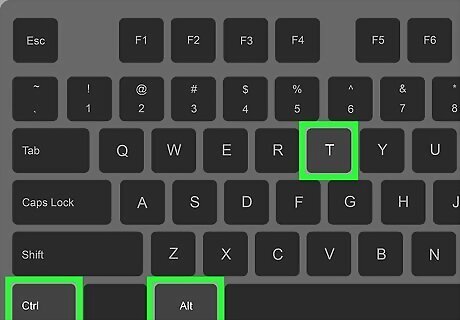
Press Alt+Ctrl+T to open the Terminal. You can install DeSmuME, a free Nintendo DS emulator using a few commands in the Terminal. You can open the Terminal in the Apps menu on your Linux distribution by clicking the Terminal icon, or by pressing this keyboard shortcut.
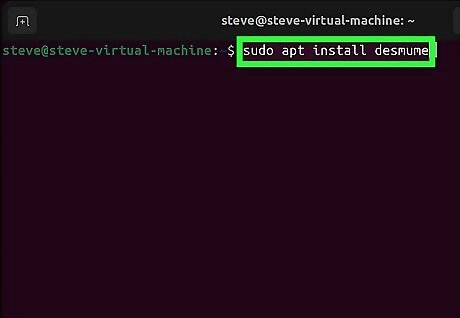
Type the command to install DeSmuME and press ↵ Enter. The command you use to install DeSmuME is different depending on your Linux distribution. Use one of the following commands to install DeSmuME on your Linux distribution: Debian/Ubuntu: sudo apt install desmume Arch Linux: sudo pacman -S desmume OpenSUSE: sudo zypper in desmume Solus: sudo eopkg it desmume Fedora: DeSmuME is not included in the software repository. You need to install the RPM Fusion repository first. To do so, type sudo dnf install https://download1.rpmfusion.org/free/fedora/rpmfusion-free-release-$(rpm -E %fedora).noarch.rpm https://download1.rpmfusion.org/nonfree/fedora/rpmfusion-nonfree-release-$(rpm -E %fedora).noarch.rpm and press Enter. Once that repository is installed, simply type sudo dnf install desmume and press Enter.
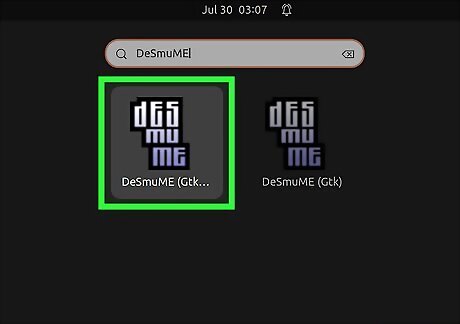
Open DeSmuME. You can find DeSmuME in the apps menu on your distribution of Linux. Open the Apps menu and click the DeSmuME icon.
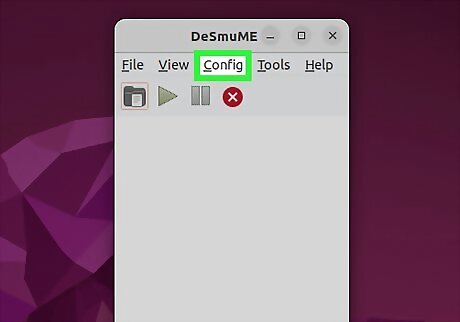
Configure the 3D graphics (if needed). If you have an AMD graphics card, you don't need to do anything. However, if you have an NVIDIA graphics card, click Config followed by 3D Settings Select "OpenGL 3.2" under "Renderer". Then click Ok.
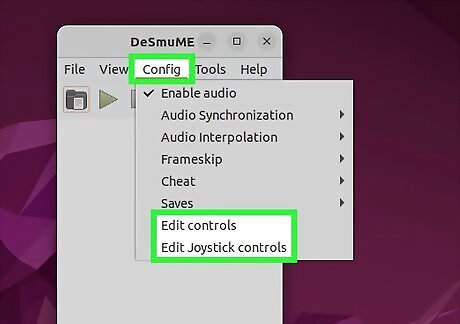
Configure a controller. To do so, plug in a USB controller to your computer. Click Config followed by Controller config. Press the button on the controller that you want to correspond to the button highlighted in green. Once you have mapped all the buttons on your controller, click Ok. If you don't have a USB controller, you can use the keyboard, but it's recommended you use a controller.
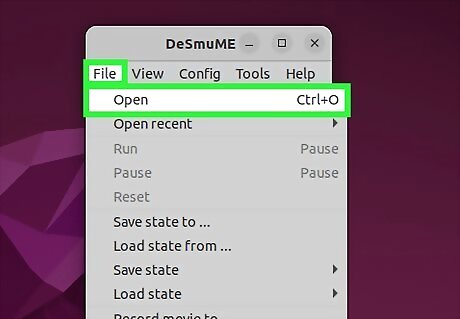
Load a ROM. Once you have downloaded some ROMs for the games you want to play, you can load them by clicking File followed by Open. Click the ROM file you want to load and click Open. Your game should start playing in the DeSmuME window.












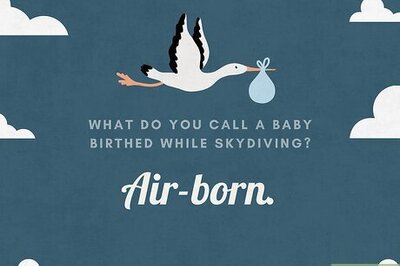

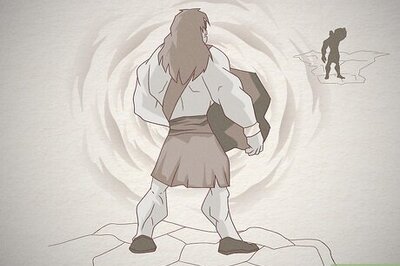

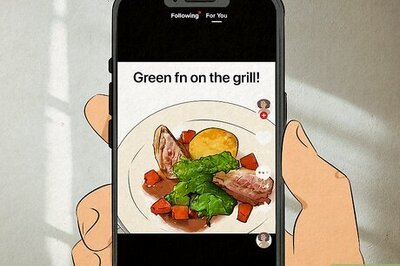
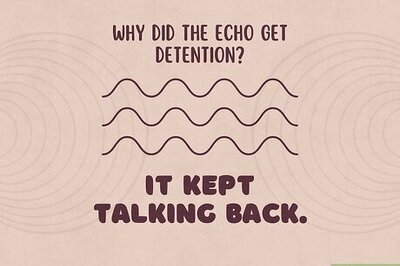

Comments
0 comment