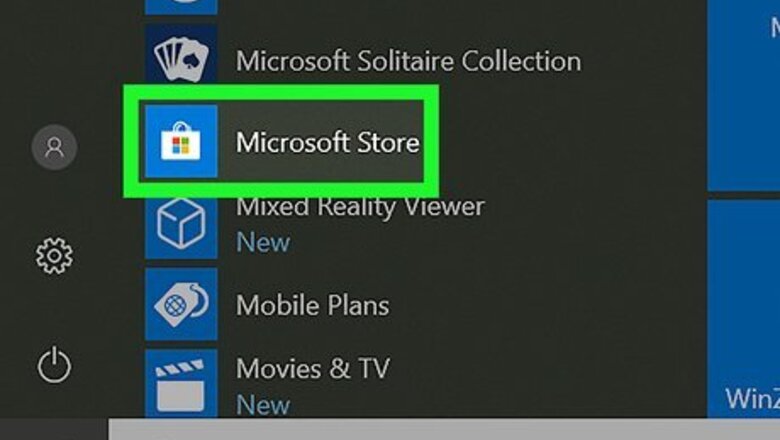
views
Windows PC
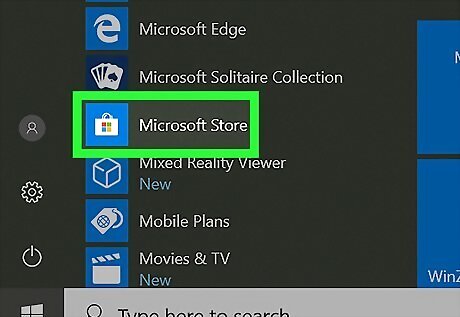
Open the Microsoft Store app on your computer. You'll usually find its icon (a shopping bag) in the Start menu. If you don't see it, type store into the Windows search bar, then click Microsoft Store.

Click Search. It's at the top-right corner of the store.
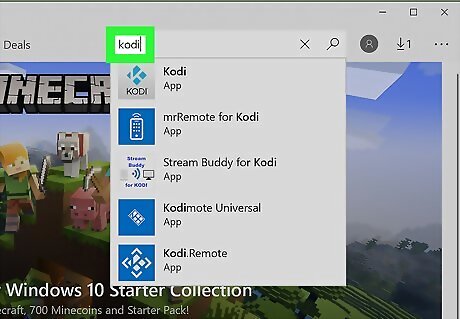
Type kodi and press ↵ Enter. A list of matching search results will appear.

Click Kodi. It's the white icon with a blue segmented diamond inside. You'll find it under the "Apps" header.
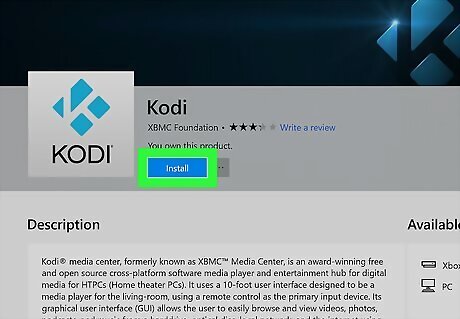
Click Get. If you've installed Kodi in the past, the button will say Install instead. The app will now download and install on your PC. Keep an eye on the "Downloading Kodi" bar to see the progress of the download.
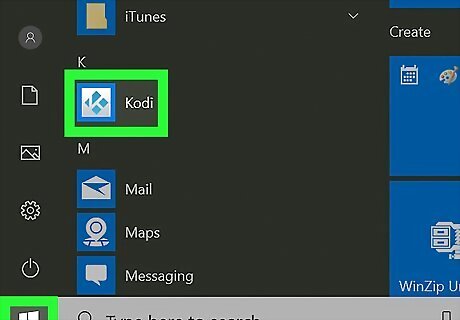
Click Launch when the app is finished installed. In the future you'll launch Kodi by clicking the Kodi link in the Start menu. You may be prompted to adjust your firewall settings the first time you launch Kodi. Select Private Networks if you want to use Kodi on your home network, and/or Public networks if you want to watch Kodi on publicly-available Wi-Fi.
macOS
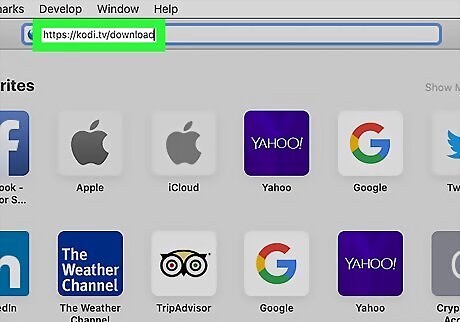
Go to https://kodi.tv/download in a web browser. You can use Safari or any other browser, like Firefox on your Mac to download the Kodi installer.
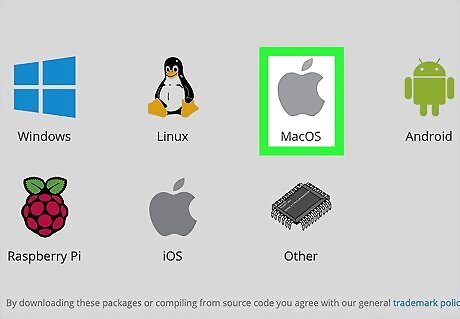
Scroll down and click MacOS. It's the option with a gray Apple icon.

Click INSTALLER (64BIT). The installer will now download to your computer.
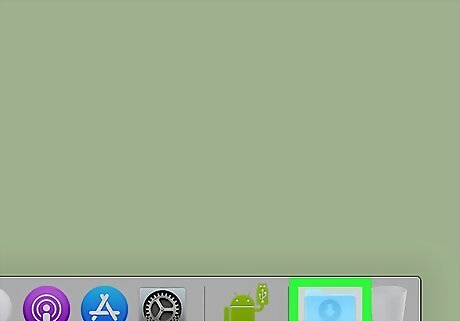
Open the Downloads folder. It's the blue folder with an arrow near the right side of the Dock, which is usually at the bottom of the screen.
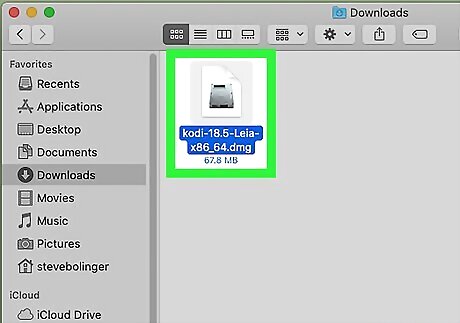
Run the Kodi installer. You can do this by double-clicking the file that begins with "kodi" and ends with ".dmg." A window with two icons will appear (Kodi and Applications).
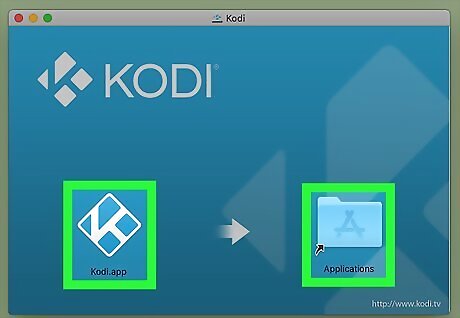
Drag the Kodi icon to the Applications folder. This installs Kodi on your Mac.
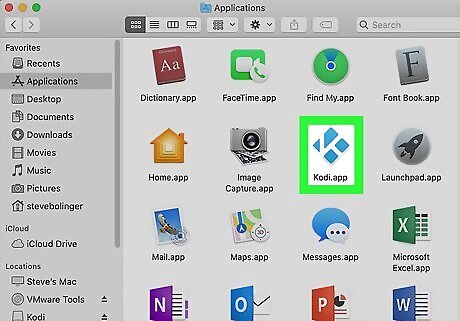
Open Kodi. You can do so by clicking Kodi or its blue segmented diamond option in the Applications folder. If launching Kodi displays an error that says the app "can't be opened because it is from an unidentified developer," try opening the app by right-clicking its icon and selecting Open. If you continue to get an error, follow these steps: Open the Mac Apple menu and select System Preferences. Click Security & Privacy. Click General. Click the padlock icon at the bottom of the window and enter your password if prompted. Select "Anywhere" under "Allow applications downloaded from," and then follow the on-screen instructions.
Android
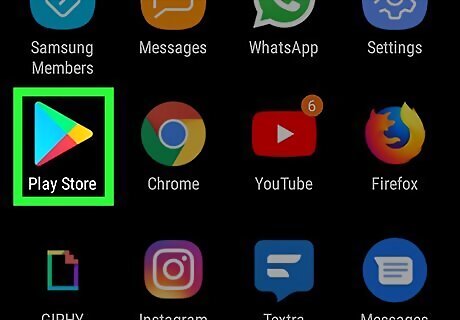
Open the Play Store Android Google Play. You'll usually find this app on the home screen.
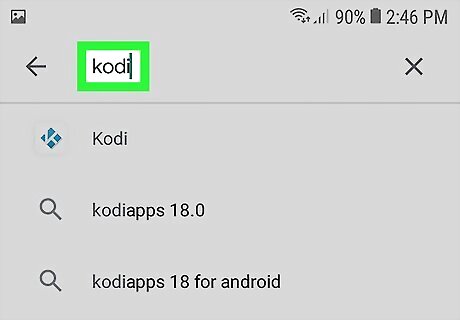
Type kodi into the search bar and press ↵ Enter. A list of matching search results will appear.
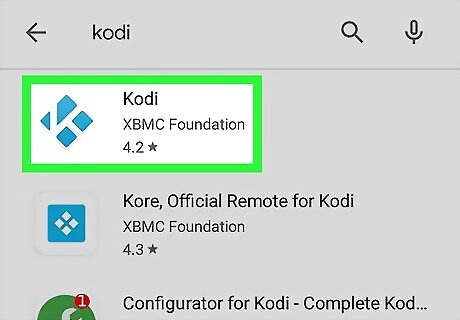
Tap Kodi by XMBC Foundation. It's the option with a blue-and-white diamond icon, and it should be the first result.
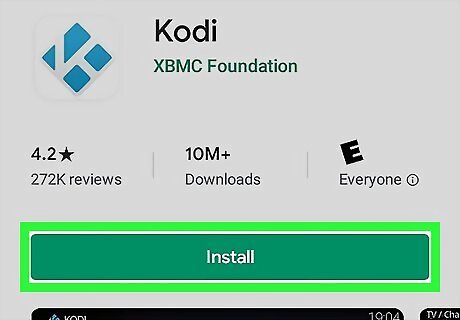
Tap INSTALL. The app will now install on your Android. When the installation is complete, the "INSTALL" button will change to "OPEN."

Launch the Kodi app. Look for an app with the blue-and-white diamond icon you tapped in the Play Store. You should find it in the app drawer, and possibly on the home screen.
iPhone and iPad

Go to https://www.tweakboxapp.com in a web browser. Kodi is not available on the App Store, so you'll need to install an app that allows you to download apps from other locations. Start by visiting the TweakBox website in Safari or your preferred browser.

Tap Install Now. You may have to scroll down slightly to see it. A pop-up will appear.
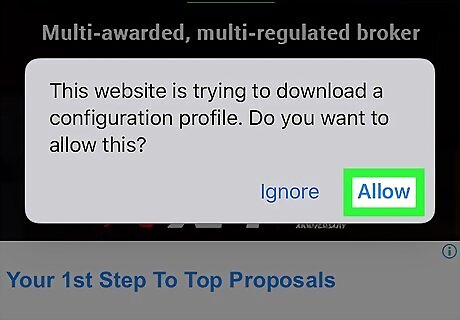
Tap Allow. This lets the site open up your Settings app and asks if you want to install a Profile.

Tap Install. It's at the top-right corner.
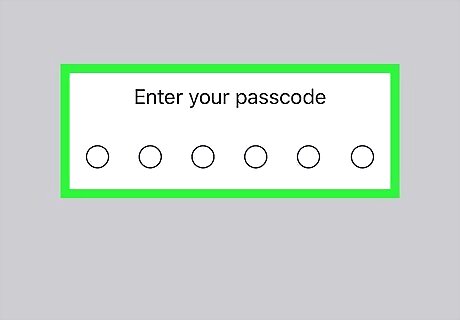
Enter your PIN or passcode. Once your code is verified, another menu will expand.

Tap Install. It's in the menu at the bottom of the screen. This installs the TweakBox profile.

Tap Done. It's at the top-right corner.

Open TweetBox. It’s the pink square icon with a white and blue cube inside. You'll find it on the home screen at the end of the icon list.
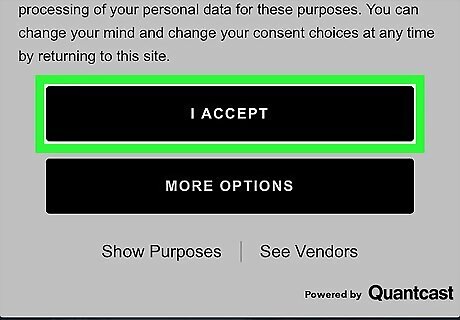
Tap I ACCEPT. If an ad pops up, tap the X at the top right corner to close it.

Tap APPS. It's at the top-center part of the screen.

Scroll down and tap TWEAKBOX APPS. This will display a list of apps you can install.

Scroll down and tap Kodi. It's the white icon with a blue segmented diamond inside.

Tap Install. A confirmation pop-up will appear.

Tap Install. Kodi will now download and install. It may not look like anything is happening, but the app is downloading. When the download is complete, the Kodi icon (a white square with a blue segmented diamond) will appear in place of the "installing" stop-watch icon. If you try to open Kodi now you'll get an error that says it can't run. You'll be fixing that in a moment.
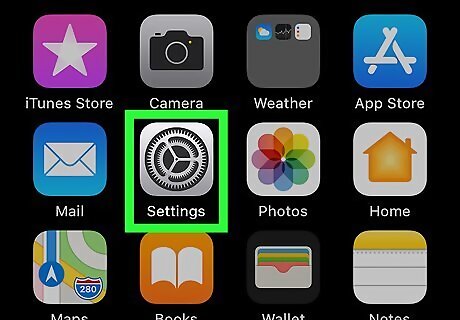
Open your iPhone or iPad's Settings iPhone Settings App Icon. You'll usually find it on the home screen. This will open the app to the Profile menu, where you'll see TweakBox under "Configuration Profile." If you see the main Settings menu instead, tap General, and then scroll down and tap Profiles & Device Management.
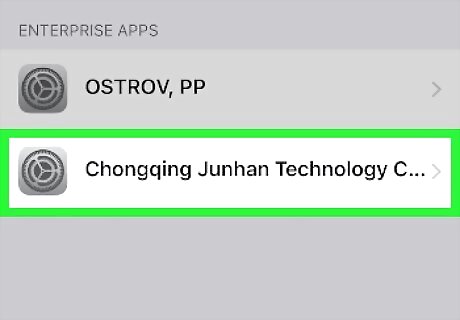
Tap the option under "ENTERPRISE APPS." It's the bottom section.

Tap Trust. A confirmation message will appear.

Tap Trust to confirm. Once you've confirmed, you can start using Kodi.




















Comments
0 comment