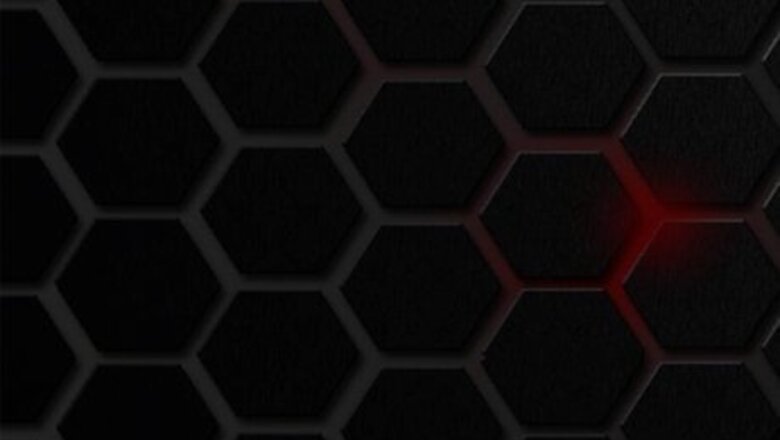
views
Enabling Image Previews
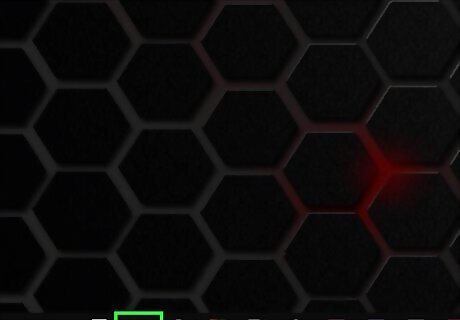
Open File Explorer Windows File Explorer. Click the folder-shaped File Explorer icon at the bottom of the screen, or press ⊞ Win+E. If File Explorer isn't at the bottom of the screen, you can also click Start Windows Start, type in file explorer, and click File Explorer at the top of the menu.
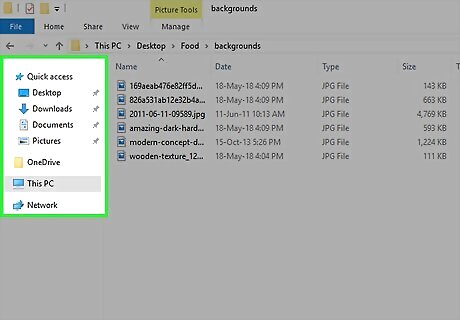
Open your folder. Using the File Explorer's left-hand column of folders, navigate to the folder in which you want to enable image previews.
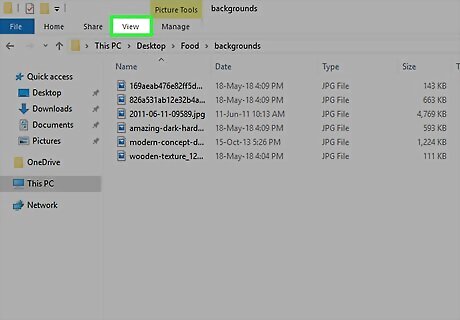
Click the View tab. It's in the upper-left side of the File Explorer window. A toolbar will drop down from the top of the window.
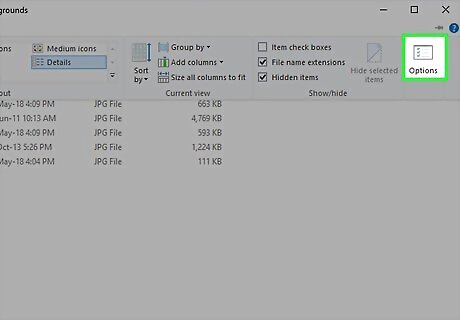
Click the Options icon. This icon is in the upper-right corner of the window and resembles a white box with checkmarks on it. Clicking it prompts a pop-up window to appear.
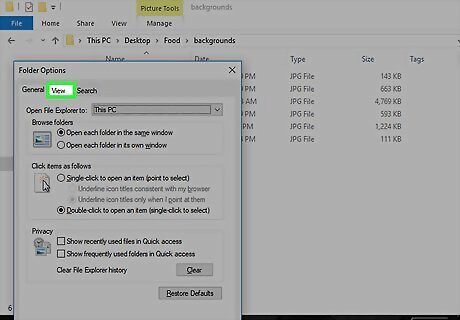
Click the View tab. It's at the top of the pop-up window.
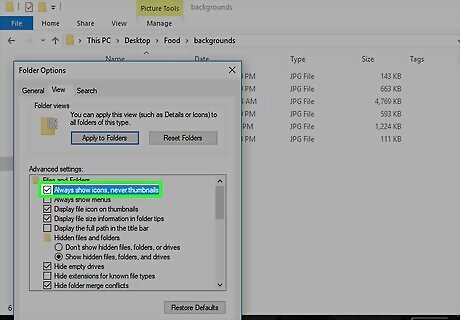
Uncheck the "Always show icons, never thumbnails" box. You'll find this in the "Files and Folders" section near the bottom of the window. If you don't see this box, first double-click the "Files and Folders" heading to cause it to appear. If this box is already unchecked, you may have to fix a corrupted thumbnail cache first.
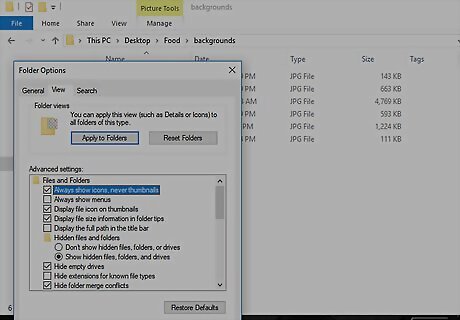
Click Apply, then click OK. Both options are at the bottom of the window. Doing so will apply your settings and close the window.
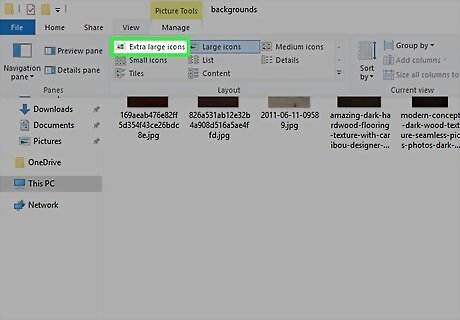
Make sure your folder is displaying the proper viewing option. In order to see thumbnail previews, your folder must display files and folders using a supported viewing option (e.g., Extra large icons). To change the current view setting, do the following: Click the View tab. Click one of the following "Layout" options: Extra large icons, Large icons, Medium icons, Tiles, or Content.
Fixing Corrupted Previews
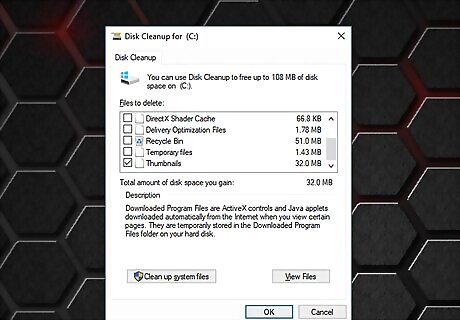
Know when this is necessary. Windows 10 keeps a cache of thumbnails for every one of your computer's files; if this cache becomes corrupted, your folders' images may not properly display. If you've tried enabling image previews already, clearing the thumbnail cache may solve your problem.
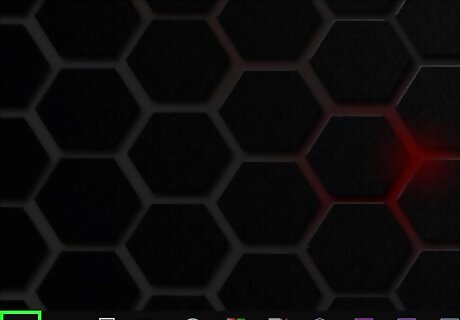
Open Start Windows Start. Click the Windows logo in the bottom-left corner of the screen.
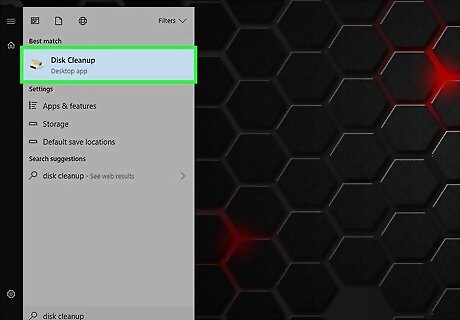
Open Disk Cleanup. Type in disk cleanup, then click Disk Cleanup when it appears at the top of the Start window. A pop-up window will open. You may have to click the Disk Cleanup icon when it appears in the taskbar to bring up the pop-up window.
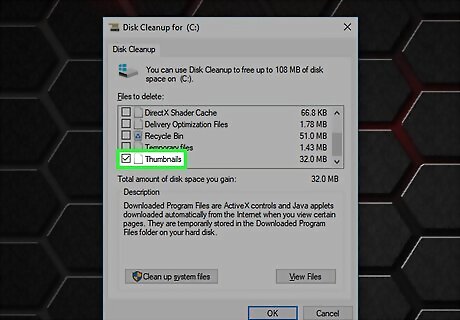
Scroll down and check the "Thumbnails" box. You can uncheck every other box in the main window, but the "Thumbnails" box must be checked.
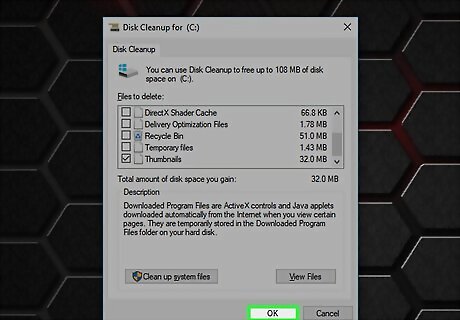
Click OK. It's at the bottom of the window.
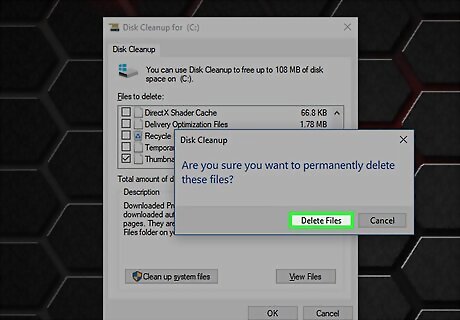
Click Delete Files when prompted. Doing so will prompt Disk Cleanup to begin deleting your computer's thumbnails from the cache.
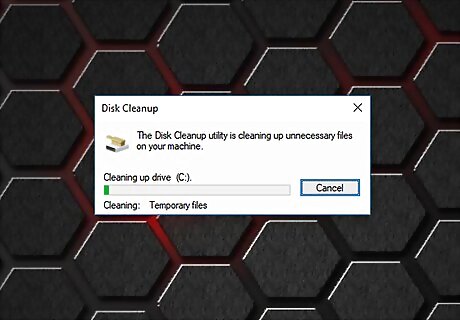
Wait for your thumbnails to finish deleting. This can take several minutes, especially if you've never deleted thumbnails before. Once the pop-up window disappears, you can proceed.
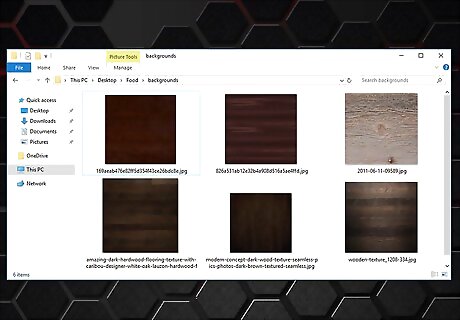
Open your preferred folder. Go to the folder in which you wanted thumbnails to appear. After a moment of refreshing, your pictures' previews should begin to show up.
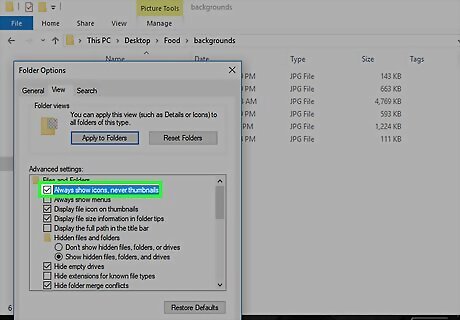
Enable image previews if necessary. If thumbnails still aren't showing, you may need to disable the "Always show icons, never thumbnails" setting and ensure that your folder is using the proper viewing option.




















Comments
0 comment