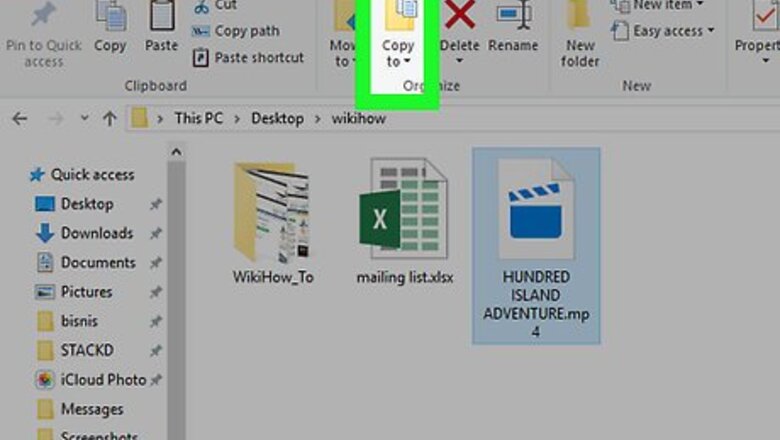
views
On Windows
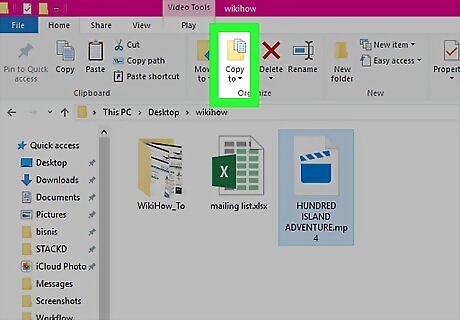
Transfer your video clips to your computer. If your video clips are on a smartphone, you'll need to transfer them to your computer before you can splice them together. If your video clips are on a video camera, you'll either need to connect the video camera to your computer via a USB cable or plug the camera's SD card into your computer. After that, you can select the camera or SD card in File Explorer, open the DCIM folder, and move the files onto your computer.
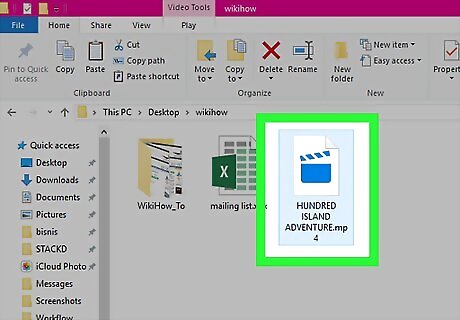
Find the video clip you want to edit. Go to the folder or location on your computer in which the video clip that you want to edit is stored.
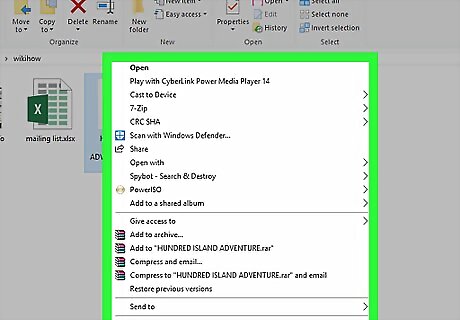
Right-click the video. Doing so prompts a drop-down menu to appear. If your mouse doesn't have a right-click button, click the right side of the mouse, or use two fingers to click the mouse. If your computer uses a trackpad instead of a mouse, use two fingers to tap the trackpad or press the bottom-right side of the trackpad.
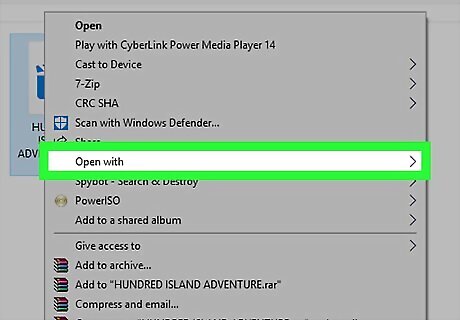
Select Open with. You'll find it in the drop-down menu. Selecting this option prompts a pop-out menu.
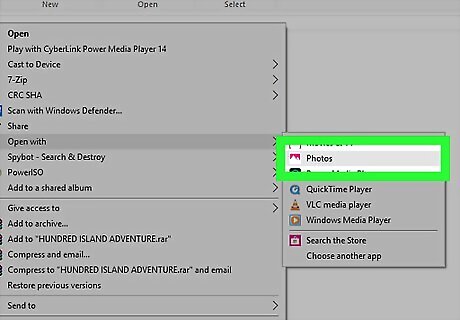
Click Photos. This option is in the pop-out menu. Doing so opens your video in the Photos app.
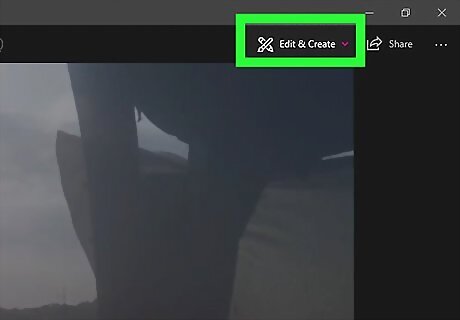
Click Edit & Create. It's in the top-right corner of the window. A drop-down menu will appear.
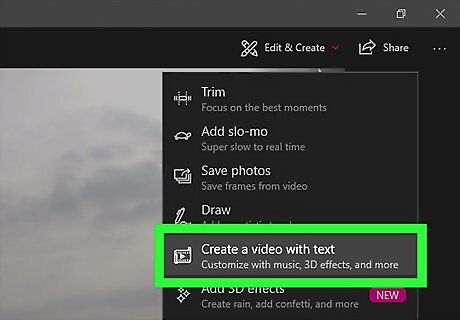
Click Create a movie with text. You'll see this option in the drop-down menu.
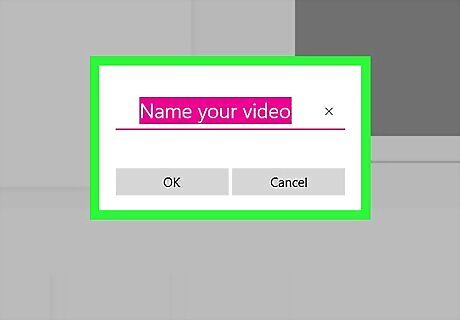
Name your project. When prompted, type in a name for your project, then click OK.
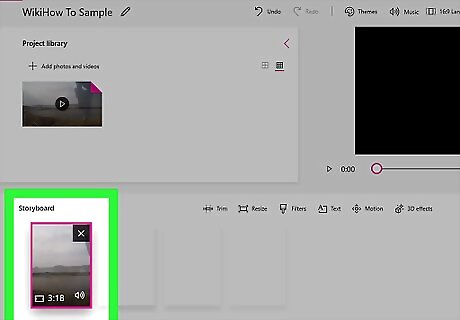
Drag your movie clip into the editing area. Click and drag the clip from the upper-left side of the window into the "Storyboard" section at the bottom of the window.
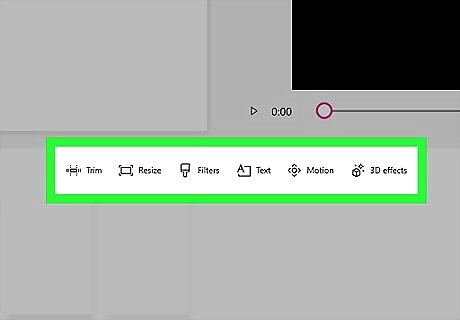
Edit your video clip. In the "Storyboard" section, you'll see several editing options in the form of tabs. You can select any of the following to edit your clip: Trim — Click Trim, then move the colored sliders at the bottom of the window to surround the area you want to keep. Anything to the left of the left slider or the right of the right slider will be cut. Click Done to save your changes. Resize — Click Resize, then click Remove black bars or Shrink to fit in the menu. Filters — Click Filters, select a filter on the right side of the window, and click Done. Title — Click Text, enter a title, and select formatting options below the title's text. Click Done to save and apply your changes. Motion — Click Motion, select a motion option on the right side of the page, and click Done.
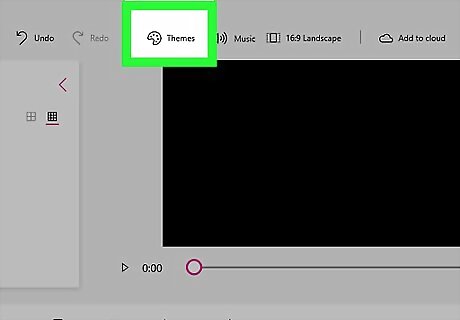
Select a theme. Click Themes at the top of the window, then select a theme and click Done. Themes determine the music and text appearance of your video. Skip this step if you don't want to use a theme.
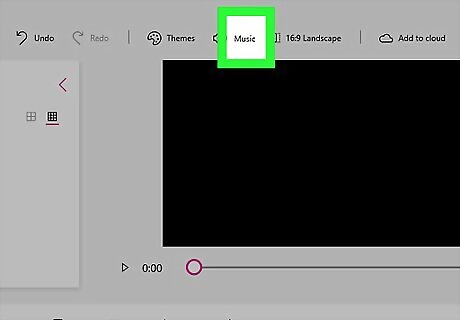
Add or remove music. You can use Windows 10 preset songs, or you can add your own music: Click Music Select a preset song, or click the Your music tab and select a song by clicking Select a music file and navigating to the song you want to use. Click Done
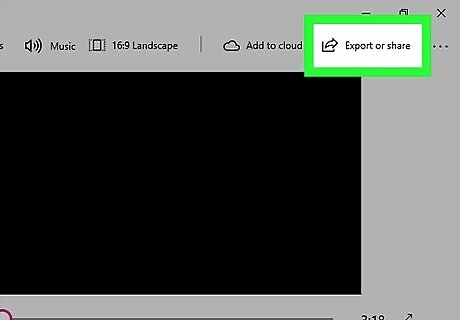
Save your video clip. Once you've finished editing your clip, you can save it by doing the following: Click Export or share Select a file size. Click Show in File Explorer when done.
On Mac
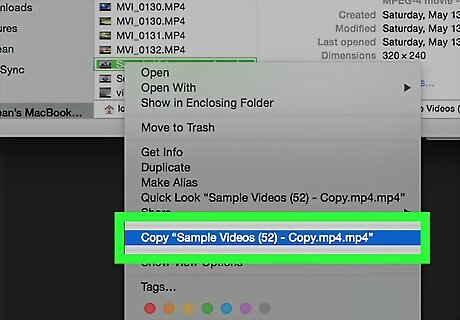
Transfer your video clips to your computer. If your video clips are on a smartphone, you'll need to transfer them to your computer before you can splice them together. If your video clips are on a video camera, you'll either need to connect the video camera to your computer via a USB cable or plug the camera's SD card into your computer. After that, you can select the camera or SD card in Finder, open the DCIM folder, and move the files onto your computer.
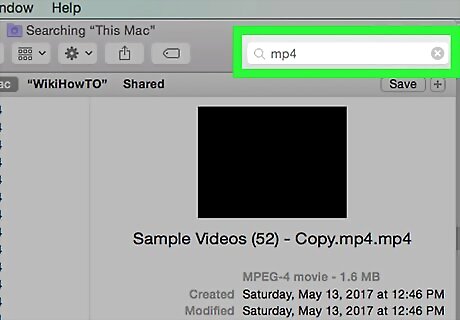
Find the video clip you want to edit. Go to the folder or location in which the clip that you want to edit is stored.
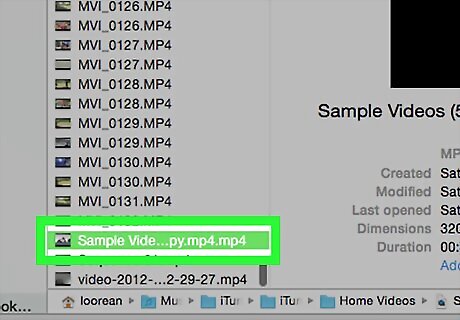
Select the video clip. Click once the video clip that you want to edit.
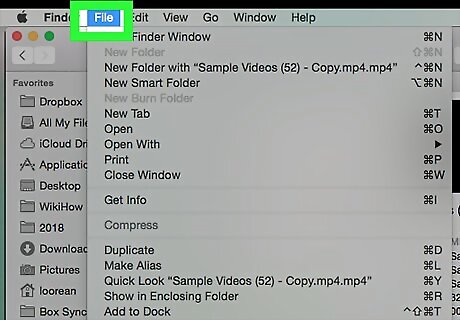
Click File. It's in the upper-left side of the screen. A drop-down menu will appear.
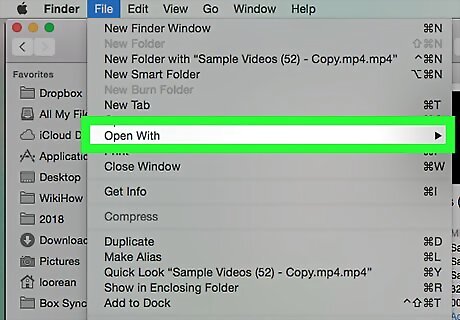
Select Open With. You'll find this option in the File drop-down menu. Selecting it prompts a pop-out menu.
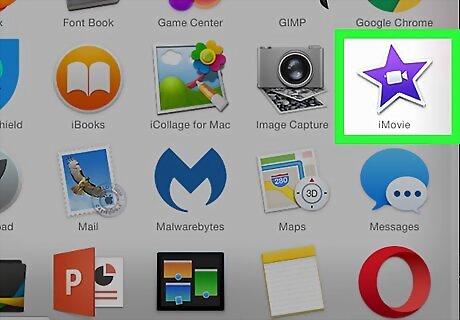
Click iMovie. It's in the pop-out menu. Doing so will open the video clip in iMovie.
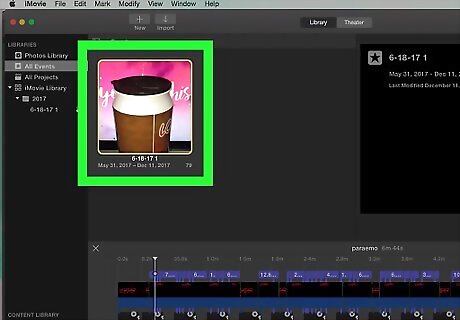
Move your clip to the editing area. Click and drag your video clip from the upper-left side of the window into the editing toolbar at the bottom of the window.
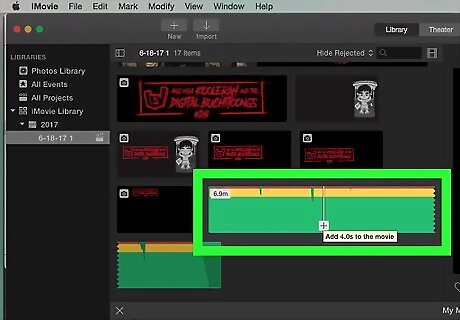
Add music if you like. Music is a pleasant addition to any video clip, and you can use music straight out of your iTunes library: Click Audio at the top of iMovie. Find the song you want to use. Drag the song into the editing area below the video.
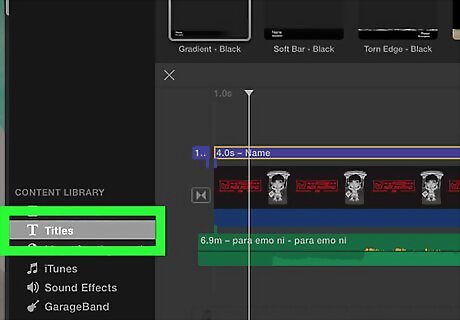
Add text. You can add a title or other forms of text to your video by doing the following: Click the Titles tab. Find a title format to use. Drag the title onto the editing area above your video. Change the text in the "TITLE TEXT HERE" box. Extend or shorten the text's on-screen duration by dragging the end of its bar right or left.
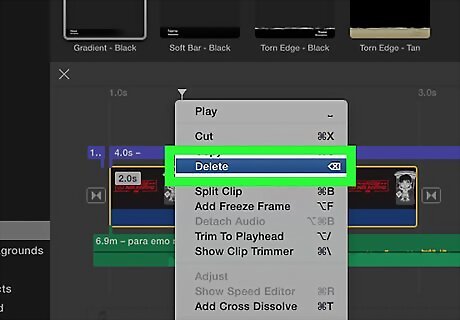
Remove a section of your clip. If you want to cut out a part of your clip, do the following: Click the place where you want to begin the cut. Press ⌘ Command+B Click the place where you want to end the cut, then press ⌘ Command+B again. Right-click (or Control-click) the section you want to delete, then click Delete in the drop-down menu.
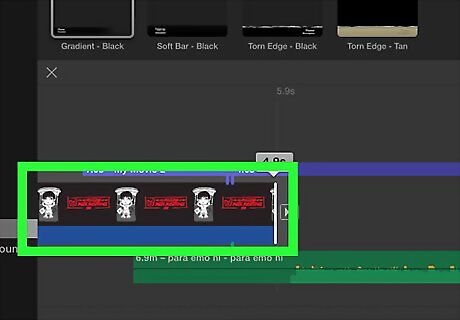
Adjust the clip's length. To change the beginning or end of the clip, do the following: Select the clip by clicking it. Click and drag the left or right edge of the clip in toward the center of the clip. Stop dragging when the clip is at your desired length.
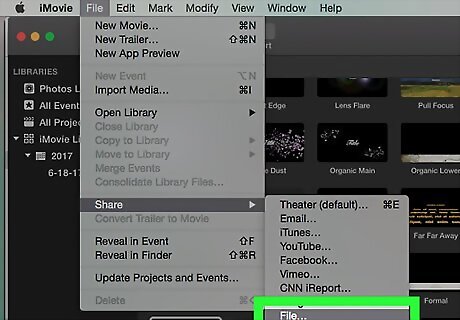
Save your video. In order to save your iMovie project as a playable video file, click the "Share" iPhone Share icon in the top-right corner of iMovie, then do the following: Make sure the settings in the pop-up window (e.g., "Resolution") are correct. Click Next... Enter a name in the "Save As" box. Select a save location from the "Where" drop-down box. Click Save
Using Third-Party Software
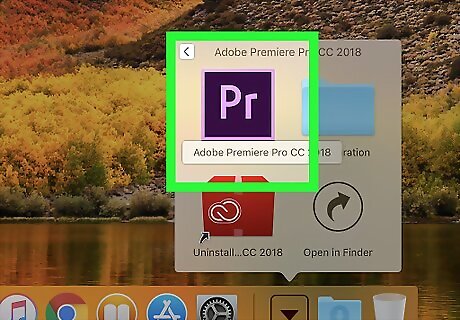
Use a quality, professional non-linear editing system. Non-Linear Editing (NLE) is just a fancy way to say you're no longer editing rolls of film by hand. That said, the term has come to mean mostly high-end, quality video editing software with robust features and controls. Common options include the following: DaVinci Resolve — A new, free, and open-source video editing program. It may keep changing, but the price is enough to make it worth trying. Adobe Premier — One of the classics, Premier works well on Mac and PC. If you use other Adobe products, like Photoshop, you may find Premier easy and intuitive to get used to. Final Cut X Pro — This specific version of Final Cut was considered the industry standard for a long time, though it has gotten weaker with updates. Very popular for Mac computers. Avid — The standard of many professional film editors, Avid has all the functionality of its competitors and an interface made to work on the project with a large team.
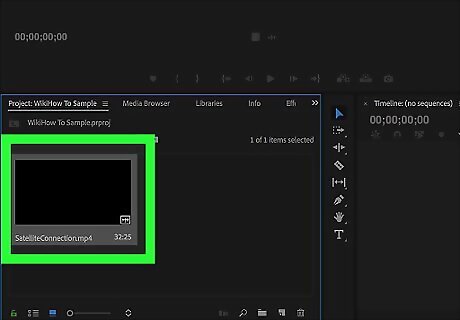
Consider the point of your clip. Knowing the reason for the clip's existence will help you determine which parts of the clip are okay to keep and which parts need to go. You'll also want to consider the clip's current strengths and weaknesses. Strengths should be highlighted, and weaknesses should be masked or cut outright.
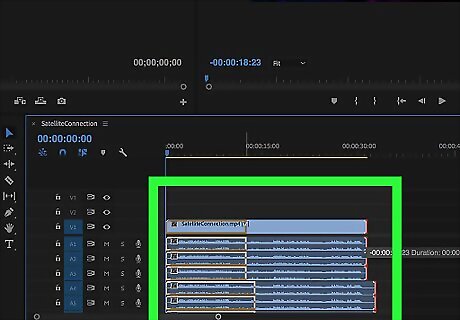
Trim the video to be as short as possible without losing quality. If the shot, moment, or image isn't adding anything to the story, ditch it. For good video clips, every single frame needs to seem intentional. If you're only using one continuous camera feed, you can still mask over mistakes or slow moments with well-placed text or music.
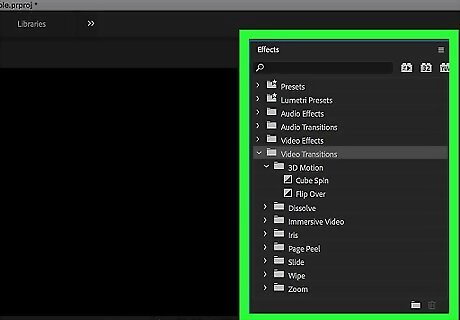
Make all transitions as smooth as possible. Flashy, obnoxious transitions are the hallmark of many poor editors. Ditch the snazzy flashbulb and stick to simple fades, dissolves, and hard cuts (no transition at all) when switching between clips. If you want to use a fancy effect, use it to transition in and out of the clip at the very beginning and end. Never use the novelty cuts and transitions—they just take focus away from your clip.
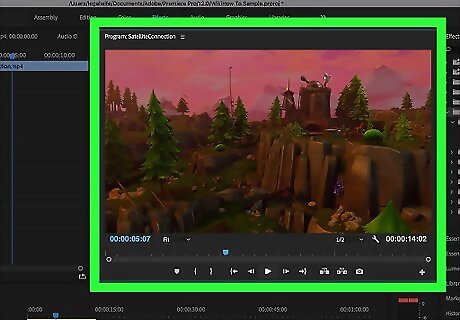
Remember the rule of thirds, especially when titling. The rule of thirds comes from photography, and is used to compose great frames for film or photos: mentally divide the frame with two horizontal lines and two vertical lines, so you have nine even boxes on your image. The rule of thirds states, simply, that the best images place items on these lines. When titling or adjusting the image, try to line up your text, the horizon, and special effects with these imaginary guidelines. Some video-recording hardware, such as smartphones, have a "Grid" option which places a three-by-three grid of squares over the camera interface.
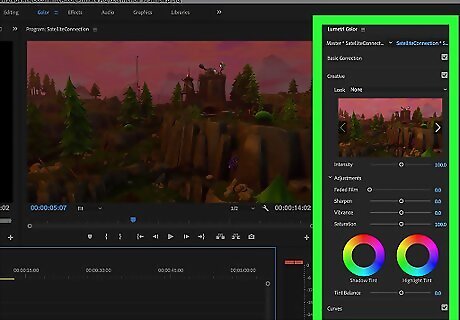
Balance color, sound, and music. The purpose of a good editor is to disappear, and this is doubly true for a short video clip. Use a basic color correcter, like your program's "color balance" effect (they all have one), to make the footage smooth and attractive, lower the volume on the music so that you can still hear the camera audio, and make sure that, when played together, the sound is not too loud. Remember, you want people focused on content, not why the music is too loud. Just like video, audio needs to be faded in and out to sound natural.
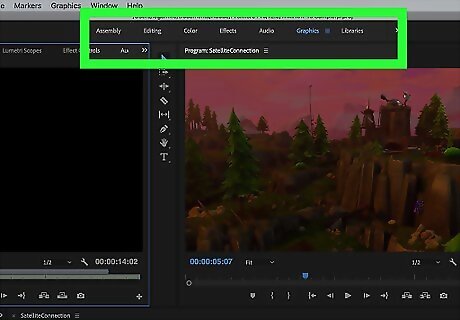
Keep editing in mind next time you go shoot a clip. If you're only recording simple, one-take clips, then this doesn't need to apply; for all other shoots, knowing that you'll be editing a video later should make you a much more diligent camera person. Some things to consider include the following: Always shoot 5 seconds of nothing before and after shot (also known as "run-in" and "run-out" footage). This gives you crucial editing footage to splice with other shots. Take a few shots of "coverage," or the setting around you, to which you can cut in order to hide any mistakes in the footage. Never skimp on audio; use a dedicated microphone instead of a camera microphone, and consider mastering the audio separately.

















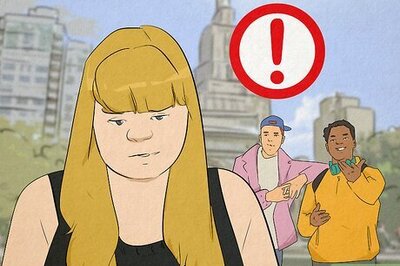
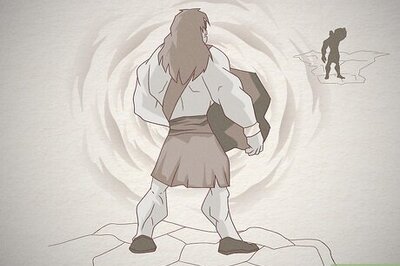

Comments
0 comment